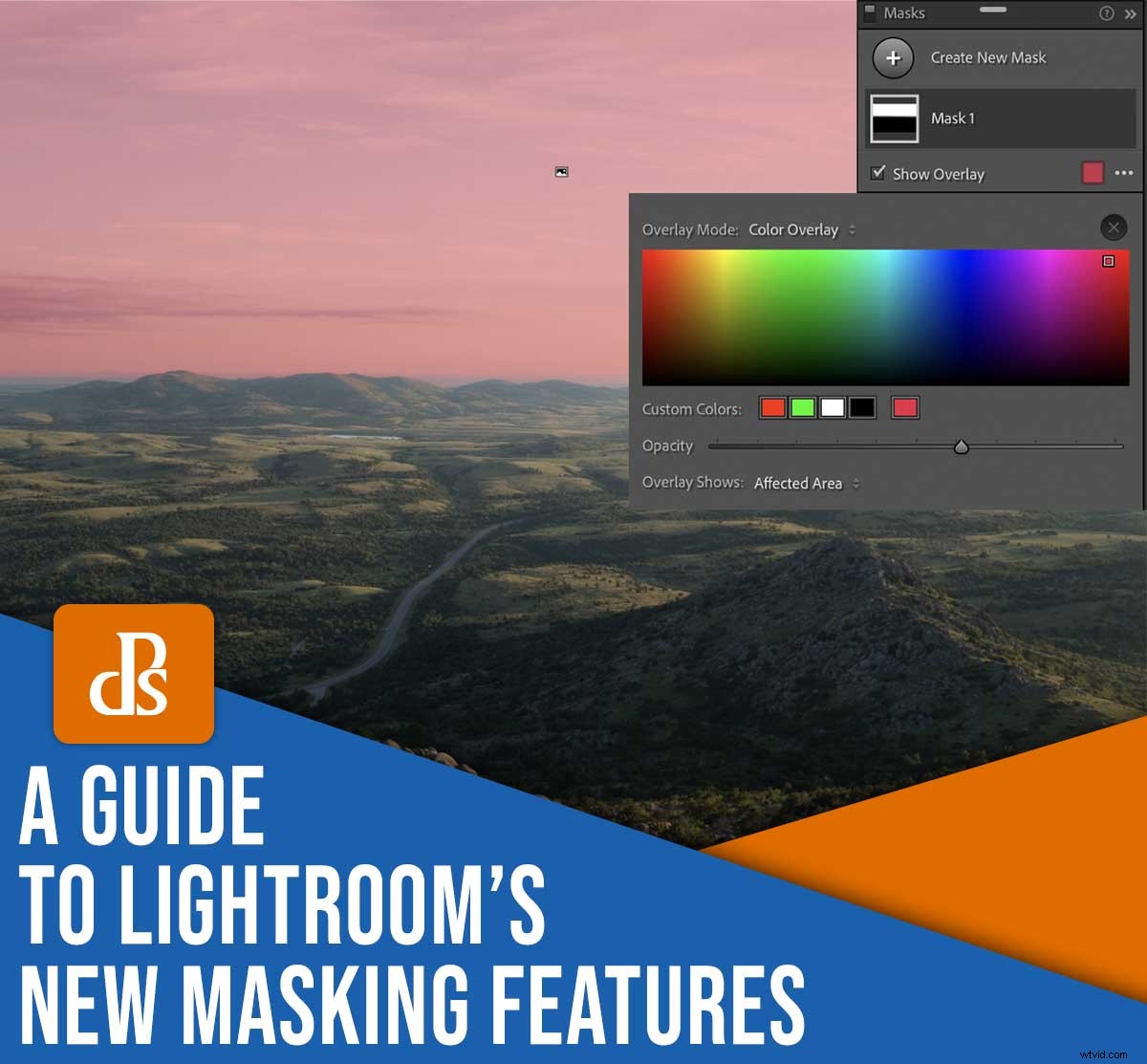
2021年10月、アドビはLightroomマスキングへの革新的なアプローチを含むソフトウェアアップデートを公開しました。以前、Lightroomは、ほとんどの写真家のニーズを満たすために何年にもわたって微調整および改良されたラジアル、グラデーション、およびブラシフィルターを含む、基本的でありながら非常に便利なマスキングオプションのセットを提供していました。
ただし、これらの古いマスキング調整は、マスクを作成し、一連のスライダーとオプションを使用してマスクを調整するために、写真家であるあなたに大きく依存していました。しかし、アルゴリズムと人工知能の力のおかげで、10月の更新により、これらのツールが成層圏に押し上げられました。その結果、写真編集へのアプローチを根本的に変える可能性のある、深遠で非常に便利なワークフローが実現しました。
この記事では、Lightroomのアップデートについて知っておく必要のあるすべてのことを説明します。これには、各新機能の実践的な説明と、正確にわかるように多くの例が含まれます。 これらの調整は実際にどれほど強力です。
Lightroomの新しいマスキングツールの包括的な概要については、以下をお読みください!
Lightroomマスキング、説明
私が最初に写真家として始めたとき、絞り、シャッタースピード、ISOなどの基本的な写真の概念を学ぶのにそれほど時間はかかりませんでした。編集プロセス、特にいくつかのツールと用語が、私を夢中にさせ、カメラを窓の外に投げ出して二度と戻らないようにさせました。
それらの難しい概念の1つは、マスキングでした。 。
マスキングは編集プロセスの多くの基盤として機能しますが、少なくとも最初は、私のような初心者には浸透できないように見えました。しかし実際には、マスキングは非常に単純であり、画家が何世紀にもわたって使用してきたプロセスに基づいています。
マスクは単なるカバーであり、顔に着用するマスクによく似ています。少し家のリフォームをするときに、ペンキが窓や壁のトリムに付着しないようにするために青いテープを使用したことがありますか?おめでとう! Lightroomマスキングツールに相当する実際のツールを使用しました。デジタルバージョンは、実際のバージョンよりもはるかに柔軟性がありますが、基本的な考え方は同じです。マスキングを使用すると、カバーできます。 画像の特定の部分。これにより、編集を特定の領域に安全にターゲティングできます。

Lightroomマスキング:新機能
何年もの間、Lightroomのマスキングツールは、写真家であるあなたに完全に依存して、マスクを適用する場所を示し、エッジを洗練し、一般的に多くの手間のかかる作業を行いました。 Lightroomは、ほとんどの操作で「マスク」という用語を使用せず、代わりに「フィルター」という単語を選択しました。これは、実行されている作業の正確な説明ではありませんでした。ラジアルフィルター、グラデーションフィルター、ブラシフィルターの強力さと柔軟性は驚くべきものでしたが、特に数十または数百の画像を編集する場合は、ワークフローが遅くなることがよくありました。
アドビの2021年10月のLightroomのアップデートは、これらの編集ツールを1つの「マスキング」の傘の下に移動することですべてを変え、柔軟性とカスタマイズの量を自由に増やしました。 Lightroomはまた、大量の人工知能で編集を強化しました。ドミニク・トレットがV8エンジンにワイルドスピードで亜硝酸のショットを与えるのと同じように 映画、新しいLightroomマスキングツールは、編集をばかげたレベルにまで強化し、以前はPhotoshopやその他のハイエンドアプリケーションに制限されていたタイプのパワーを提供します。
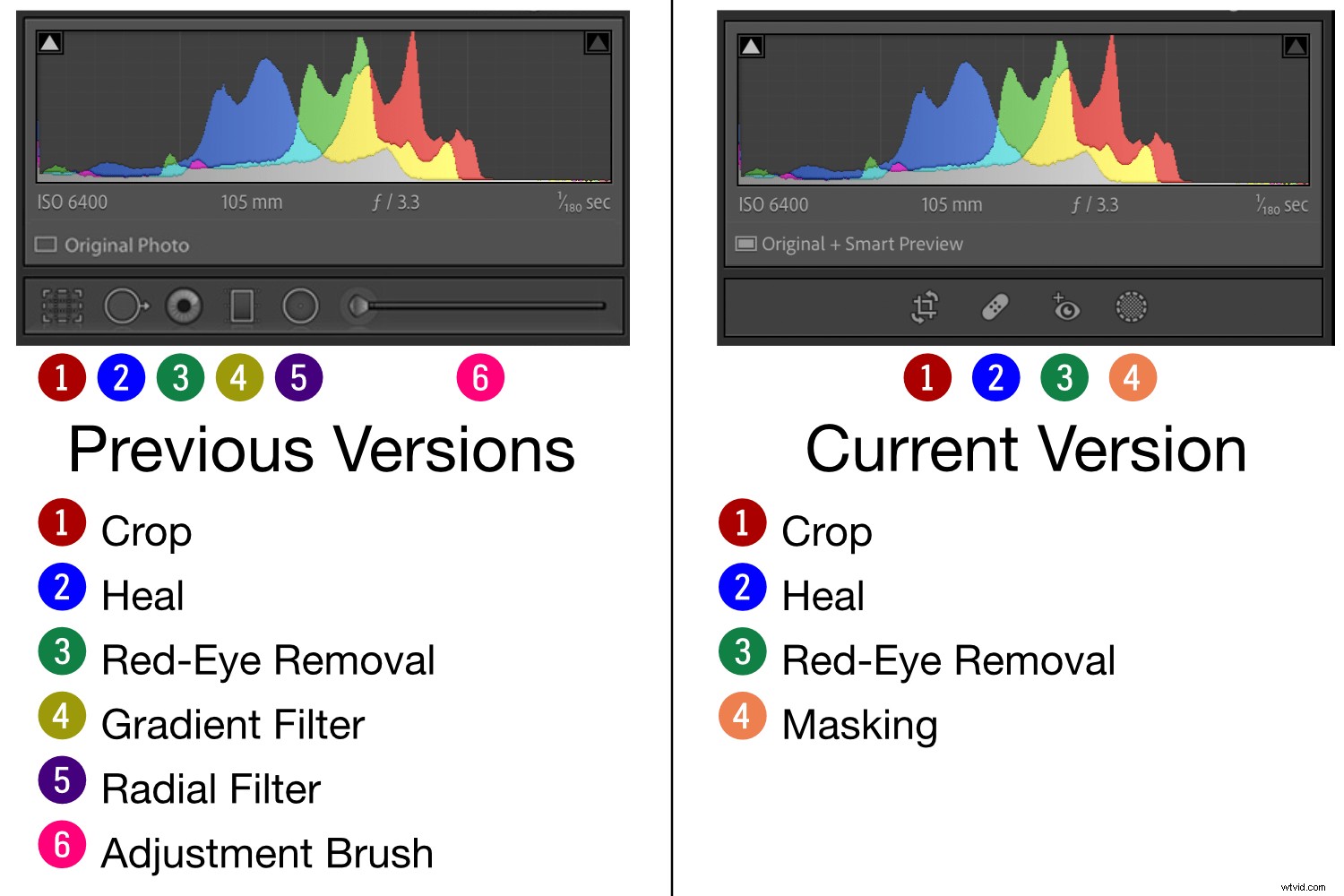
段階的フィルター、放射状フィルター、または調整ブラシを提供する代わりに、これらのオプションはすべて、マスキングと呼ばれる1つのツールに統合されました。 。 「マスク」をクリックすると、以前と同じオプションが表示されますが、マスクとして適切にラベル付けされるようになりました。最良の部分は、2つのまったく新しい機能の追加です。[件名を選択] およびSelectSky 、どちらも写真編集へのアプローチ全体を変える可能性があります。
マスキング機能1:件名を選択
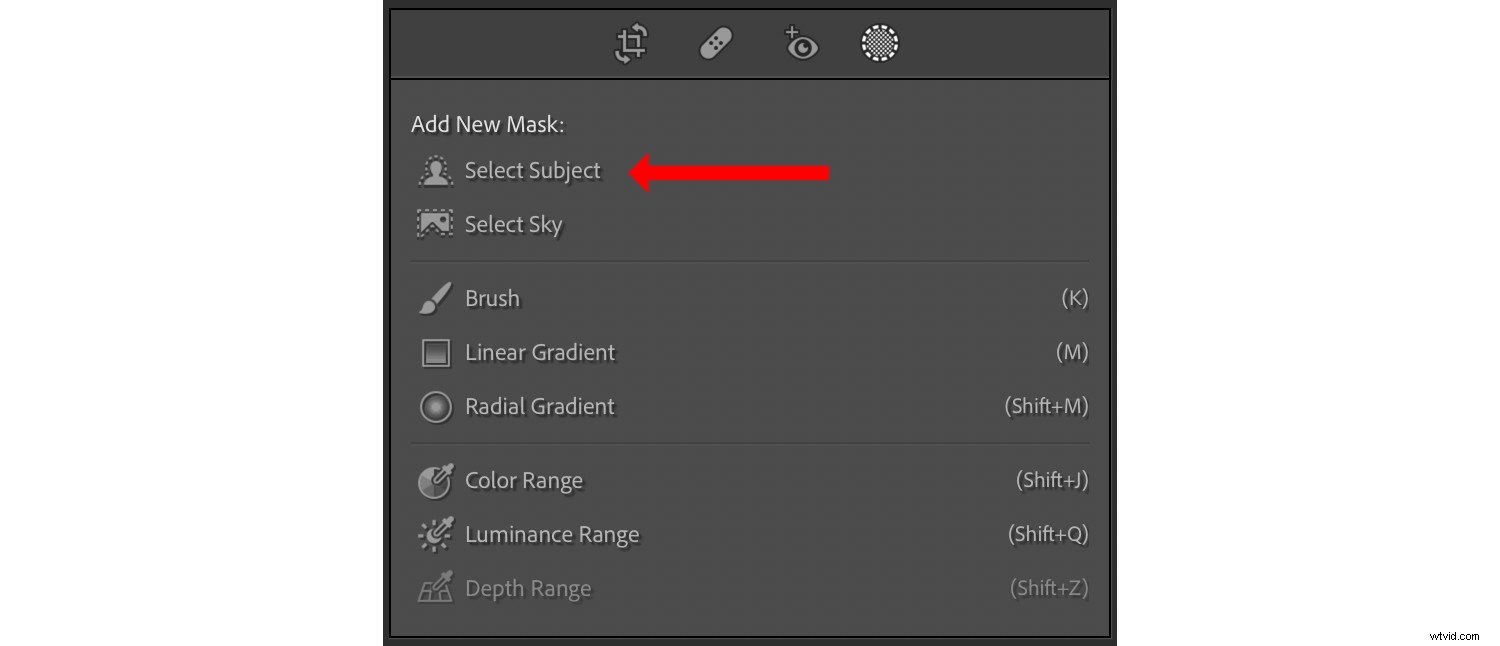
Lightroomを使用して特定の編集を適用したことがありますか ショットの残りの部分ではなく、画像の被写体に?このプロセスには、調整ブラシと多くの忍耐が必要でしたが、新しいLightroomマスキングツールを使用すると、すべてを1回のクリックで簡単に実行できます。
[被写体を選択]をクリックすると、Lightroomは高度なアルゴリズムと計算を使用して画像を分析し、主要な被写体を見つけます。結果は必ずしも完璧ではありませんが、手動で行うよりもはるかに簡単です。
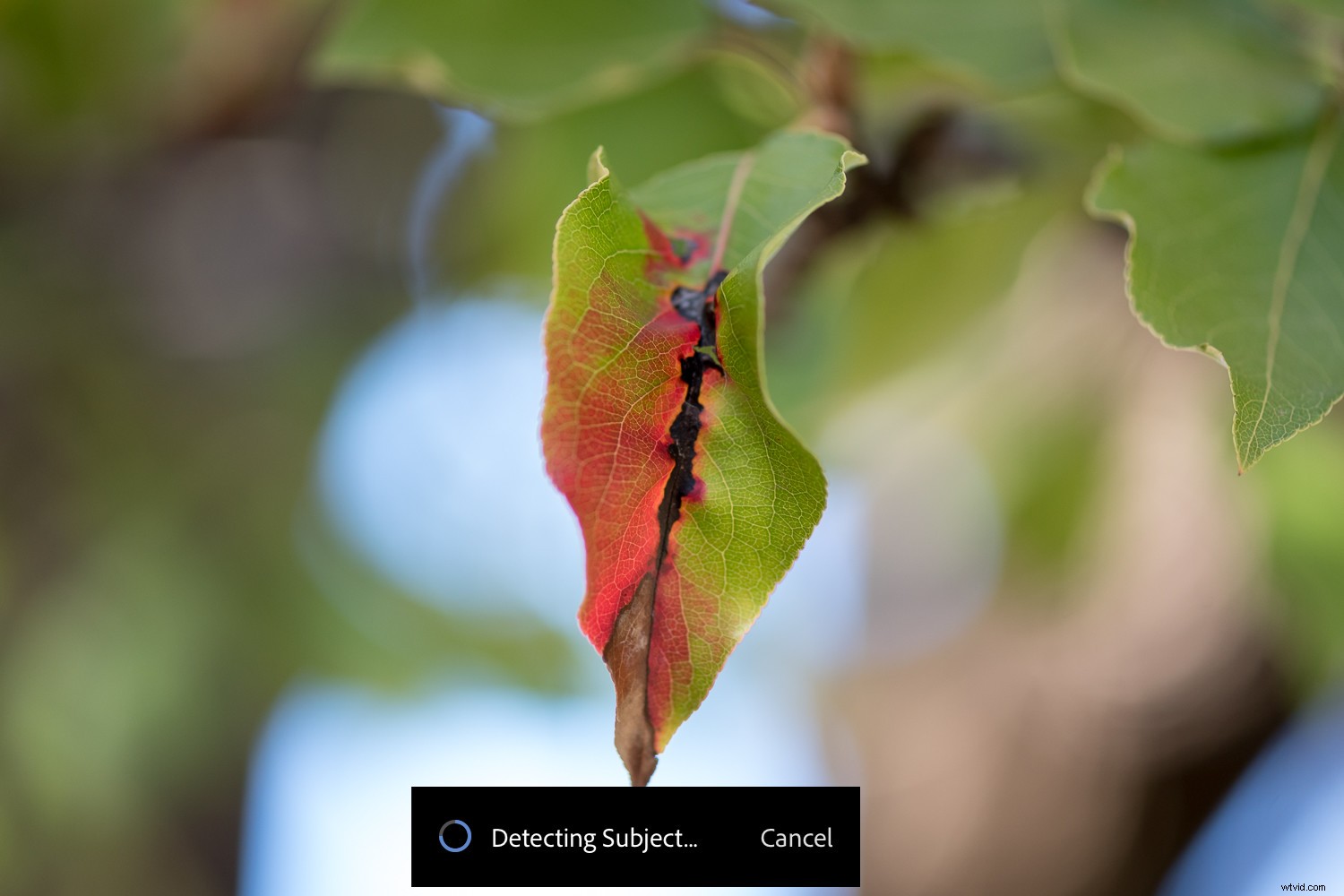
[件名を選択]をタップした後 、Lightroomが被写体であると想定しているものの上に、小さなポップアウトマスクフローティングパレットとともにカラーオーバーレイが表示されます。画像の他の部分からマスクを完全に識別できない場合は、フローティングパレットの下部にある小さな色付きの正方形を使用して、別のオーバーレイカラーを選択します。
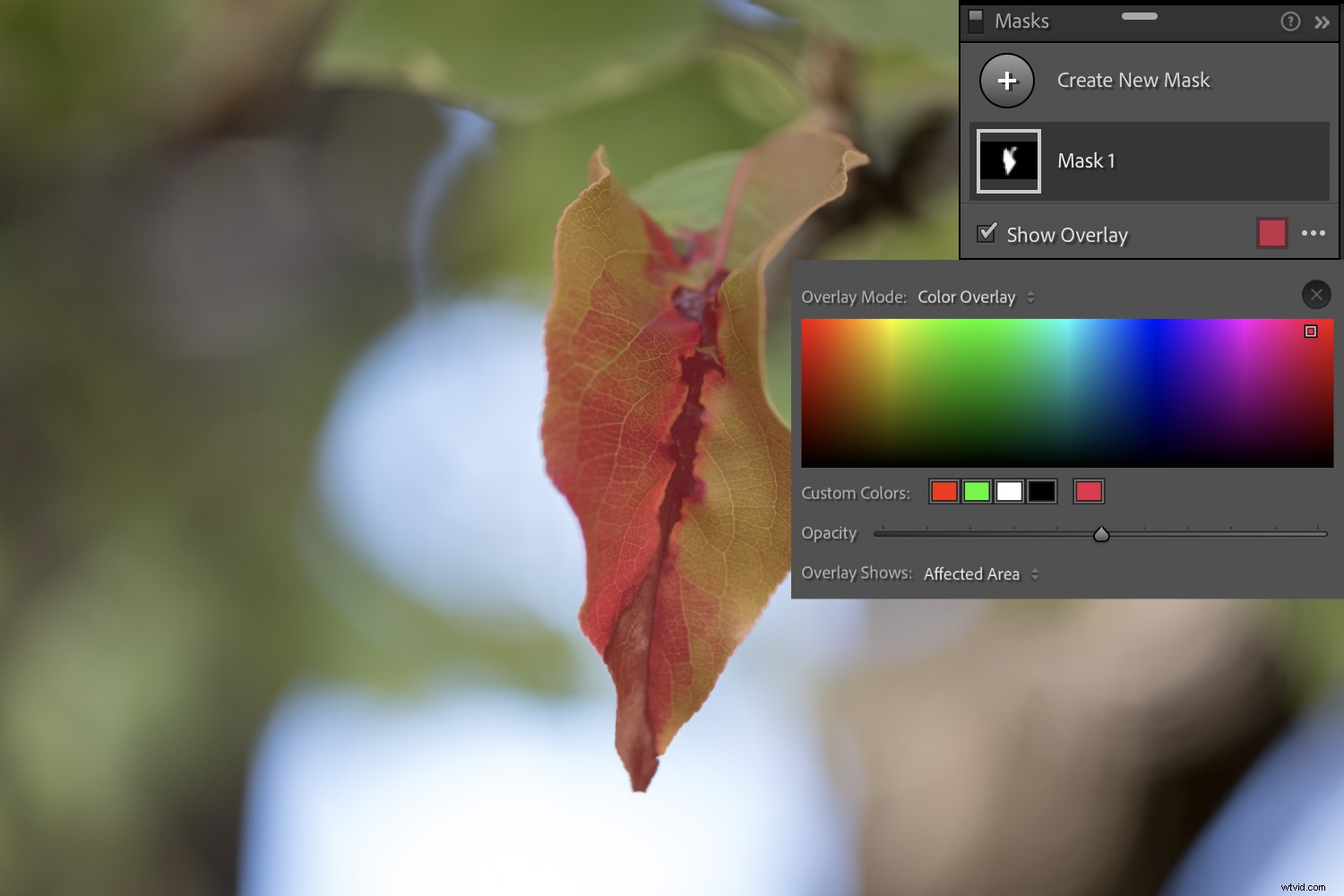
この初期マスクを作成したら、ホワイトバランス、露出、コントラスト、シャドウ、テクスチャ、彩度、色相など、すべての標準編集パラメータを調整できます。以前のバージョンのLightroomのすべてのスライダーと調整が存在し、考慮されていますが、現在は3つの個別のパネルではなく1つのマスキングパネルに統合されています。
マスキング機能2:空を選択
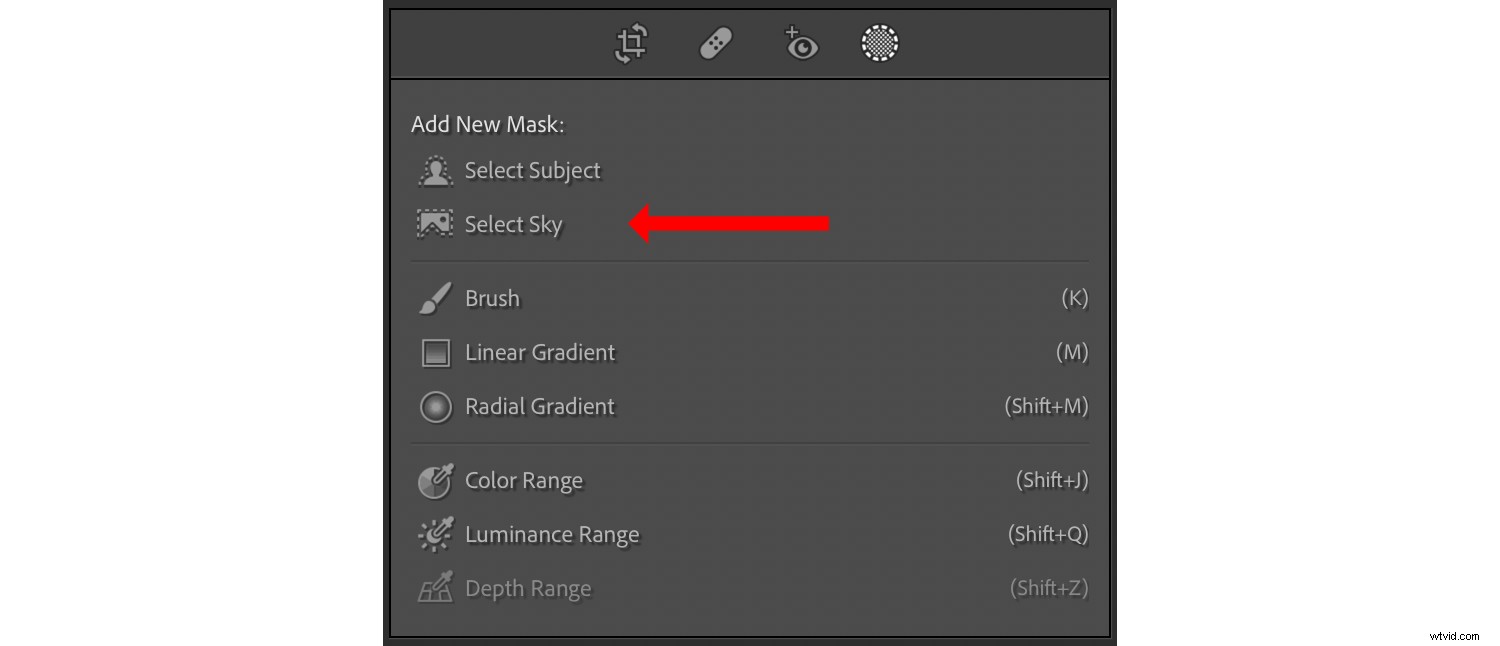
Lightroomの[空を選択]オプションは、実際には自然や風景の写真家へのラブレターです。グランドプレーリーや広大な景色の写真を編集するために座っているときはいつでも、最初に行うことの1つは、露出とホワイトバランスを調整できるように空のマスクを作成することです。段階的フィルターは、このプロセスで常に私の好みのツールでしたが、範囲マスクオプションやその他の手動調整を使用して多くの微調整が必要でした。これは効果的ですが時間がかかるプロセスであり、編集する画像がほんの一握り以上ある場合はうまく機能しませんでした。
幸いなことに、新しいSelectSkyマスキング機能によってすべてが変わります。
[空を選択]を使用するには、最初に、空のビューを含む現像モジュールの画像に移動します。次に、マスキングツールを選択し、[空を選択]をクリックします。 。 Lightroomは画像を自動的に分析します:
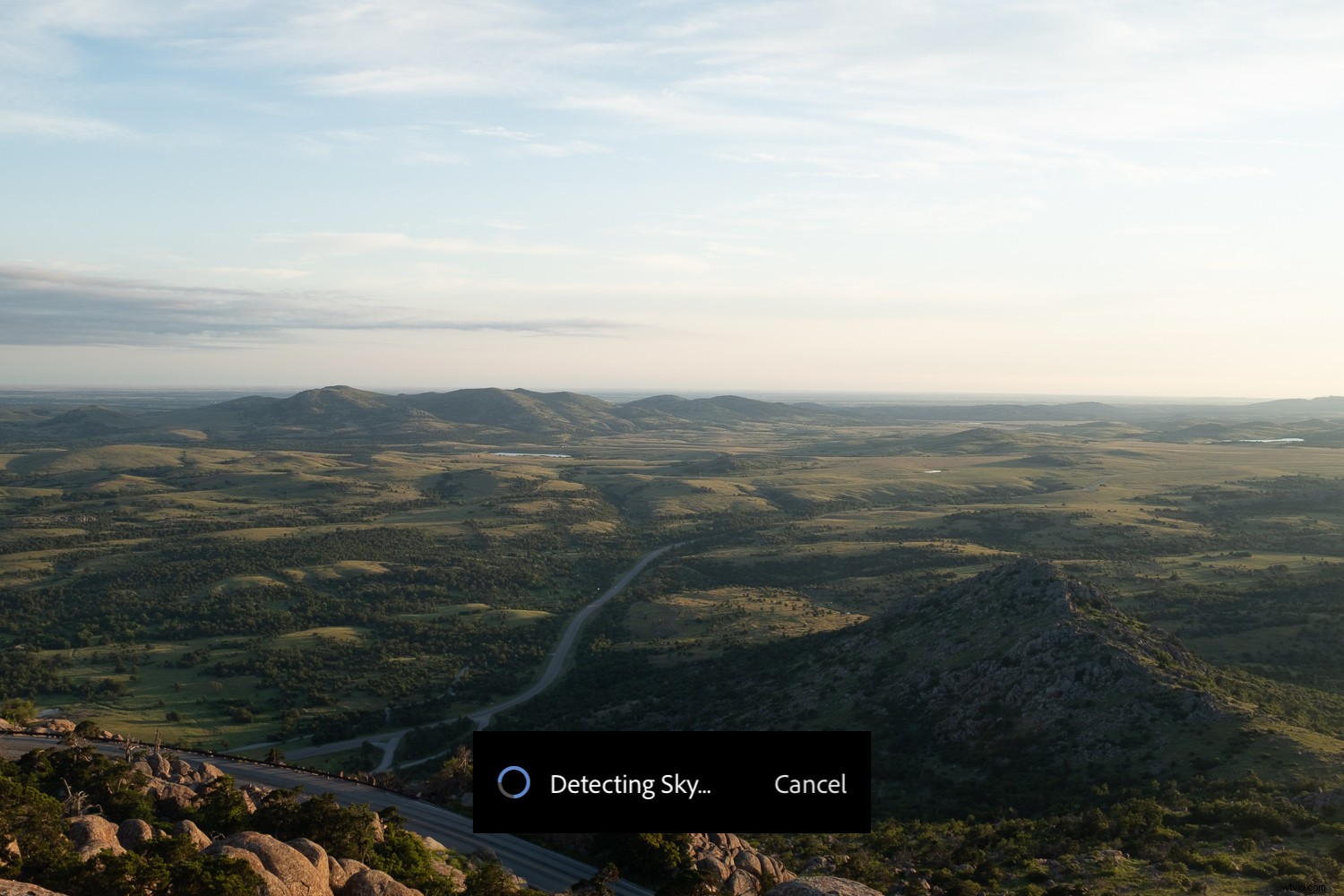
このプロセスには数秒しかかかりません。最終的には、ショットのマスクされた空の部分を示すオーバーレイが表示されます。件名の選択機能と同様に、オーバーレイの色と不透明度を変更したり、追加の編集を実行したりすることもできます。
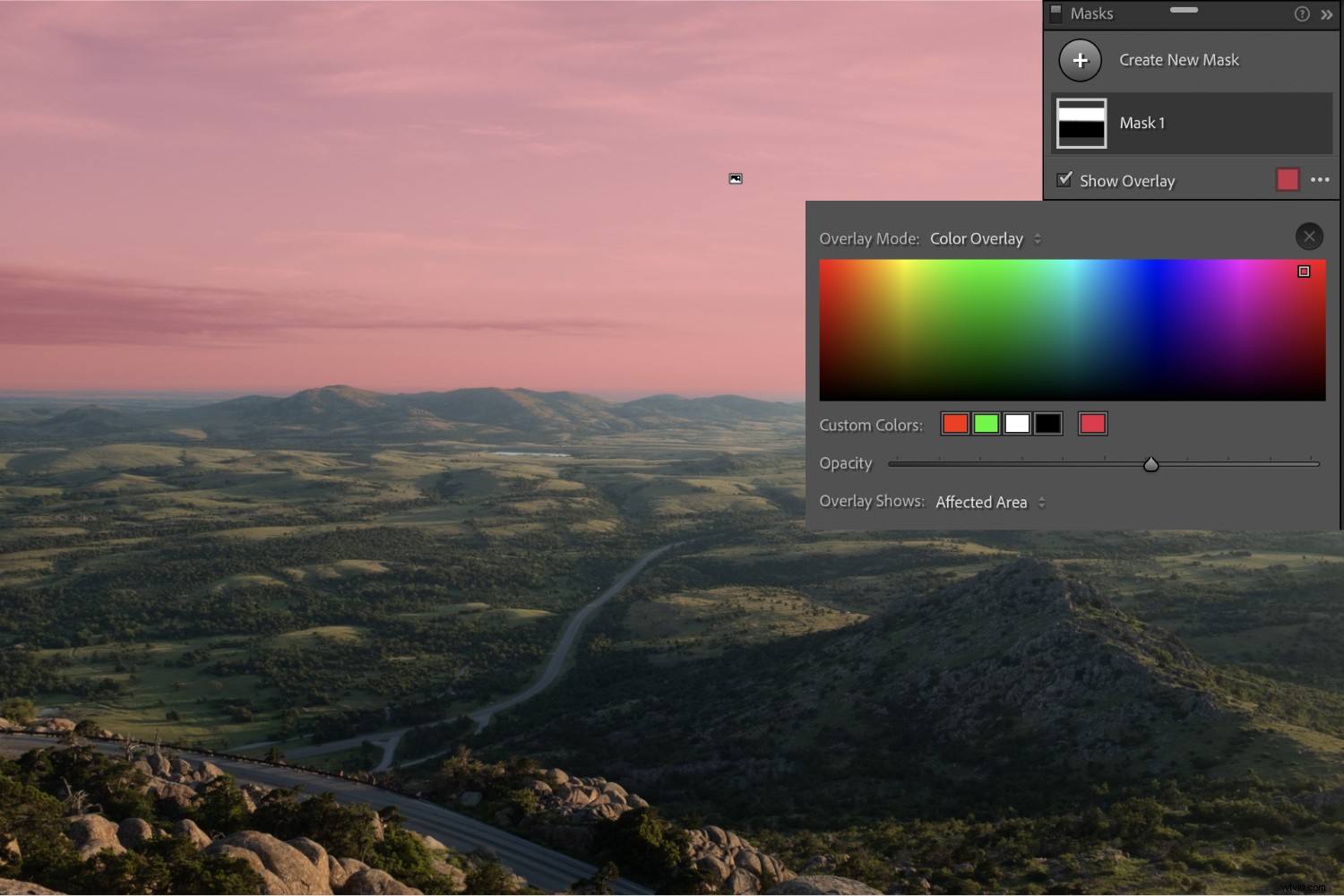
空を選択するためのこの自動プロセスは、優れた出発点を提供し、テスラロードスターのペダルを床に置くように風景の編集をスピードアップします。常に完璧であるとは限らず、編集を適切に行うためにマスクを微調整する必要があるかもしれませんが、多くの 段階的フィルターを使用する古い方法よりも簡単です。
マスク機能3:マスク表示のカスタマイズ
Adobeは、Lightroomのマスキングにいくつかの驚くべき生活の質の改善を追加しました。これらは必ずしもワークフローを高速化するわけではありませんが、マスクの作成方法と編集方法をより細かく制御できるようになります。
SelectSubjectやSelectSkyなどの計算ツールを使用する場合でも、アルゴリズムや自動化されたプロセスを使用せずに自分でマスクを作成する場合でも、強化された表示ツールを使用すると、作業が楽になります。
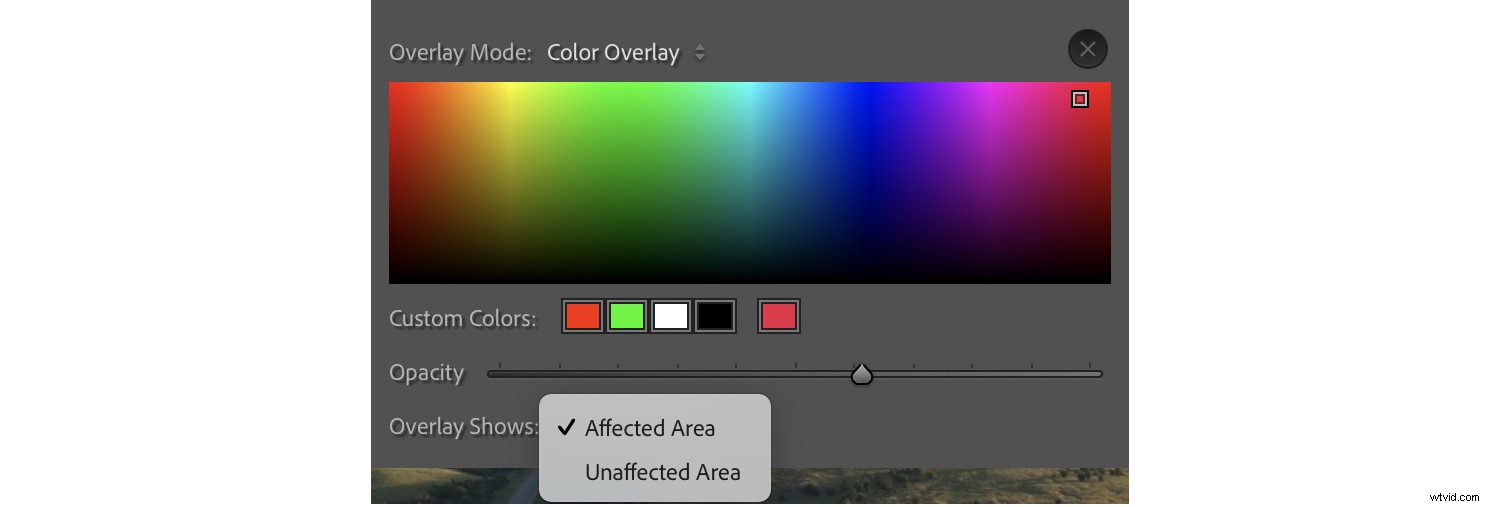
Lightroomのマスクには、[マスキング]パネルの色をクリックするだけでカスタマイズできるオーバーレイの色が追加されましたが、色を変更するだけでなく、できることはたくさんあります。スライダーを使用してマスクオーバーレイの不透明度を変更できます。これにより、混雑した前景または背景に対してマスクを目立たせることができます。 Lightroomに、マスク(影響を受ける領域)またはを除くすべてにオーバーレイカラーを表示するように指示することもできます。 マスク(影響を受けていない領域)。不透明度もオーバーレイも編集に影響しませんが、編集が適用されている場所を確認するのに非常に役立ちます。
ただし、Lightroomはそれだけではありません。オーバーレイの色を表示するのは良いことですが、のみを表示したい場合はどうでしょうか。 マスク?またはのみ 影響を受けていないエリア?または、画像の白黒バージョンに対するマスクですか?これらのオプションなどがあります:
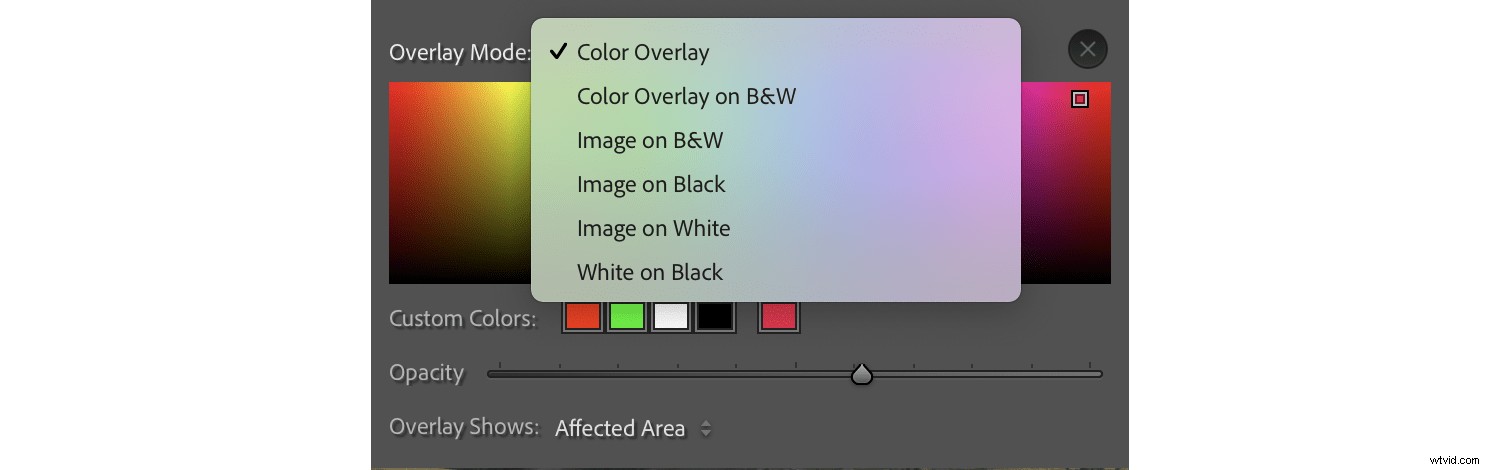
オーバーレイモードメニューには、マスクの表示方法について6つの選択肢があります。これは、疲れた写真編集者にとって天国のマナのようなものです。これらのオプションはいずれも編集内容を変更しませんが、代わりに、マスクが画像のどこにあるかを正確に確認するための多くの有用な視覚情報を提供します。

これらのオーバーレイモードは、Lightroomでの編集を真に変える可能性があります。これまで、自由に使える唯一のツールはカラーオーバーレイでしたが、正確に見ることができました。 マスクが適用されている(適用されていない)場合は、正確に実行するマスクを作成できます。 欲しいもの。
マスキング機能4:加算と減算
Lightroomでは常にマスクとフィルターを追加および削除できますが、新しいマスキングツールを使用すると、このプロセスがこれまでになく簡単になります。
マスキングパネルが表示されている状態で、追加を選択します または減算 マスク領域を調整します。これは、スカイセレクションやサブジェクトセレクションなどの自動マスキングプロセスの1つで目的のマスクが得られない場合や、独自の正確なカスタムマスクを作成したい場合に最適です。
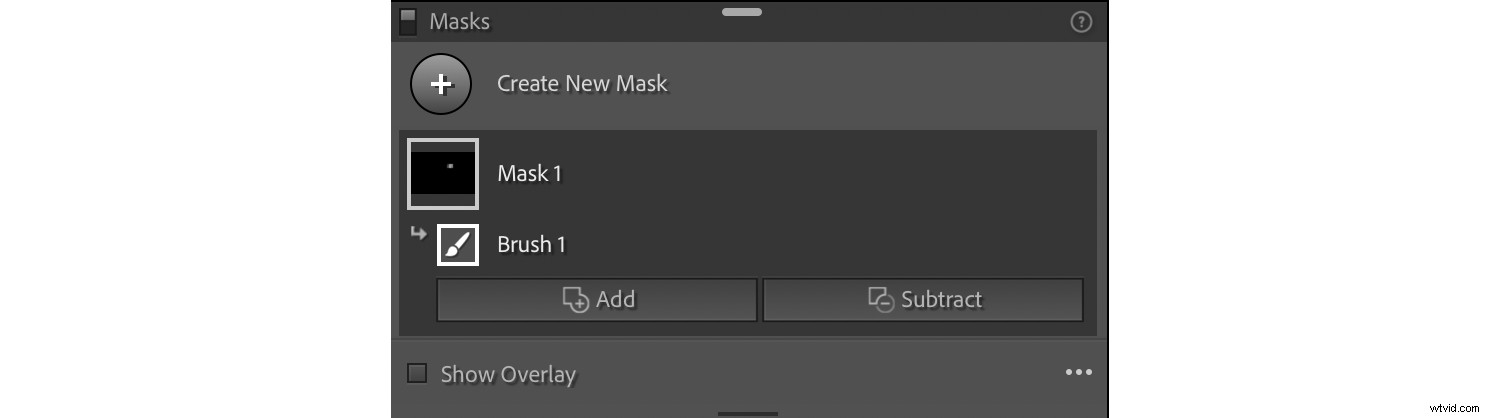
下の画像でハエを明るくするために最初のマスクを作成しましたが、次に[件名の選択]を使用して別のマスクを作成しました:

自動[被写体の選択]オプションの結果は、2つの注目すべき例外を除いて、スポットに当てはまりました。葉の左上にある緑色の突起と、右側にある茶色の葉です。これは、WhiteOnBlackマスクオーバーレイを使用して簡単に確認できます。
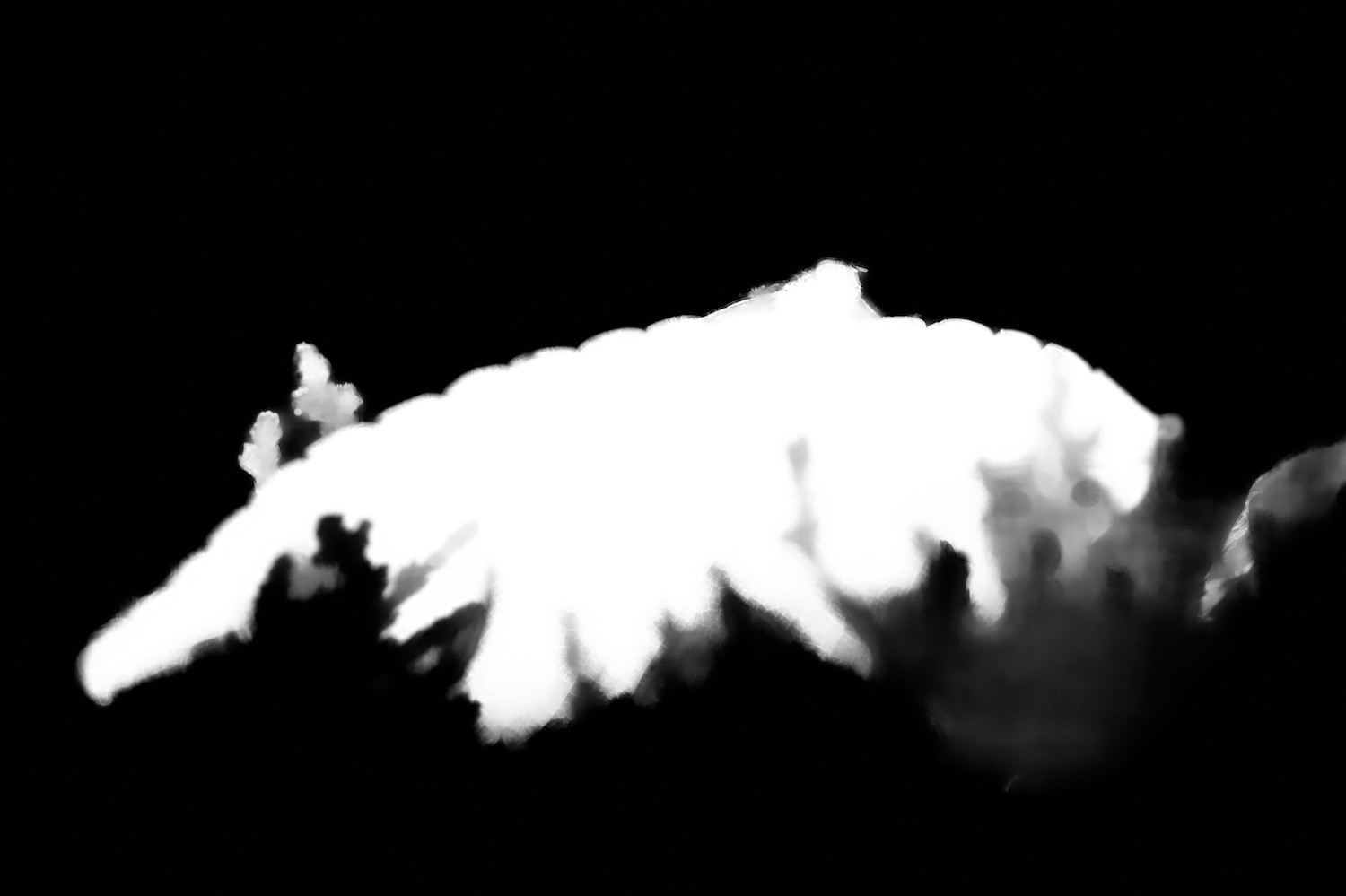
この問題の修正は、減算ツールを使用すると簡単です。 減算をクリックします マスクの一部を差し引くことができるいくつかのオプションを表示します。ブラシオプションを選択してから、マスクの不要な部分を慎重にブラシで取り除きました。

以前は、Lightroomでこれらのタイプの操作を実行できましたが、さらにいくつかの手順が必要であり、編集を絞り込むのに役立つ6つの異なるマスクオーバーレイオプションがありませんでした。新しいシステムは大幅に改善され、編集プロセスが高速でシンプルになり、はるかに楽しいものになりました。
Lightroomマスキングツール:最後の言葉
数年前、AdobeはLightroomの名前をLightroom Classicに変更し、よりモバイルフレンドリーなワークフローを好む写真家にアピールするために再設計されたLightroomを発売しました。私も含めて、写真家の間にはある程度の不安がありました。AdobeがLightroom Classicを置き去りにし、改良されたLightroomに全力を注ぐようだったからです。
ありがたいことに、そうではありませんでした。 Lightroom Classicは、最新のマスキングツールを含む、更新、バグ修正、および改善の着実な流れを受けています。これにより、将来がどうなるかわくわくします。アドビの次の予定を見るのが待ちきれません。新しいLightroomマスキングツールをまだ試したことがない場合は、試してみることをお勧めします。見つけたものにとても嬉しい驚きを感じるかもしれません!
さあ、あなたに:
Lightroomの新しいマスキングツールについてどう思いますか?試しましたか?する予定はありますか?以下のコメントであなたの考えを共有してください!
