
最終画像: ウェストバージニア州ドリーソズウィルダネスエリアのベアロック。日の出と日の入りは非常に対照的であり、広い露出範囲をキャプチャするのは非常に困難です。
これがあなたが遭遇したと確信している問題です。カメラが正確にキャプチャできるよりも広い範囲の明暗のある画像を撮影しようとする場合です。上記の例では、空を正しく露出するように露出を設定すると、前景のオブジェクトが大幅に露出不足になります。同様に、前景を正しく露出するように露出を設定すると、空が吹き飛ばされ、ほとんどすべてのディテールが失われます。このジレンマの解決策の1つは、HDRソフトウェアを使用して、いくつかのブラケット露出を1つの画像に結合することです。ただし、この方法は、満足のいく結果を得るために正しく実行するには、圧倒的で時間がかかる可能性があります。この問題の別の解決策は、段階的な減光フィルターを使用することです。残念ながら、優れたフィルターセットは非常に高価であり、安価なセットは画像の品質を損なう可能性があります。
この問題のシナリオの簡単な解決策は、2つの露出を行うのと同じくらい簡単です。1つは暗い領域(この場合は前景)に正しく露出され、もう1つは明るい領域(この場合は空)に正しく露出されます。両方の画像がまったく同じように構成されるように、カメラを三脚に置きます。

空に露出された画像:1/10秒@ f / 10、ISO 100

前景に露出された画像:1秒@ f / 10、ISO 100
それでは、このコントラストの問題を解決するために、Photoshopで実行される単純な5ステップの露出ブレンディングプロセスを見てみましょう。
ステップ1:画像を開く
Photoshopで2つの露出をレイヤーとして開きます。これは、次のスクリプトを使用して簡単に実行できます。 Photoshopで、[ファイル]、[スクリプト]、[ファイルをスタックに読み込む]を選択します(Lightroomを使用する場合は、両方のサムネイルを選択し、右クリックして[編集]> [PSでレイヤーとして開く]を選択します)。次に、2つの露出ファイルを選択します。識別のためにレイヤーにラベルを付けます。 (この場合、一方のレイヤーに「Sky」、もう一方のレイヤーに「Foreground」というラベルを付けます)。まだその位置にない場合は、空を最上層にドラッグします。
ステップ2:レイヤーマスクを追加する
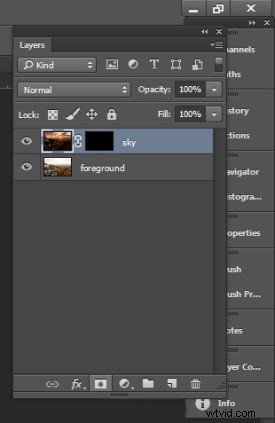
黒で塗りつぶされたレイヤーマスクを最上層に追加します。
以下に示すように、強調表示されたSkyレイヤーにレイヤーマスクを追加します。 Alt(opt)キーを押しながら、レイヤーパレットの下部にある[レイヤーマスクの追加]ボタンを選択します。これにより、Skyレイヤーにレイヤーマスクが追加され、自動的に黒で塗りつぶされます。黒で塗りつぶされたレイヤーは、すべてのSkyレイヤーをマスクし、すべてのForegroundレイヤーを表示します。
ステップ3:空にペイントする
黒のレイヤーマスクをクリックして、ペイントブラシツールを選択します。ペイントブラシを白でペイントするように設定し、必要に応じてブラシのサイズを設定します。ブラシの硬さを低く設定して、ペイント中に柔らかなエッジを与えます。画像の空の領域にペイントすると、空のレイヤーが表示されます。ペイントするときにブラシの不透明度、サイズ、硬さを調整して、2つの露出をブレンドします。

レイヤーマスクに白でペイントして、上の画像の空を表示します。さまざまな不透明度とブラシの硬さを使用して、ブレンドが自然に見えるようにします。これはマスクがどのように見えるかです。
ステップ4:仕上げを追加する
必要に応じて調整レイヤー(以下を参照)を追加して、レイヤーの色とコントラストを調整し、画像が自然に見えるようにします。
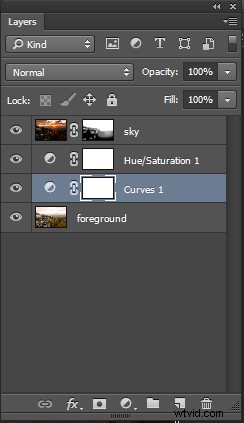
最終レイヤーパレット
ステップ5:ファイルを保存する
ファイルをPhotoshopドキュメント(.PSD)として保存します。これにより、画像を改善するためにさらに調整を行う必要がある場合に戻ることができるレイヤーを使用して画像が保持されます。レイヤーをフラット化(レイヤー/画像をフラット化)して、JPGなどの単一レイヤーファイルとして保存できるようになりました。

この画像は、露出ブレンディングを使用して3つのファイルから作成されました。露出#1は滝の上の薄緑色の領域に露出され、露出#2は滝の下の影の領域に露出されました。光が左側の岩に非常に強く当たっていたので、その岩だけに露出#3が必要でした。
したがって、次に非常に対照的なシーンに直面したときは、この簡単な露出ブレンドプロセスを試して、画像の露出範囲を拡大してください。使用している露出ブレンディングのトリックはありますか?画像のサンプルを投稿してください。
