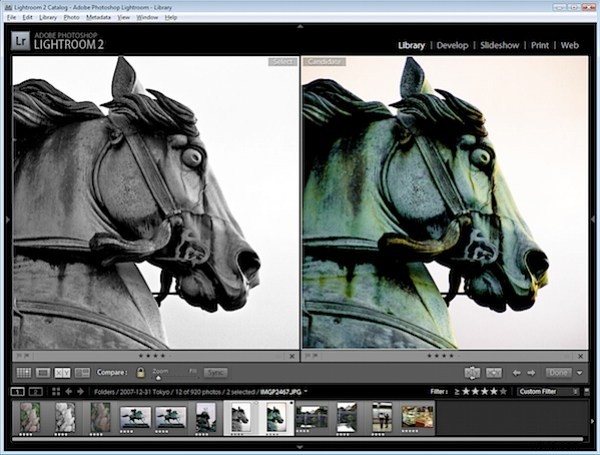
Adobe Photoshop Lightroomの仮想コピー機能を使用すると、元の画像を複製することなく、画像の複数の編集オプションを試すことができます。したがって、たとえば、色を強調したり、白黒でレンダリングしたりすると見栄えがよいと思われる画像がある場合は、両方の修正を同じ画像に適用して、仮想コピーを使用してどちらが最適かを確認できます。 Lightroomで両方のバージョンが表示されるだけでなく、それぞれを異なるイメージとしてエクスポートし、互いに独立して操作することができます。
次の手順に従って、仮想コピーが機能していることを確認します。
ステップ1
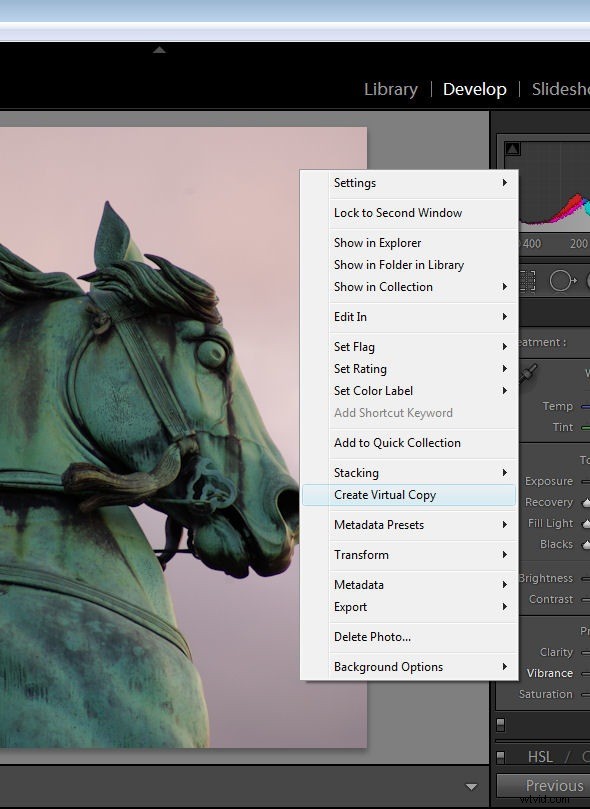
Lightroom内で、調整する写真をフィルムストリップで見つけ、右クリックして[仮想コピーの作成]を選択します。フィルムストリップには両方の画像が表示され、それらを選択すると、同じファイル名が表示されます。情報オーバーレイを表示している場合は、両方の画像で同じデータが表示されます。
ステップ2
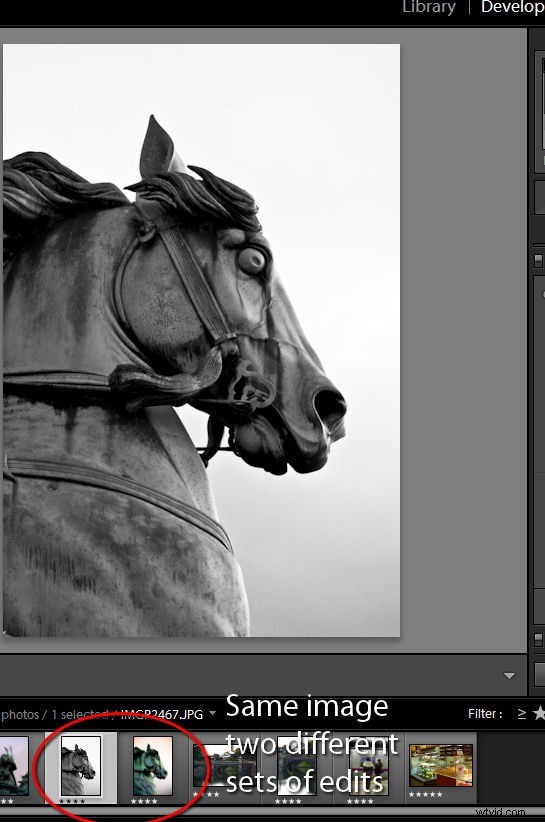
仮想コピーを作成したら、元のコピーとは別に編集して、結果を比較できます。追加の仮想コピーを作成することもでき、それぞれが元のコピーとは独立して動作しますが、実際には同じイメージです。
ステップ3
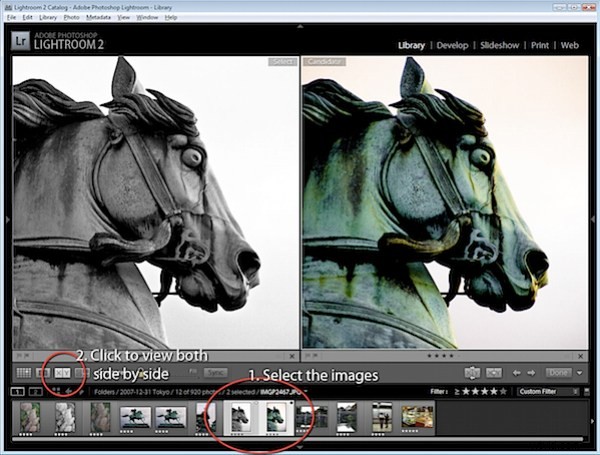
2つの画像を並べて表示するには、ライブラリビューに戻り、画像と仮想コピーの両方を選択して、フィルムストリップの上にある[XY]ボタンをクリックします。これにより、2つの画像が並べて表示されます。
ヒント
仮想コピーの問題の1つは、どちらがオリジナルでどちらがコピーかを判断することです。たとえば、元のコピーを残して仮想コピーを削除する場合は、これを行う必要があります。
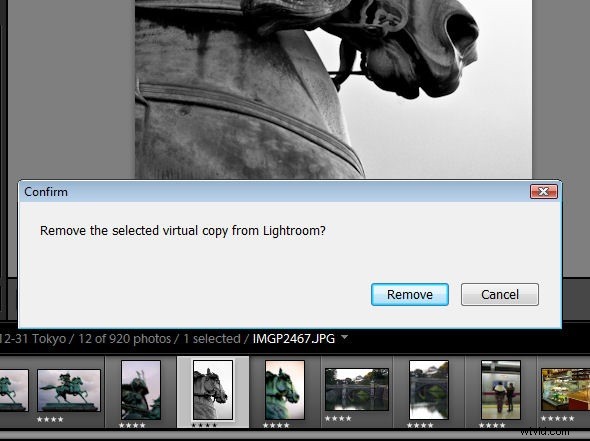
仮想コピーを削除するには、仮想コピーと思われるバージョンの画像を右クリックして、[写真の削除]を選択します。仮想コピーの場合は、「選択した仮想コピーをLightroomから削除しますか?」というダイアログプロンプトが表示されます。 –[削除]をクリックして削除します。
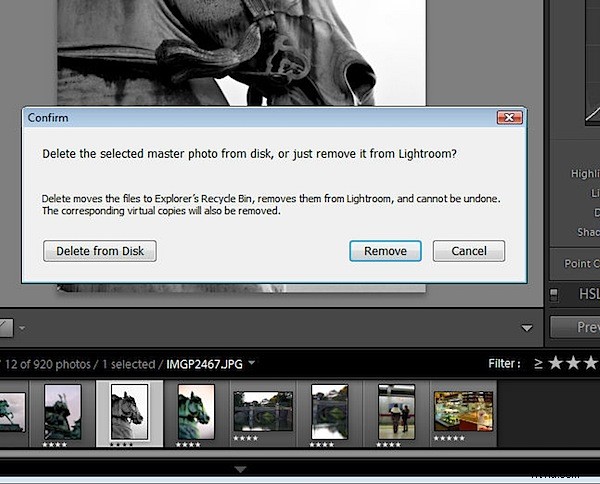
選択したバージョンが仮想コピーではなかった場合は、「選択したマスター写真をディスクから削除しますか、それともLightroomから削除しますか?」というプロンプトが表示されます。これは、選択したイメージが仮想コピーではなくオリジナルであることを示しています。 Lightroomまたはディスクから元のコピーと仮想コピーの両方を削除する予定がない場合は、[キャンセル]をクリックします。
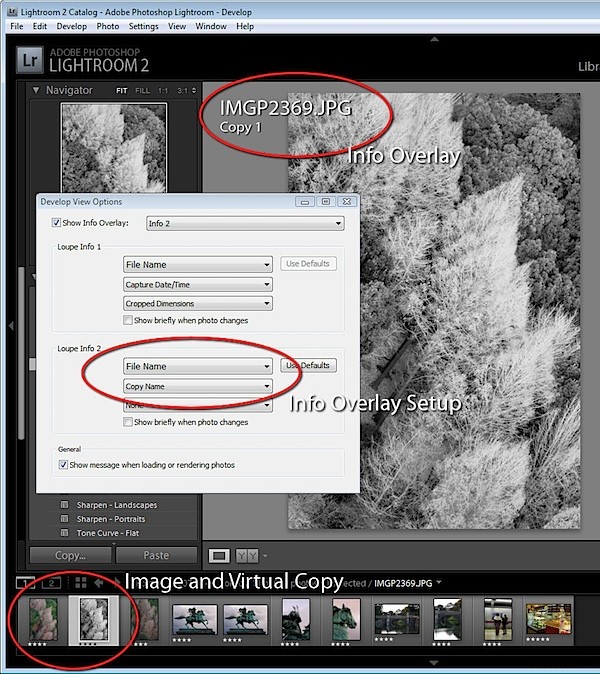
仮想コピーを頻繁に使用する場合は、どの画像がコピーであるかを表示するように情報オーバーレイを構成できます。これを行うには、[表示]> [表示オプション]を選択し、[情報オーバーレイの表示]をクリックします。情報セットの1つを再構成して、ファイル名だけでなくコピー名も含めるようにします。元の画像にはファイル名のみが表示され、仮想コピーにはファイル名とコピー1(またはコピー2)が表示されます。
