あなたが熱心な写真家であれば、友人や家族と共有するために写真の一部をFlickrに公開する可能性があります。 Lightroom 2の欠点の1つは、Flickrに直接公開するための組み込みツールが付属していないことですが、これはこの機能を提供するLightroom3で対処されています。
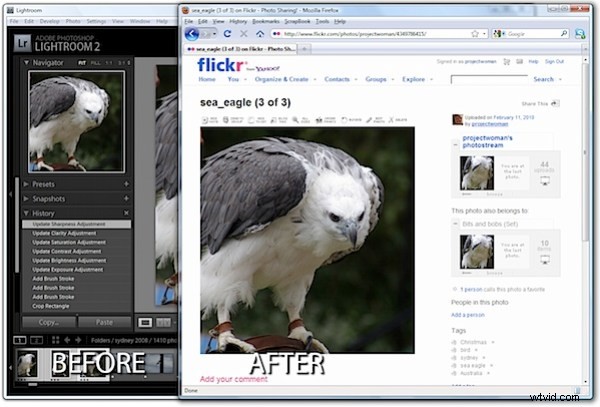
ただし、Jeffrey FriedlのLightroomプラグインなど、作業に使用できるツールがあります。仕組みは次のとおりです。
ステップ1
ツールをダウンロードするには、http://regex.info/blog/lightroom-goodies/flickrにアクセスして、お使いのバージョンのLightroomに対応するツールを見つけてください。 Lightroom1とLightroom2には異なるダウンロードがあるので、適切なものを入手してください。
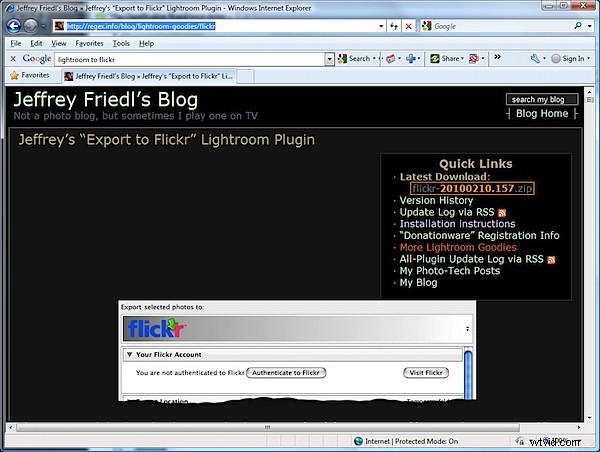
ステップ2
Lightroom 2を使用している場合は、画面の右上隅にあるリンクからzipファイルをダウンロードします。
ダウンロードしたファイルを解凍すると、zipファイル内に.LRPluginフォルダーが表示されます。
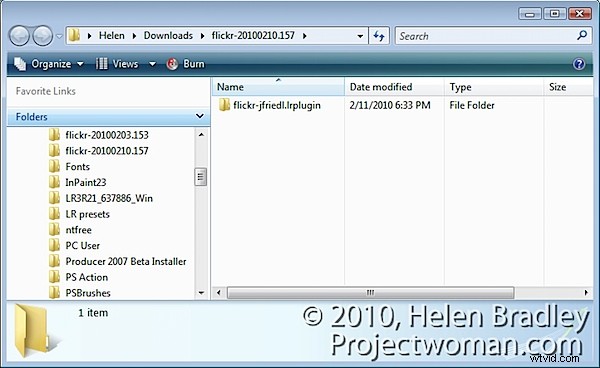
このフォルダの内容全体が必要なので、フォルダ全体をダウンロードフォルダから長期間保存する予定の場所にドラッグアンドドロップします。
Lightroomは、プラグインを配置する場所に煩わされることはありませんが、プラグインを見つけやすい中央の場所にすべて配置することは理にかなっています。 Lightroomフォルダーの近く、または通常のシステムバックアップに含まれるDocumentsフォルダーに配置することをお勧めします。
ステップ3
次に、Lightroomに戻り、[ファイル]>[プラグインマネージャー]を選択します。これにより、Lightroomプラグインをインストールする[プラグインマネージャー]ダイアログが開きます。 [追加]をクリックして、.lrpluginフォルダーを保存したフォルダーに移動します。フォルダをクリックして選択し、[OK]をクリックします。
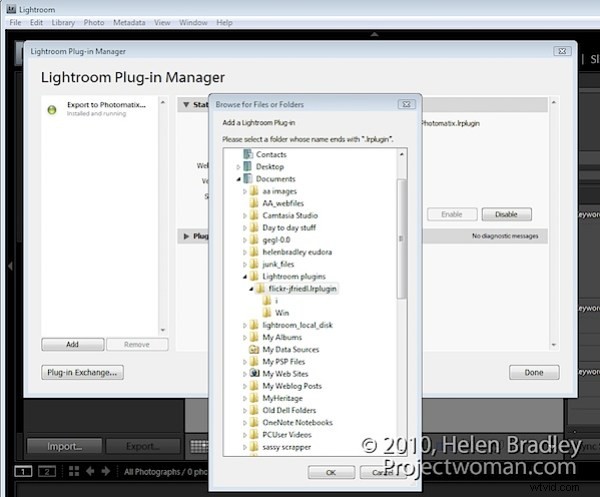
プラグインをサポートするようにカタログを更新するように求められたら、[更新]をクリックします。より多くの指示を含むダイアログが表示されます。情報を読み、完了したら[OK]をクリックします。
ステップ4
プラグインがプラグインリストに表示されるので、[完了]をクリックしてダイアログを終了します。
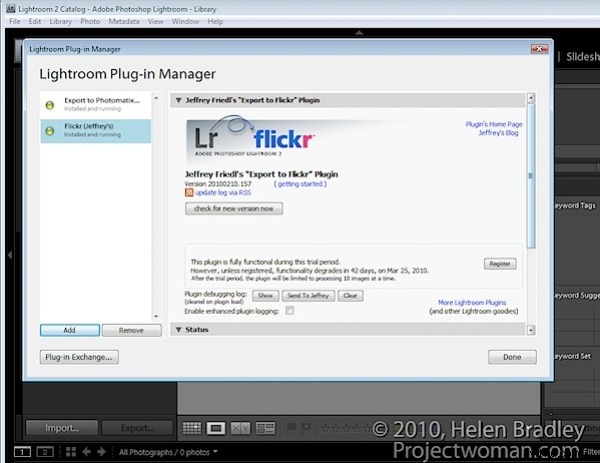
ステップ5
次に、Flickrにアップロードする画像をいくつか選択します。選択した画像の1つを右クリックし、[エクスポート]>[エクスポート]を選択します。
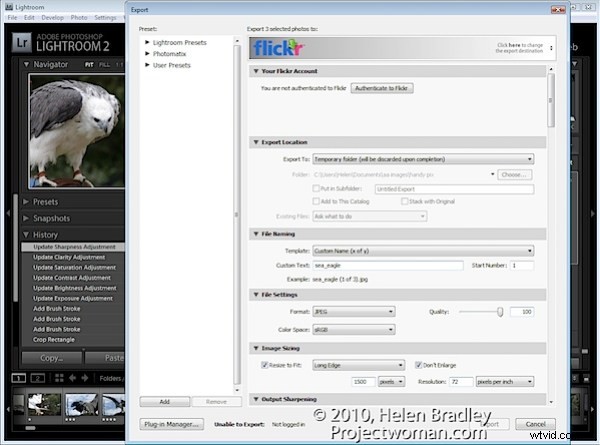
ダイアログの最上部に[ディスク上のファイル]の見出しが表示されます。このパネルをクリックして、リストからFlickr(Jeffrey)オプションを見つけます。
先に進み、(エクスポート場所の設定を無視して)他のエクスポートタスクの場合と同じように、[エクスポート]ダイアログの他の領域に入力します。
ファイル名、ファイル形式、品質に特に注意してください。クリックしてファイルをエクスポートすると、Flickrに直接送信されるためです。
画像のサイズを変更する場合は、[画像のサイズ設定]オプションを選択し、目的のオプションを選択します。
ステップ6
ダイアログの上部にある[AuthenticatetoFlickr]ボタンをクリックします。これを行う必要があるのは、画像を初めてアップロードするときだけです。ブラウザが開き、Flickrのログインとパスワードを使用してサインインする必要があります。
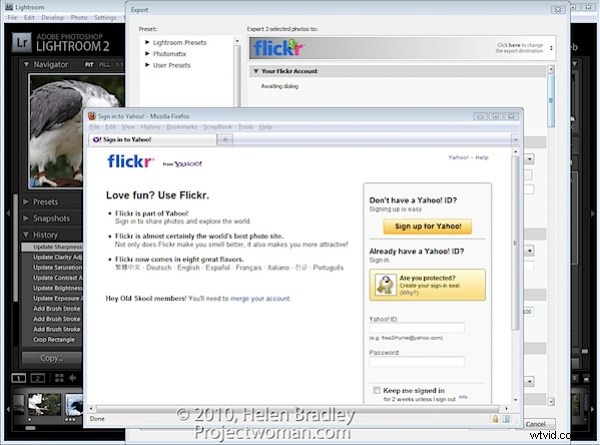
ステップ7
プロンプトが表示されたら、2番目の[次へ]ボタンをクリックして接続を認証し、[OK]をクリックします。表示された条件に問題がなければ承認します。
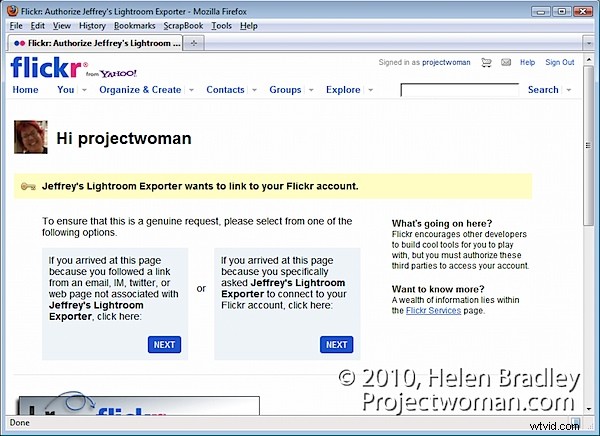
これを行ったら、ブラウザを閉じてLightroomに戻り、[Flickr.comで認証しました]ボタンをクリックして、これを行ったことを確認します。
ステップ8
認証されると、[エクスポート]ダイアログで追加のオプションを使用できるようになります。たとえば、画像のフォトセットを選択し、アップロードが完了したときにFlickrフォトセットを表示するように依頼できます。
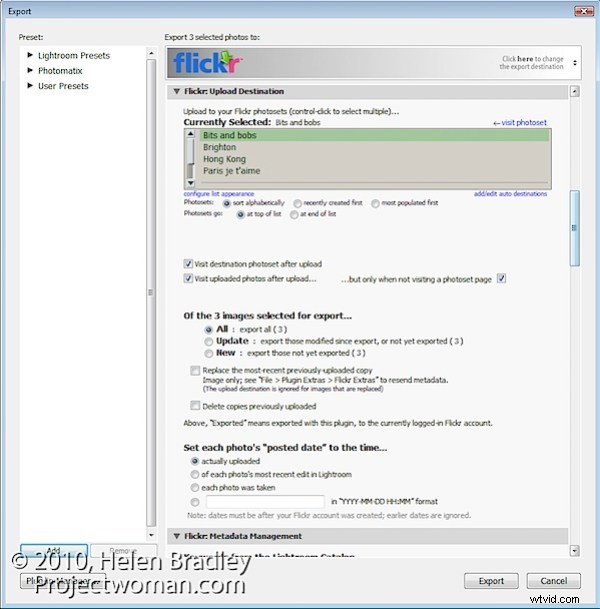
ステップ9
画像のライセンスタイプを設定したり、キーワードを追加したり、アップロードするためのさまざまなオプションを構成したりすることもできます。
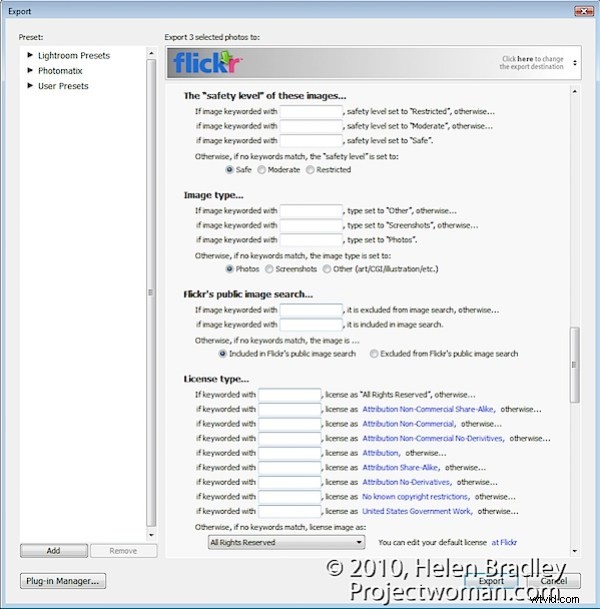
ステップ10
完了したら、[エクスポート]ボタンをクリックして、画像をFlickrにエクスポートします。
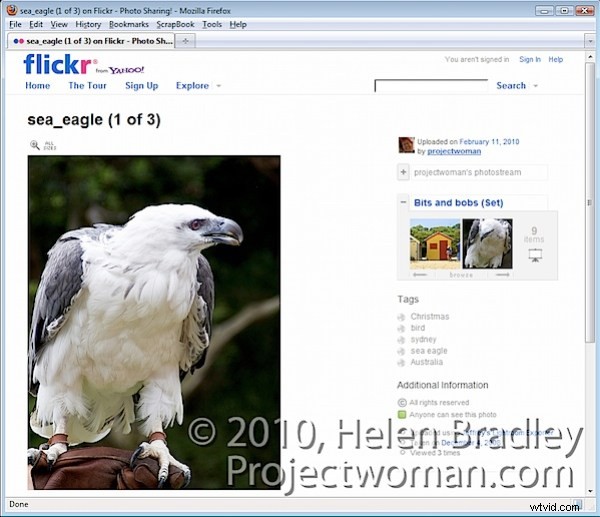
このLightroomプラグインは、いわゆるドネーションウェアです。 6週間機能します。その後、登録して寄付を行うよう求められます。PayPalの最低料金は1セントです。登録しない場合、機能は一度に10枚の画像をアップロードすることになります。
このプラグインはうまく機能し、Lightroom 3がリリースされてそのバージョンへのアップグレードのコストを削減するまでは、Lightroomツールキットへの賢い追加です。私のお金のために、それはアップロードプロセスをシームレスにします。また、LightroomからのエクスポートとFlickrへのアップロードを1つのステップにまとめることで、ステップ全体を節約できるため、やることリストに残されているものと、大きな黒い線が引かれるタスクの違いを表しています。 !
