この記事は、Lightroomのパフォーマンスを向上させる方法に関する2部構成のシリーズの一部です。 Lightroomは非常にリソースを大量に消費するアプリケーションであり、Lightroomでより速く効率的になると、実際のソフトウェア自体が速度を低下させることになります。このチュートリアルでは、既存のハードウェアを購入またはアップグレードせずに、マシンでLightroomのパフォーマンスを向上させるための10のヒントを紹介します。
この記事では、Lightroomの設定とシステム設定について説明します。この2部構成のシリーズの第2部では、ハードウェアガイドを作成し、最大のパフォーマンス向上のために最初にアップグレードするコンポーネントを説明します。
それでは、Lightroomのパフォーマンスを改善するための10のヒントについて説明しましょう。このチュートリアルをビデオ形式でご覧になりたい場合は、SLRラウンジまたはSLRラウンジのYouTubeチャンネルでこのチュートリアルにアクセスしてください。
1。インポートプロセス中に最適な設定を使用する
インポートプロセス中のLightroomの全体的な速度を向上させるには、いくつかの設定を変更する必要があります。以下に示すように、ライブラリモジュールで[インポート]を選択して、[インポート]ダイアログボックスに移動します。
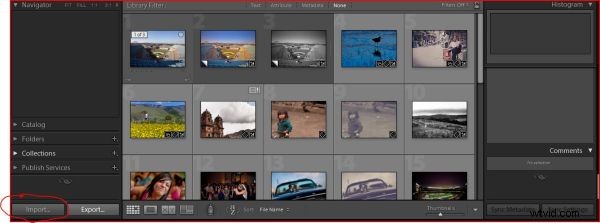
以下に示すように、[ファイル処理]で[プレビューのレンダリング]を[最小]に設定します。
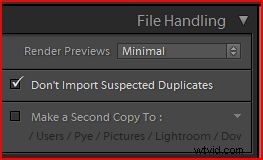
レンダリングプレビューを最小に設定すると、Lightroomが新しい画像をインポートするときに、画像のプレビューのレンダリングに余分な時間を費やすことはありません。複数のメモリカードから数百または数千の画像をインポートする場合、またはハードドライブからインポートする場合は、各プレビューのレンダリングに数秒かかるため、時間を大幅に節約できます(コンピュータの速度とプレビューサイズ)。画像の編集に取り掛かる前に、完全な1:1プレビューをレンダリングしたことを確認したいのですが、それについては後ほど説明します。
次に、以下に示すように、[インポート中に適用]パネルに移動します。
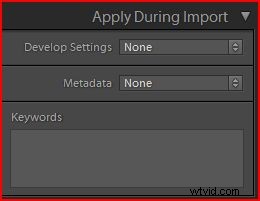
この[インポート中に適用]パネルでは、インポート中に可能な限り、一般的な開発設定、メタデータ、およびキーワードを適用するのが最適です。そうすることで、Lightroomはこれらの基本設定がすでに含まれているプレビューをレンダリングできるようになります。結婚式を撮影している場合、各シーンが劇的に異なるため、一般的な現像設定の適用はかなり最小限になる可能性があります。ただし、製品、顔写真、ポートレートなどを撮影する場合は、シーン全体を設定して、すべて同じ方法で撮影している可能性があります。これにより、そのシーンの一般的な設定に基づいて現像設定を簡単に設定できるため、実際にインポートして、インポート中にすべての画像をバッチ処理することができます。
画像をバッチ処理する現像設定を作成できない場合は、少なくとも、ほとんどの画像に使用される一般的な設定を設定する基本的な現像設定を作成することを強くお勧めします。たとえば、通常、すべての画像でこれらの調整が必要になるため、リカバリ、クラリティ、バイブランス、シャープネスをわずかに向上させて画像をインポートします。
2。適切なサイズのキャッシュフォルダを使用する
[編集]メニューに移動し、[設定]をクリックします(Ctrl +を押してそこに移動することもできます)。 [ファイル処理]で、以下に示すようにCameraRawCache設定のサイズを変更します。
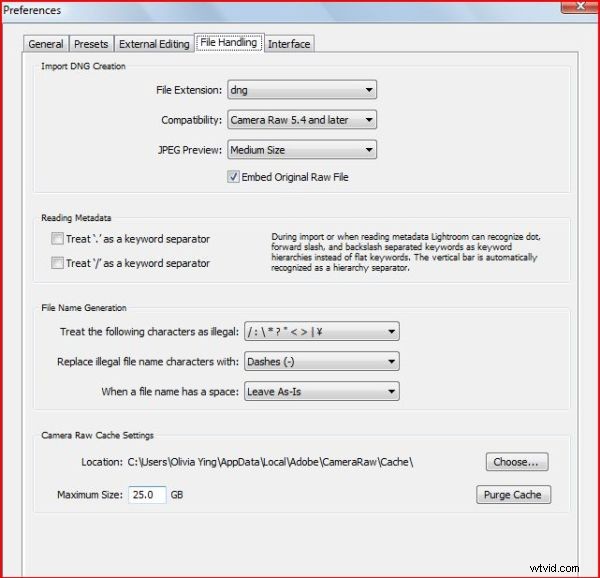
通常、Camera Raw Cacheの設定は、平均的なジョブと同等のサイズに設定し、可能であれば少し大きくすることをお勧めします。 Camera Raw Cacheフォルダーを使用すると、Lightroomは、作業中の画像のすべてのプレビューをハードドライブ上のフォルダー内に保存できます。このフォルダーを使用すると、Lightroomはプレビュー情報にすばやくアクセスして、画像のプレビューを遅れることなく表示できます。このキャッシュが大きいほど、より多くの画像プレビューを保存できます。私たちにとって、典型的な仕事(結婚式を撮影する)は1日約8時間で、1人の写真家からの2,000枚の画像があります。各結婚式は、独自のLightroomカタログに保存されます。したがって、一般的なカタログ(私たちの場合は2000)に保存する画像の平均数を取得し、それを平均ファイルサイズで乗算します。 Canon 5D Mark IIでSRAW1(Small Raw 1)を撮影しているので、平均ファイルサイズがそれぞれ約10メガバイトだとします。したがって、2,000 x 10を掛けると、20ギガバイトになります。安全のために、通常は25%余分に追加するか5ギガバイトを追加します。したがって、CameraRawCacheは25ギガバイトに設定されています。
ここで、ハードドライブに大量の余分なスペースがある場合は、必ず、それをさらに高く設定してください。ただし、マシンでSSDドライブを使用していて、サイズがかなり制限されているため、作業ドライブは256ギガバイトしかありません。そこで、以下に示すように、一度に1つのジョブ全体で作業できるように、これを25ギガバイトに設定しました。
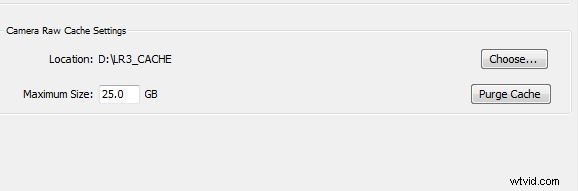
3。キャッシュフォルダの場所
オペレーティングシステムドライブ以外の内蔵ドライブがある場合は、Camera Raw Cacheを保存するために別のドライブを選択しますが、外付けUSBドライブは選択しないでください。カメラのRAWキャッシュ設定を保存するために外付けUSBドライブを選択すると、Lightroomのパフォーマンスが大幅に低下します。外付けUSBドライブ自体は通常非常に遅く、USB接続はさらに遅くなります。したがって、内蔵ドライブまたはeSATAドライブがある場合は常にそれを使用しますが、LightroomがCamera Raw Cache専用のハードドライブを使用できるように、オペレーティングシステムドライブではないドライブを使用するのが最善のオプションです。
選択の余地がない場合は、オペレーティングシステムドライブを使用してください。 Camera Rawキャッシュの場所を変更するには、[選択]を選択し、ドライブとフォルダーを選択します。私の作業ドライブは256ギガバイトのSSDドライブで、画像の編集にのみ使用しています(img-005を参照)。したがって、以下に示すように、rawキャッシュフォルダーをD:0_LR3CACHEに設定します。
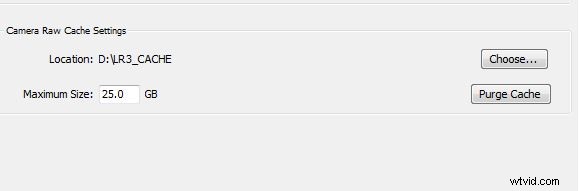
4。適切な標準プレビューサイズを選択してください
Lightroomは、フィルムストリップ、グリッドサムネイル、およびスライドショー、印刷、Webモジュールのプレビューコンテンツ領域で標準プレビューを使用します。標準プレビューの設定が高すぎると、システムの速度が不必要に遅くなり、メリットがありません。標準プレビューを調整するには、Ctrl + Alt +を押してカタログ設定に移動するか、[編集]メニューで選択します。カタログ設定は各カタログに固有であるため、各カタログで設定する必要があることに注意してください。
私は通常、高解像度(1920 x 1200)で動作する2台の24インチモニターで編集しています。 Lightroomの2画面機能を使用して、2台目のモニターに完全なプレビューを表示しています。このため、高プレビュー品質で2048の標準プレビューサイズを選択します。しかし、これは多くの人にとって高すぎるかもしれません。
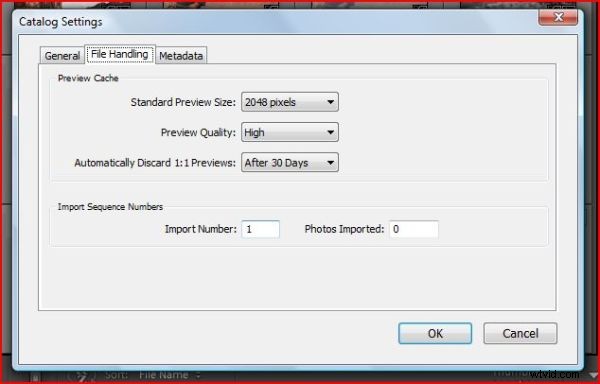
たとえば、17インチのモニターを使用している場合は、おそらく1280 x 1080以下の解像度を実行しているため、標準プレビューサイズとして1440ピクセルまたは1024ピクセルを使用する余裕があります。ディスプレイの数と解像度に基づいてプレビューサイズを選択します。ほとんどの場合、中程度のプレビュー品質で1024ピクセルで十分です。
5。必要がない限りXMPをオフにする
Ctrl + Alt +を押してカタログ設定に移動し、次にカタログ設定の[メタデータ]タブに移動して、以下に示すように[XMPに変更を自動的に書き込む]のチェックを外します。
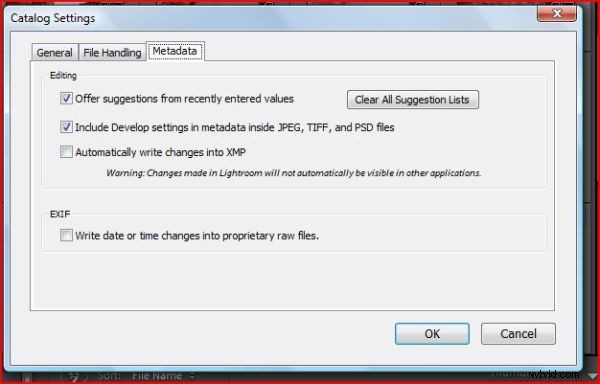
どうしてもXMP形式で変更する必要がない限り、この機能を選択しないでください。この機能を選択すると、ファイルの1つに変更を加えるたびに、その情報がサイドカードファイルに書き込まれ、処理量が重複します。これらの変更を画像ごとに行う場合、速度がそれほど遅くなることはありません。ただし、そこに座ってバッチ編集を行っていて、100枚の画像を選択し、それらの100枚の画像間でバッチ同期を行う場合は、これらの設定をXMPに書き込むのにも2倍の時間がかかります。おそらく99%の人は、XMPファイルを使用する理由がまったくありません。
6。 Lightroomカタログを最適化する
カタログファイルが非常に大きくなる(10,000以上の画像)場合は、カタログを最適化することをお勧めします。 [ファイル]メニューに移動し、[カタログの最適化]を選択します。小さなダイアログボックスが表示され、[最適化]をクリックします。完了するまでに数分かかる場合があります。
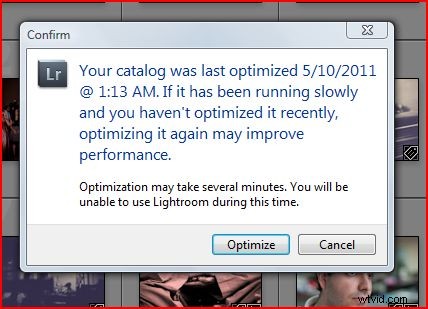
通常、私たちの場合、各ジョブは独自のカタログです。カタログは3,000〜5,000を超える画像を取得しないため、通常、カタログの最適化機能を使用する必要はありません。ただし、カタログが大きい場合は、カタログを時々最適化することをお勧めします。
7。編集前に1:1プレビューをレンダリングする
これで、編集ワークフローが始まります。 Lightroom Developモジュールで編集しているときに、画像間を移動するときに「読み込み中」と表示されることがよくあります。特に、特定の画像を拡大すると、以下に示すように細部が表示されます。
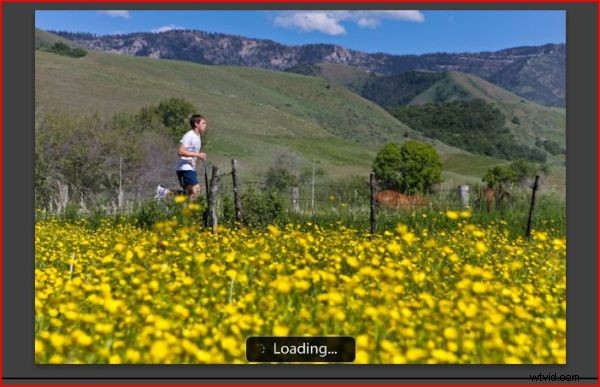
これは、Lightroomが1:1プレビューをその場でレンダリングする必要があるためです。この問題を修正するには、作業する前にプレビューをレンダリングする必要があります。これを行うには、「ライブラリ」モジュールに戻り、すべての写真が表示可能であることを確認します。これを行う最も簡単な方法は、以下に示すように、カタログパネルで[すべての写真]を選択することです。
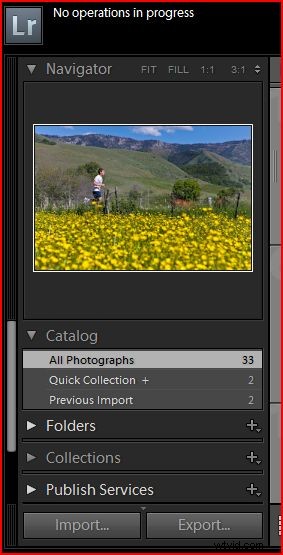
すべての画像を選択する必要はありませんが、フィルターをオンにすることはできません。
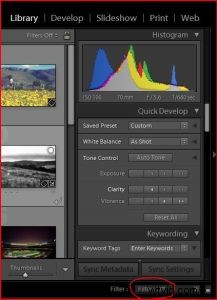
次に、[ライブラリ]メニュー、[プレビュー]の順にクリックし、[1:1プレビューをレンダリング]を選択します。次に、ダイアログボックスで[すべてビルド]を選択します。
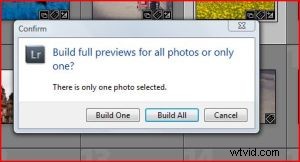
[すべてビルド]を選択したときにフィルターが選択されていない限り、カタログファイルにある既存のすべてのプレビューがスキャンされ、すべてのプレビューがビルドされます。このプロセスには少し時間がかかります。カタログサイズが約100枚の画像の場合、コンピュータの速度とハードドライブの速度にもよりますが、おそらく5〜10分かかります。ただし、たとえば、1つのカタログに3,000〜5,000枚の画像がある結婚式を撮影する場合、システムの速度によっては、これに数時間かかる場合があります。私がお勧めするのは、画像の作業を開始する前日にこのプロセスを開始することです。あなたが速い機械を持っているならば、あなたはおそらくあなたの昼食時間の間にこれをすることができます。ただし、編集しようとするときにLightroomが各画像プレビューをレンダリングするのを待たないように、編集する前にこれらの画像をレンダリングすることが絶対に重要です。
8。カタログサイズを小さく保つ<可能であれば10k画像
カタログサイズは、カタログにある画像の数です。アーカイブや検索の目的で絶対に必要な場合を除いて、カタログサイズに数万の画像や数十万の画像を含める理由は実際にはありません。各カタログファイルに100,000以上の画像がある人はたくさんいます。カタログファイルが非常に大きくなるため、カタログの最適化機能が重要になるのはそのときです。はっきりさせておきますが、カタログのサイズが大きくなると、Lightroomの速度が低下します。したがって、すべての画像が1つのカタログ内に存在することが不可欠ではない場合は、作業しているすべてのイベントに対して独立したカタログを用意することをお勧めします。そうすれば、各カタログファイルと各イベントは常に最適な速度で実行されます。
9。ハードドライブを解放してください!
ハードドライブのスペース、特に作業中のドライブに、常に少なくとも25%以上の空き容量があることを確認してください。オペレーティングシステムドライブでは、オペレーティングシステム全体の速度が低下するため、オペレーティングシステムドライブの空き容量が25%未満になることはありません。通常、OSドライブと仕掛品ドライブで少なくとも50%を使用できるようにすることをお勧めします。これらのハードドライブが大きくなり、いっぱいになるほど、容量に近づき、速度が低下します。
10。ディスクデフラグを頻繁に実行する
毎月、ハードドライブでディスクデフラグを実行してください。 Windowsの場合は、[検索]に移動して[デフラグ]と入力すると、自動的に表示されます。複数のハードドライブと内蔵ハードドライブを実行している場合は、[ディスクデフラグツール]を選択し、ハードドライブを選択します。オペレーティングシステムと仕掛品ドライブをデフラグしてください。 Macで実行している場合、Appleは、OSXには断片化を回避するための保護手段があるため、デフラグは必要ないと主張しています。ただし、ドライブに十分な空き容量を確保することは依然として重要です。
警告、SSDドライブを使用する場合は、デフラグしないでください。 SSDドライブはプラッターシステムを使用しないため、情報がドライブのどこに保存されているかによって、読み取り/書き込みアクセス時間に違いはありません。そのため、SSDドライブをデフラグする必要がないだけでなく、SSDドライブの寿命も短くなります。
皆さんがこの記事を楽しんだことを願っています。一眼レフラウンジで、写真に関する何百ものすばらしいビデオや記事をチェックしてください。また、SLRラウンジのFacebookとYouTubeチャンネルに登録して、コミュニティのすべての情報を入手してください。
