 インターネットを介してファイルを同期するすべての新しい方法により、Adobeが元々Lightroomに含まれていなかったキーが登場しました。異なるコンピューターで1つのLightroomカタログを使用する機能。技術的な理由から、Lightroomは、複数のユーザーが同時に同じデータベースにアクセスできる他のデータベース(WordPressなど)のように設定されていません。使用中のライブラリのLightroomロック制御は、一度に1人のユーザーのみが対象であるため、ネットワークドライブ上でライブラリを見つけることは許可されていません。
インターネットを介してファイルを同期するすべての新しい方法により、Adobeが元々Lightroomに含まれていなかったキーが登場しました。異なるコンピューターで1つのLightroomカタログを使用する機能。技術的な理由から、Lightroomは、複数のユーザーが同時に同じデータベースにアクセスできる他のデータベース(WordPressなど)のように設定されていません。使用中のライブラリのLightroomロック制御は、一度に1人のユーザーのみが対象であるため、ネットワークドライブ上でライブラリを見つけることは許可されていません。
技術的な理由は理解していますが、Lightroomライブラリに1台のコンピューターからしかアクセスできないことに満足していません。 2台のデスクトップと1台のラップトップを持っていますが、特に外出中は、すべての場所で同じライブラリを使用できるようにしたいと考えています。あなたが私のようなら、完全に編集していなくても(元のRAWが必要です)、画像のカリング、評価、並べ替え、タグ付け、キーワード設定、キャプションを行うために常に多くの作業が必要になるため、RAWファイルにアクセスする必要はありません。ファイル)。
Dropbox.comには治療法があります(Googleドライブやその他のオンラインストレージソリューションも同様です)。重要なのはDropboxデスクトップクライアントです。常にWebに複製されるフォルダーを作成しますが、コンピューター上でローカルフォルダーとして機能します。つまり、Lightroomにとっては、ローカルフォルダーに書き込んでいることだけを認識し、誰もが満足しているということです。 Webに複製されたら、Dropboxを別のコンピューターにインストールして、同じアカウントと同期するように設定できます。これで、ライブラリは両方のコンピューターにあります!
ただし、いくつかの制限があります。この設定を行うための手順を実行してから、すべてを解決できるわけではないため、実行できないことについて説明します。
セットアップドロップボックス
-
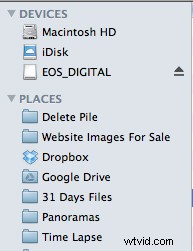 まず、Dropbox.comにアクセスして、アカウントにサインアップします。
まず、Dropbox.comにアクセスして、アカウントにサインアップします。 - 次に、適切なデスクトップクライアントをダウンロードします。 Mac、Windows、Linux、モバイルからお選びください。警告:このアカウントを携帯電話と同期すると、Lightroomカタログのサイズによっては、莫大なデータコストが発生する可能性があります。考えて、カタログサイズを確認してください。
- デスクトップクライアントが行うことは、Dropboxというフォルダを好きな場所に作成することです。ホームフォルダの下に配置することをお勧めします。また、Macの場所とPCのお気に入りの下に便利なリンクが配置されます。
- Lightroomを閉じて、Lightroomカタログをこの場所に移動します。最初にサンプルカタログでこれを試してみることをお勧めします。また、安全のために、これを試みる前にメインカタログをバックアップしてください。カタログはWIN:(ユーザー)/ My Pictures / LightroomおよびMAC:/ Pictures/Lightroomにあります。この新しい場所に「Lightroom」フォルダを設定して、必要なカタログを保持することをお勧めします。
- Previews.ltdataフォルダーとLightroom設定フォルダー(存在する場合)も移動する必要があります。
これらのファイルを移動すると、レプリケーションが開始されます。カタログのサイズによっては、しばらく時間がかかります。
Dropboxアカウントには2GBの空き容量が無料で付いてきます。アップグレードするオプションがあり、他のサービスにはほぼ同じ量のストレージが付属しています。 Dropboxがファイルを同期している間に、先に進んで2台目のコンピューターをセットアップします。それが完了すると、カタログを含むフォルダーが表示されます。
ここでの私の例では、Windowsラップトップでのテストとして「50」という名前のカタログを同期しました。両方のコンピューターでLightoomがオフの場合、次のようになります。
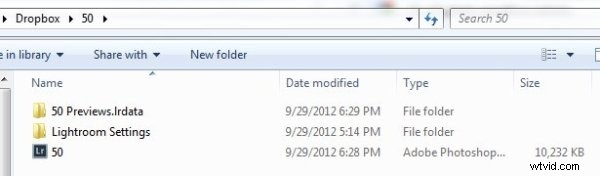
重要:コンピューター1でカタログを移動した後、カタログをダブルクリックして開きます。そうでない場合、カタログが古い場所に存在しないため、Lightroomを開いたときに異常終了します (もちろん、必要に応じて、この時点で正しい方向に向けることができます。最初に開きたいカタログをターゲットにしてからダブルクリックする方が簡単であることがわかりました)。これを行う必要があるのは、各コンピューターで最初に行うだけで、その後、Lightroomはカタログの検索方法を認識します。
これで、Windowsラップトップでカタログを開くと、これがMACデスクトップのそのフォルダーに表示されます。
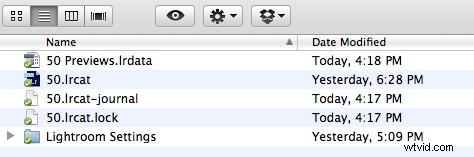
2つの新しいファイルがあります。それだけでなく、Dropboxの通知をオンのままにすると、2つのファイルが追加されたことを通知して、チャットを続けます。また、変更または削除されたときに通知され、デスクトップアプリの[設定]セクションでこれらの通知(しばらくすると煩わしいもの)をオフにすることができます。
これらの「-journal」ファイルと「lock」ファイルは、カタログを開いたときに表示されます。この時点で、カタログはラップトップで開いており、デスクトップで開くことはできません。
このシステムを機能させるには、別のシステムで使用する場合はLightroomを閉じることが重要です
この設定の良いところは、カタログのコピーが3つ存在することを保証することですが、カタログの定期的なバックアップを保持することを引き続き推奨します。
元のRAWファイル(または元のJPEG)を表示できないコンピューターからカタログを開くと、ライブラリビューに次のアイコンが表示されます。

ルーペビューまたは現像モジュールでは、画像の上部にこれが表示されます:

これは大丈夫であり、予想されます。すべての画像がDropboxフォルダー(アカウントをProにアップグレードした場合に利用できるもの)に収まらない限り、非ホームマシンは開発モジュールで編集を実行できません。
その欠点を除けば、これは、旅行中にメインコンピュータから離れているときに特定の編集タスクを処理できるようにしたい人にとっては素晴らしいオプションです。カタログのリモートバージョンを閉じ、戻った後にホームバージョンを開くと、すべての変更、選択、拒否、ピック、色の変更、星評価、キーワードなど、すべてが自動的に利用可能になります。
警告:私はこのシステムを1週間しかテストしていませんが、安定しているようです。データを確実に保持するために、常にカタログを別のハードドライブにバックアップしてください。
