新しいLightroomユーザーを混乱させることが1つあるとすれば、Lightroomにあるはずのファイルがなくなっているように見えることがよくあります。これが発生した場合に注意すべき点がいくつかあります。
フィルターは物を隠していますか?
フォルダに表示する画像よりも多くの画像を表示する必要があると思われる場合は、カスタムフィルタが設定されていないことを確認してください。ライブラリモジュールで、フィルムストリップが表示されていることを確認します。[フィルター]ボックスにフィルターが表示されている場合は、表示内容に影響します。現在選択されているフォルダ内のすべての画像の表示に戻るには、[フィルタ]リストから[フィルタオフ]を選択します。
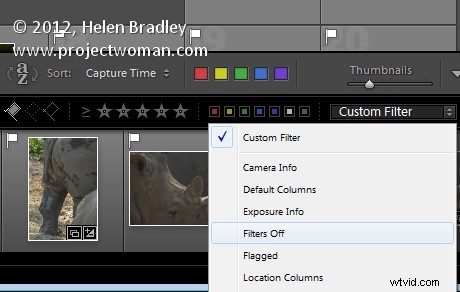
適切な場所を探していますか?
Lightroomのフォルダーは、コンピューターや外付けドライブのフォルダー構造を模倣していますが、Lightroomのすべてのファイルを確認したい場合があります。これを行うには、ライブラリのカタログパネルを開き、[すべての写真]を選択します。これにより、Lightroomカタログ内のすべての写真が検索のベースとして選択されます。
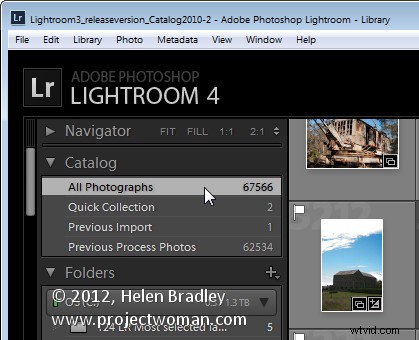
サブフォルダー内の画像
サブフォルダーがあるフォルダーをクリックしても、サブフォルダーに画像がまったく表示されないか、まったく表示されない場合。これは通常、Lightroomの設定が原因です。この設定では、ライブラリモジュールでサブフォルダーをクリックしたときに、サブフォルダーに写真を表示するかどうかを制御できます。現在の設定を表示するには、[ライブラリ]メニュー>[サブフォルダーに写真を表示]を選択します。設定は好みに応じて有効または無効にできますが、サブフォルダー内の写真が表示されるべきと思われるときに表示されないことがよくあります。
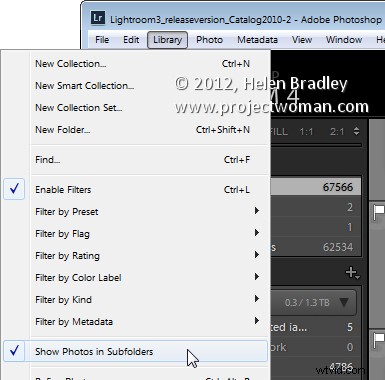
コレクションではなくフォルダを検索する(またはその逆)
Lightroomにはフォルダーとコレクションがあり、同じ名前にすることができます。コレクションは[コレクション]パネルにあり、フォルダーは[フォルダー]パネルにあります。コレクションには複数のフォルダのファイルを含めることができますが、フォルダにはディスク上のそのフォルダに保存されている画像のみを含めることができるため、適切なフォルダまたはコレクションを探していることを確認してください。
スマートコレクションのコンテンツの変更
通常のコレクションは修正されており、コレクションに配置された画像は、削除するまでそのコレクションに残ります。スマートコレクションは動的であるため、設定した基準に応じて画像が変化します。たとえば、5つ星のスマートコレクションには、5つ星の画像であるすべての画像が表示されます。画像を5つ星の画像にすると、その画像は自動的にそのコレクションに追加されます。 5つ星の画像を4つ星の画像に変更すると、そのスマートコレクションには表示されなくなり、画像が「欠落」する原因となる可能性があります。
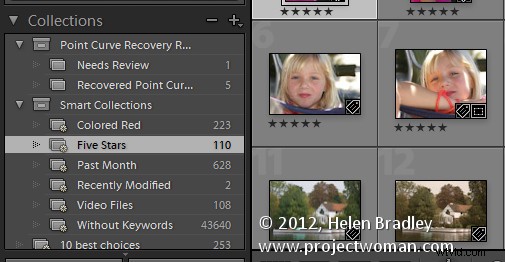
失われた画像の検索
写真を紛失し、いつキャプチャされたか、またはどのカメラでキャプチャしたかが大まかにわかっている場合は、Lightroomコレクションで写真を検索できます。ライブラリから開始し、[カタログ]パネルをクリックして、[すべての写真]をクリックします。次に、[表示]>[フィルターバーの表示]を選択します。 [メタデータ]をクリックすると、メタデータで画像を見つけることができます。たとえば、おおよそのキャプチャ日が2012年1月であることがわかっている場合は、最初のフィルタが[日付]に設定されていることを確認し、[2012]、[1月]の順にクリックします。これにより、その間に撮影した画像のみが表示されます。
カメラ、レンズ、その他のメタデータでフィルタリングすることもできます。フィルタリングするプライマリフィールドがフィルタバーの左側にあることを確認する必要があります。画像は左から右にフィルタリングされるため、左端のパネルが[日付]で、右のパネルが[カメラタイプ]の場合、指定した日付に撮影された写真のみのカメラタイプが表示されます。 [カメラの種類]が左端の列で、[日付]が右端の列の場合、特定のカメラでキャプチャされたすべての画像を除外し、実際にそのカメラで画像をキャプチャした日付のみを表示します。
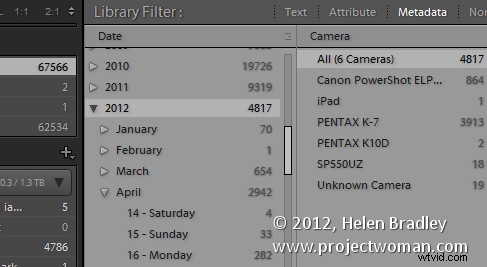
Lightroomが画像を見つけることができません
Lightroomの隅に疑問符が付いた画像が表示され、写真が欠落していることを示す場合があります。これは、画像がLightroomにインポートされたが、Lightroomがそれを検出できなくなったことを意味します。 Lightroomに戻すには、疑問符のアイコンをクリックすると、ディスク上の画像を見つけるように求められます。 [検索]をクリックし、ディスク上の画像を見つけて選択すると、画像が再び表示され、Lightroom内で編集できるようになります。
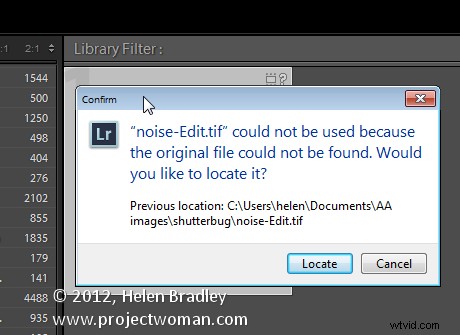
Lightroomがフォルダ全体を失いました
ディスク上のフォルダをLightroomの外部に移動したり名前を変更したりすると、Lightroomはユーザーが何をしたかを認識できなくなります。そのフォルダーのLightroomカタログに写真がある場合は、次に起動したときにフォルダー全体が欠落していると報告されます。欠落しているフォルダには、名前の横に疑問符が付きます。フォルダを移動した場所または名前を変更したことがわかっている場合は、Lightroomにその場所を通知する必要があります。これを行うには、Lightroomでフォルダーを右クリックし、[見つからないフォルダーの検索]を選択して、ディスク上のフォルダーを見つけます。それに応じてLightroomが更新されます。
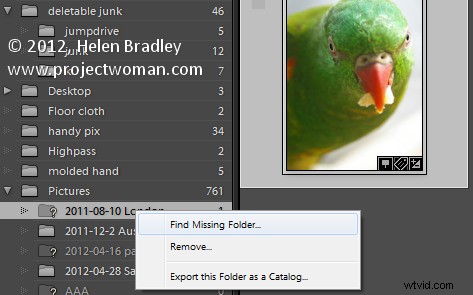
フォルダにいくつかのファイルがありません
Lightroomに現在表示されているよりも多くの画像が含まれているはずのフォルダーがある場合は、これが当てはまる可能性があります。 Lightroomのフォルダー構造はディスクフォルダーの構造を模倣していますが、Lightroomにインポートした画像のみが実際にLightroomに含まれます。 Lightroomから画像を削除することもできますが、その方法で画像はディスクに残ります。
Lightroomに表示されていない追加の画像がフォルダーにあるかどうかを確認するには、Lightroomでフォルダーを右クリックし、[フォルダーの同期]を選択します。 [インポート前にインポートダイアログを表示する]オプションが有効になっていることを確認し、[同期]を選択します。これにより、インポートダイアログと、フォルダーにはあるがLightroomにはない画像が表示されるため、フォルダーの内容をLightroomと同期できます。
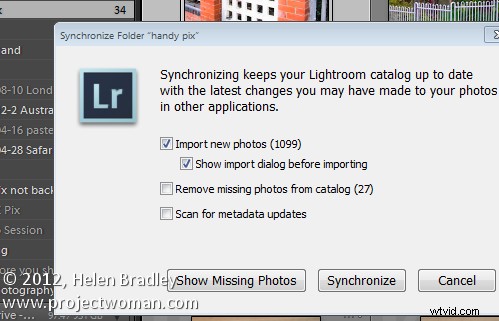
これで終わりです。 Lightroomでファイルの欠落を経験したことがありますか?発生した場合、その原因は何で、どのように問題を解決しましたか?
