はじめに
以下は、DVDのSLRラウンジLightroomワークフローシステムワークショップからの抜粋です。このシステムは、ポストプロダクションの速度を5〜10倍に向上させるように設計されています。詳細については、ここをクリックしてください。
ポートレート画像には、主な焦点として被写体(通常は顔)が含まれます。ポートレートを編集するときは、細かい部分をあまりシャープにしたくありません。もちろん、これにより肌の毛穴や傷が強調されます。代わりに、ポートレート画像を柔らかく穏やかに見せたいのです。
このチュートリアルでは、Lightroom 4で「ソフトポートレート」プリセットを作成する方法を示します。このプリセットは、画像のハイライトを滑らかにし、欠陥の外観を減らすように指示するため、ポートレートをより美しくします。肌やその他の半滑らかな表面に。この「ソフトポートレート」プリセットは、結婚式やポートレート写真のニーズに合わせてLin&Jirsa Photographyで使用しているものと同じプリセットですが、自分のスタイルに合わせて設定を変更することもできます。このチュートリアルのヒントが、ポートレート画像を編集する独自のスタイルを開発するのに役立つことを願っています!
このチュートリアルでは、この標準的なポートレートを例として使用します。

標準のインポートプリセット設定
このチュートリアルでは、最初に、通常撮影する基本的な標準のポートレートを選択します。選択したポートレートが正確なホワイトバランスで適切に露出されていることを確認してください。画像が正しく露出されていないと、プリセットが撮影した平均的な写真を誤って表現する可能性があります。
特性などの特定の何かのために新しいプリセットを作成するときはいつでも、この画像で目的としているものと同様の設定を持つ別の標準化されたプリセットから始めることをお勧めします。たとえば、元の「標準インポート」プリセットを選択して、「ソフトポートレート」プリセットの作成に役立てます。 「標準インポート」プリセットの作成方法の詳細については、ここをクリックしてください。
「ソフトポートレート」標準カラープリセットは標準インポートプリセットに基づいているため、プリセットパネルで「00標準インポート(リセット)」を選択しました。プリセットパネルは、LightroomDevelopモジュールの左側にあります。
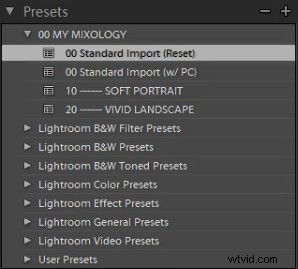
標準インポートプリセットがない場合は、これらがその設定です。基本パネルでこれらの正確な設定をダイヤルするだけです。基本パネルを展開および折りたたむには、「Ctrl+1」を押します。
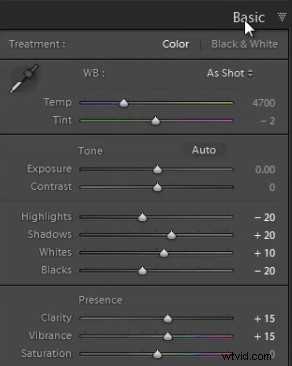
基本的なパネル調整
次に、基本パネルの設定を調整して、目的の「ソフトポートレート」の外観を作成する必要があります。ハイライトを-30に減らします。シャドウを使用して、シャドウを+10に下げます。白を-30に減らし、黒を-10に上げます。これらの設定により、ポートレートの全体的なハイライトが滑らかになります。次に、クラリティを-10に調整して、大きくて粗いディテールトーンを実際に滑らかにし、肌のトーンなどを滑らかにします。クラリティを下げすぎないでください。最終的にはポートレートの重要な詳細が失われ、「ペイントされた」または「汚れた」外観が作成されます。
Vibranceの場合、+15のままにします。独自のスタイルに合わせてVibranceの量を選択できますが、ポートレートの肌の色が多すぎる場合は、Vibranceを追加しないことをお勧めします。大量のバイブランスは肌に色を追加し、特に混合照明でポートレートを不愉快に見せることができます!画像が鮮明すぎて鮮明な場合は、Vibranceを-10程度まで下げることができます。
基本パネルの調整は、以下の設定のようになります。
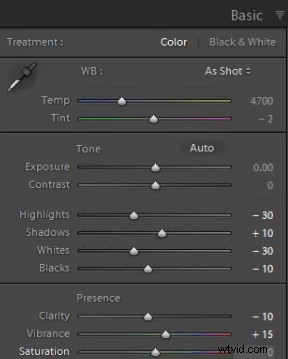
トーンカーブの調整
次に、トーンカーブパネルでトーンカーブを調整します。トーンカーブパネルを展開および折りたたむには、「Ctrl+2」を押します。ポートレートの全体的なコントラストを高めるには、わずかなSカーブを作成します。すべての象限を制御できるように、トーンカーブに少なくとも4つのポイントを設定することをお勧めします。左から右に、これらのポイントは、黒、ミッドトーンシャドウ、ミッドトーンハイライト、および白の2次制御を提供します。
わずかなSカーブを作成するには、ブラックを少し引き下げてから、ミッドトーンシャドウとミッドトーンハイライトを引き上げます。最後に、ホワイトを少し下と右に引きます。トーンカーブは次のようになりますが、スタイルに合わせてこれらのポイントを自由に調整してください。
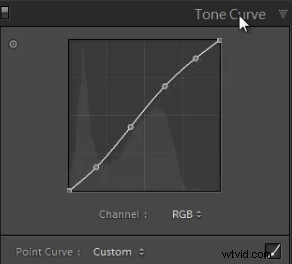
詳細パネルの調整
詳細パネルを展開および折りたたむには、「Ctrl+5」を押します。標準インポートプリセットのシャープネス設定は、ポートレートには十分ですが、常に被写体の顔を拡大して、すべてが正常に見えるようにします。肌の色が少し「カリカリ」すぎる場合は、実際の量の前に詳細スライダーをダイヤルダウンすることを検討してください。
次に、ノイズリダクションの設定を調整します。輝度を20まで上げます。輝度を高くしすぎないでください。これにより、画像の細部が再び失われます。ただし、最低のISOでキャプチャされた画像の場合でも、控えめな量が役立ちます。
輝度を最大約15〜20に設定すると、特に肌の毛穴に優れた柔らかさの効果が生まれますが、主要なディテール(まつげなど)はそのまま残ります。輝度ノイズリダクションは小さな調整ですが、ポートレートの肌の色調を滑らかにするのに非常に重要な役割を果たします。
(もちろん、何らかの理由でポートレートをより高いISOで撮影している場合は、このスライダーをさらに高くする必要があるかもしれません!)
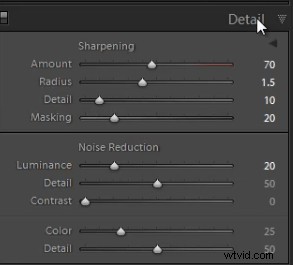
レンズ補正の調整
レンズ補正パネルを展開および折りたたむには、「Ctrl+6」を押します。ノイズリダクション設定を調整した後、ポートレートのビネットを確認する必要があります。ビネットとは、画像のエッジの暗さまたは明るさを指します。一般的にケラレ補正をわずかに適用したい場合は、標準インポートプリセットのレンズケラレ設定をそのままにしておくことができます。 (もちろん、ポートレートにケラレを追加することを好む写真家もいるので、これは主観的な決定になります!)
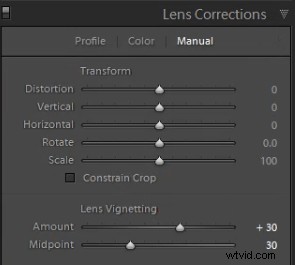
「ソフトポートレート」プリセットの保存
「ソフトポートレート」プリセットの設定をダイヤルし終えたので、このプリセットを保存する必要があります。まず、プリセットパネルの「+」記号をクリックします。
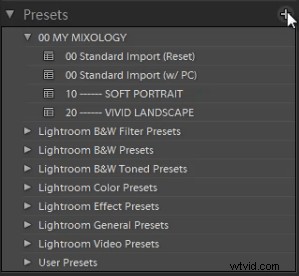
[プリセットの新規作成]ダイアログボックスが表示されます。プリセットに「11StandardColor」という名前を付けます。 「すべてチェック」を選択して、すべての設定を選択します。ただし、「オートトーン」が選択されていないことを確認してください。次に、「レンズ補正」、「レンズプロファイル補正」、「変換」、「色収差」のチェックを外します。これらの特定の設定を、すべてのポートレートで同期させたくないからです。 (これらの設定を管理するために、個別のプリセットを作成することをお勧めします。)
完了したら、「作成」を押します。新しい[プリセットの開発]ダイアログボックスは、次のようになります。
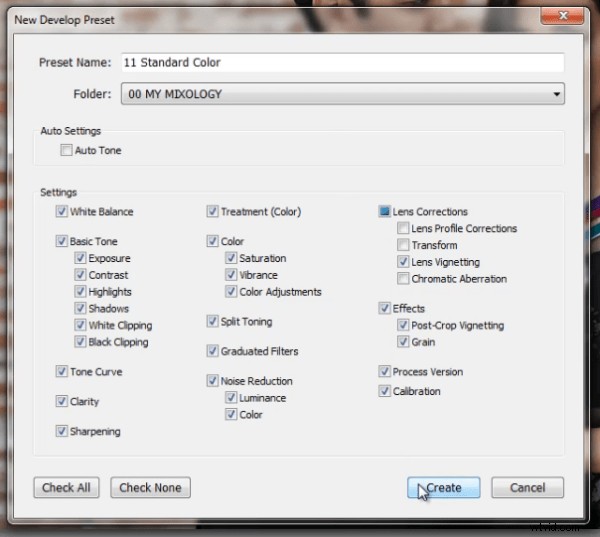
以下に示すように、プリセットを数字で整理することをお勧めします。通常は2桁または3桁で十分です。いずれにせよ、目標は、これらのデフォルト関連のプリセットを上に表示することです。
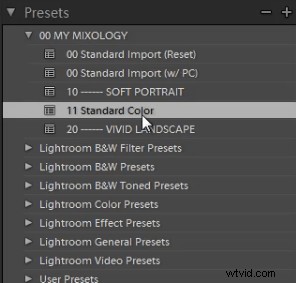
これは、「ソフトポートレート」標準カラープリセットを適用した場合の最終的な画像のようになります。

以下に、ミュートされたRAW状態の元の編集されていない画像のトリミングされた比較と、比較のための「標準インポート」および「ソフトポートレート」プリセットを示します。
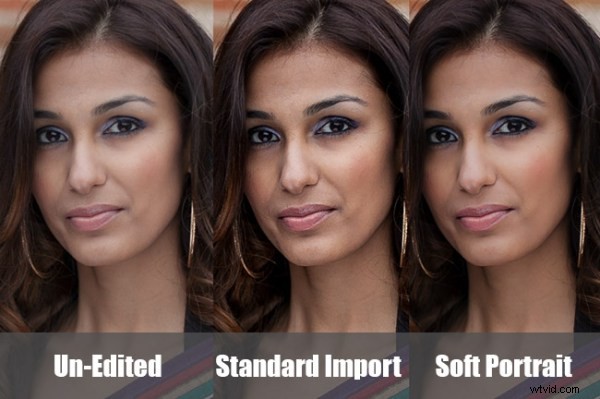
結論
繰り返しになりますが、このようなプリセットを作成する際の目標は、画像ごとに実行する必要のある作業量を最小限に抑えることです。このようなプリセットを使用すると、理論的には、ホワイトバランスや露出などの設定をバッチ修正し、他の設定を個別に微調整するために、あちこちで一時停止するだけで、ポートレートセッションを簡単に実行できるはずです。
プリセットを自分の好みに合わせて微調整するには時間がかかりますが、この一般的なルールが役立ちます。特定の種類の写真の画像の50〜60%以上に同じ調整を適用している場合は、調整はプリセットに入れる必要があります!画像の70〜80%に大きな修正を加えるよりも、画像の20〜30%にわずかな変更を加える方がよいでしょう!
DVDのSLRラウンジワークフローシステムワークショップ
DVDのSLRラウンジワークフローシステムワークショップは、DVDのLightroom 4 AからZワークショップで教えたすべてのものを取り入れ、撮影と後処理の効率とワークフローを最大化する方法を教えることで構築します。この7時間のDVDは、データの安全手順、ファイル管理、カリング標準、およびポストプロダクションの効率を最大15倍向上させるための全体的な開発手法をカバーしています。実際、このワークフローシステムを使用すると、1時間あたり1,500を超える画像をカリングおよび編集できます。信じないで、ティーザービデオを見てください!ワークフローシステムは、Lightroom4ワークショップコレクションの一部としても利用できます。詳細については、このリンクをクリックしてください。
