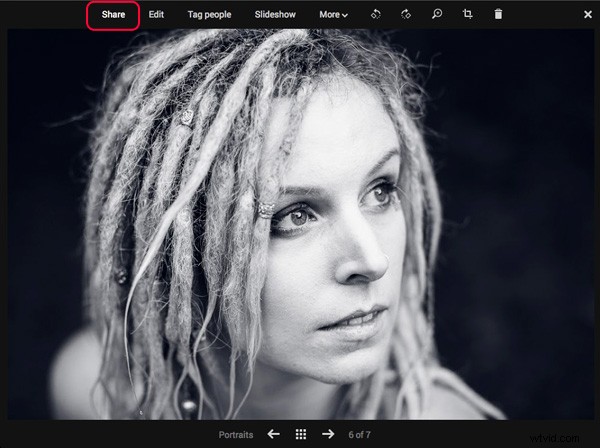
以前の記事で学習したのは、Lightroom用のKokenプラグインを使用して写真のWebサイトを作成する方法、フェーダープラグインを使用して[プリセットの作成]に不透明度スライダーを追加する方法、および独自のプラグインを使用して写真を500pxにアップロードする方法です。 in(下にスクロールしてそのセクションを読みます)。
今日は、役立つと思われる他のLightroomプラグインをいくつか見ていきたいと思います。明確にするために、完成した写真で何かを実行できるようにすることで、Lightroomに機能を追加するプラグインについて言及しています。プラグインでもあるが、写真の編集に使用されるNikやOnOneSoftwareによって作成されたプログラムなどではありません。
JeffreyFriedlプラグイン
Jeffrey Friedlは、Lightroom用のプラグインをたくさん作成しています(完全なリストはここにあります)。ここではいくつかの興味深いものを取り上げますが、役立つものがたくさんあるので、上のリンクで完全なリストを確認してください。
Jeffreyのプラグインは、ドネーションウェアベースで機能します。ダウンロードとインストールは無料ですが、プラグインを登録しない限り、6週間後には正常に動作しなくなります。登録するには、Paypalを使用して支払いを行う必要があります。支払う金額はあなた次第です。最低額はわずか1セントで、プラグインは事実上無料です。ジェフリーの仕事を支援するために寄付をしたい場合は、もっと支払うことができます。
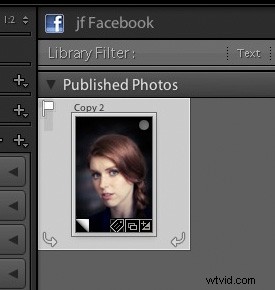
Facebookにエクスポート
Lightroomの公開サービスには、Facebookに画像をエクスポートするためのサポートが組み込まれています。ただし、写真はビジネスページではなく、個人のFacebookページに公開されます。 JeffreyのExporttoFacebookプラグインを使用すると、Facebookページにも公開できます。
Lightroomの公開サービスに慣れていない方のために、これらはライブラリモジュールにあり、Lightroomを離れることなく、ハードドライブ上の場所またはFlickrなどの写真共有Webサイトに写真を直接エクスポートできます。マウスボタンをクリックするだけで、これ(写真右)>からこれ(下)に移動できます。
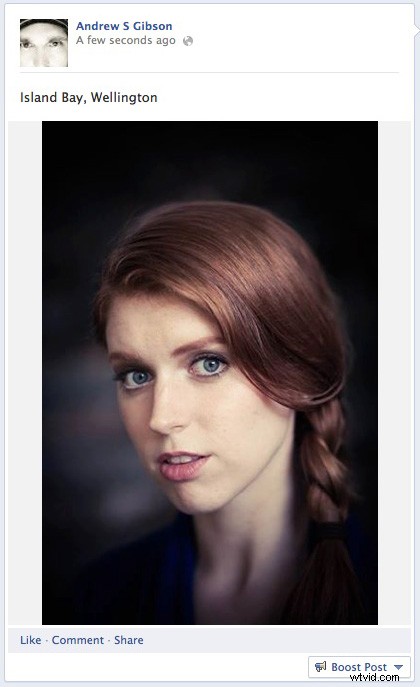
PicasaWebにエクスポート
Lightroomの公開サービスはGoogle+をサポートしていませんが、PicasaWebへのエクスポートプラグインを使用して回避できます。 PicasaWebアルバムは、写真を保存するためにGoogle+によって使用されます。写真がPicasaWebアルバムにアップロードされたら、Google +アカウントのフォトアルバムに移動し、写真を選択して[共有]をクリックします。 サークルと共有するには:
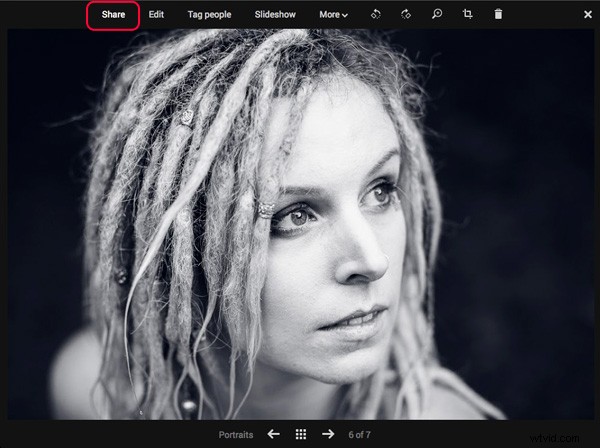
Tumblrにエクスポート
Export to Tumblrプラグインを使用すると、画像をTumblrアカウントにエクスポートできます。公開サービスを設定しないという点で、前の2つとは少し異なります。代わりに、ファイル>エクスポートに移動します jf Tumblrを選択します エクスポート先から 上部のメニュー。開始するには、Tumblrアカウントを認証する必要があります:
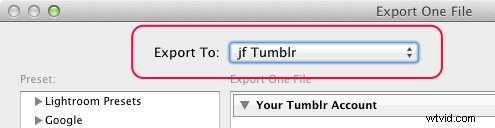
Adobeプラグインエクスチェンジ
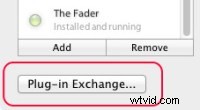
プラグイン交換をクリックした場合 Lightroom Plug-in Managerのボタン LightroomExchangeClassicのWebサイトがブラウザで開きます。これは、LightroomプラグインとDevelopプリセットの公式Adobeマーケットプレイスです。写真をSmugMug、Zenfolio、Dropboxにエクスポートするなど、さまざまな機能とプラグインを使用できます。
フォトグラファーのツールボックス
フォトグラファーのツールボックスのウェブサイトでは、ティモシーアーンズ、ジョンビアーズワース、マットドーソンが作成したプラグインを販売しています。それらは無料ではありませんが、ダウンロードして使用することでテストできます(試用期間内)。境界線、透かし、またはテキスト注釈を使用して画像をエクスポートするプラグインであるLR / Mogrify 2などの一部はドネーションウェアであり、プラグインに支払う金額を決定できます。
LR / Blogは、写真をWordPress、Blogger、TypePadブログ、またはWordPressのNextGENギャラリーに直接エクスポートできるもう1つの便利なプラグインです。
ウェブサイトの作成
写真のウェブサイトを構築できる無料のCMS(コンテンツ管理システム)であるKokenについてはすでに説明しましたが、写真のウェブサイトを作成するためのより洗練されたプラグインを販売するウェブサイトがさらにいくつかあります。 1つはTheTurningGateで、もう1つはSeanMcCormackのLightroom-Blogです。 Lightroom内から独自のWebサイトを作成する場合は、これらの両方を確認してください。
Lightroomプラグインのインストール
Lightroomプラグインをインストールする最も簡単な方法は、圧縮されていないファイルをコンピューターのハードドライブ上のフォルダーに保存することから始めることです。すべてのプラグインに同じフォルダを使用すると、毎回どこに行くかが正確にわかります。
Lightroomで、プラグインマネージャーを開きます(ファイル>プラグインマネージャー )そして追加をクリックします 左下隅にあるボタン。プラグインが保存されているフォルダに移動して選択し、プラグインの追加をクリックします。 ボタン。カタログの更新を求めるメッセージが表示された場合は、[更新]をクリックします ボタン。この時点からプロセスが異なる可能性があるため、追加したプラグインに付属のインストール手順を確認して、インストールとセットアップを完了してください。
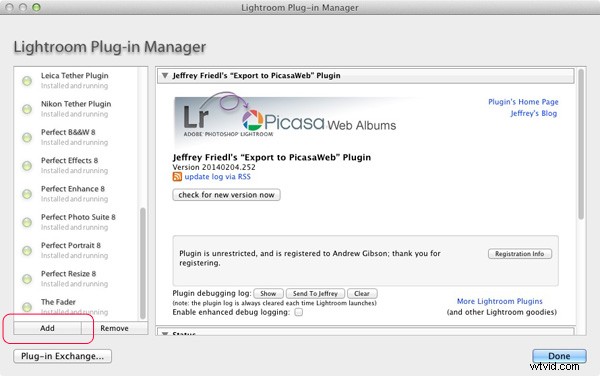
その他のプラグイン
以前の記事で取り上げたLightroomプラグインへのリンクは次のとおりです。
KokenLightroomプラグイン
500pxLightroomプラグイン
FaderLightroomプラグイン
あなたへ
この記事では、より人気のある、または便利なLightroomプラグインのいくつかに触れましたが、すべてを網羅することはできません。さあ、あなたの番です。どのLightroomプラグインを使用しましたか?他の読者に何をお勧めしますか?コメントでお知らせください。
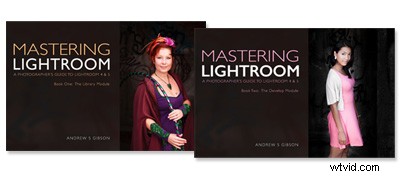
Lightroomの習得:1冊目と2冊目
My Mastering Lightroomの電子書籍は、Lightroomのライブラリおよび開発モジュールを使用するための完全なガイドです。 Lightroom 4および5用に作成されており、両方のモジュールのすべてのパネルを紹介し、画像をインポートして整理する方法、コレクションを使用する方法、写真をクリエイティブに編集する方法を示します。
