Lightroomでそばかすを編集する

Lightroomで完全に編集された1枚の写真

最近、ニューヨーク市でモデルを撮影しました。撮影に至るまで彼女とコミュニケーションをとっていたとき、彼女の写真のいくつかで彼女にそばかすがあることに気づきました。私は個人的にそばかすの大ファンで、メイクやフォトショップのトリックの後ろに隠すのではなく、彼女の肌を強調する撮影をしたいと思っていました。撮影から出てきた私のお気に入りの写真の1つは、彼女の目と肌を強調するために近くでトリミングされたこの写真でした:

上の写真をInstagramに投稿した後、誰かからメールが届き、ざらざらした外観にするためにどのようなプロセスを使用したかを尋ねられました。私は私の秘密を共有し、30秒未満でこの外観を実現する方法を示すためにここにいます 毎回Lightroomで。
まず、カメラから直接取り出したときのオリジナルの外観は次のとおりです。

作業するのに十分な情報があることを確認するために、RAWで撮影します。そばかすはすべて肌にあり、元の写真に軽く現れています。
ステップ1:白黒に変換
最初のステップは、画像を白黒に変換することです。 Lightroomの開発パネルで「B&W」を選択するか、ショートカットキー「v」を使用します。
今、私はこのように見えるものを持っています:

ステップ2:赤とオレンジのスライダーを調整する
まだそばかすが見えませんよね? Lightroomの開発モジュールのB&Wの下に、「白黒ミックス」とその下にある虹のすべての色のスライダーの列が表示されます。これらを使用すると、白黒モード内で写真の元の色を制御できます。
そばかすや肌の傷は通常オレンジ/赤であることがわかっているので、オレンジと赤のスライダーのみで遊んでください。 あなたはそれらをどこまで押したいかを決めることができ、あなたの主題を多かれ少なかれ強烈に見せます。
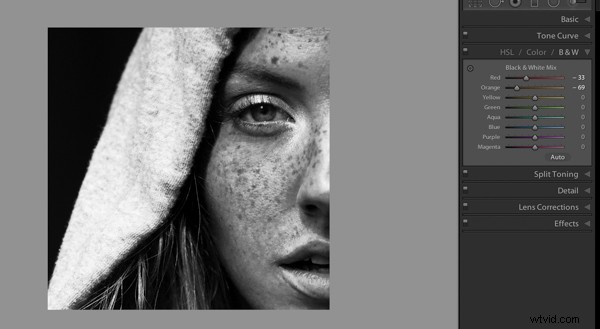
実際、それについてです。写真のそばかすを強調しました。おめでとう!もう少しポップにしたい場合は、トーンカーブと露出スライダーでこれを試してください:
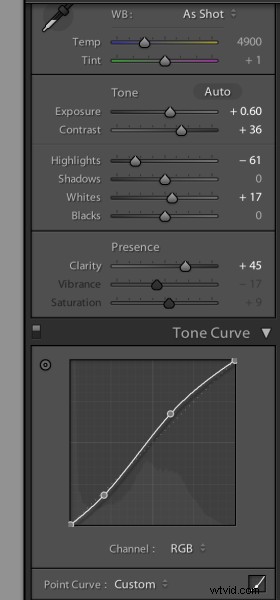
私が写真に最後にしたことは、調整ブラシ(k)を使用して、彼女のセーターのフードのハイライトを下げることでした。これは、写真には明るすぎると感じました。次に、調整ブラシを使用して、覆い焼き(明るく)効果を使用して目を少し明るくしました。

出来上がり!これも同様に印象的な色です。カラースライダーの赤とオレンジを調整するだけです:
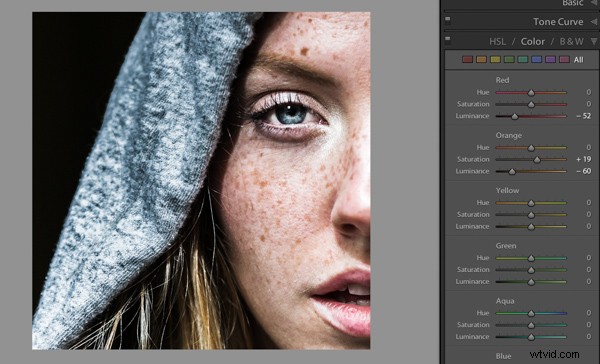
このテクニックを使って、子供たちの写真や自画像をどうするか見てみたいです。そして、あなたが本当にそばかすを取り除きたい人なら、代わりに同じスライダーを右に引くことによって効果を逆にすることができます:
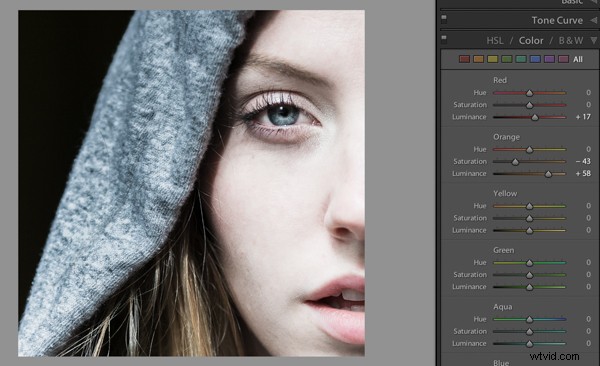
以下に例を投稿してください!
