AndrewのebookMasteringLightroom:Book Four – Photosは、Snapndealsから期間限定で40%オフの特別価格でご利用いただけます。これは、Lightroomの現像モジュールで写真を処理するための高度なガイドであり、Lightroomの強力な処理エンジンと現像プリセットおよびプラグインを使用して美しい画像を作成する方法を説明しています。

ストーリー
数年前、私は南アメリカで最も貧しく、ある意味では後発開発途上国であるボリビアを通過しました。私は数日間、歴史が現代世界の形成に中心的な役割を果たした、ほとんど忘れられていた小さな都市、ポトシで過ごしました。セロリコ(リッチヒル)の麓に建てられたポトシで採掘された銀は、大陸を横切って、カルタヘナとハバナの都市を通り、海を越えてスペインのセビリアとマドリードに流れ、そこでヨーロッパ諸国の台頭を後押ししました。時代の最も裕福で最も発展したものとして。

鉱山はまだ開いていますが、銀はポトシから流れなくなりました。この都市は、鉱業生産と観光が混在して存在しているようです。ボリビアのアンデス山脈の海抜4,000メートル強に位置する、世界で最も高い都市の1つです。夏でも寒いところです。みぞれや雪は一年中いつでも襲う可能性があります。
夕暮れが沈む中、地元の人々が日常生活を送っているのを見ながら、通りをさまようのが好きでした。子供たちが学校を休み、店が閉まり、人々が仕事を辞めるという忙しい時期でした。ポトシは対照的な都市です。外国人旅行者の相対的な豊かさに対する地元住民の貧困。街の端にある新しい泥レンガ造りの家々に対する壮大な古い植民地時代の建築の衰退する壮大さ。現代の日常生活の断片に対する街の歴史の悲劇と範囲。数百年経った今でも、スペイン人が来る前にここに住んでいた人々の伝統が、現代のヨーロッパ人の子孫である南アメリカ人のやり方と交差する場所であるという感覚。

夕暮れが降り、通りをさまよいながら、ボリビアの女性が角を曲がった。彼女は髪を2つの長いひだで結び、頭にボリビア風の日よけ帽をかぶっていました。彼女の肩の周りには毛布が掛けられていて、その中には赤ちゃんが座っていて、髪の毛はトップノットでスタイリングされていて、母親が前に歩いているときに後ろを見ていました。 2人目の子供が角を曲がって私の視界を遮る前に、カメラを上げて1枚の写真を撮る時間がありました。
この写真は完璧ではありません。赤ちゃんの顔の焦点が少しずれています。写真は露出不足でした(露出が非常に速く、露出補正をダイヤルする時間がありませんでした)。車のリアライトとバックグラウンドの焦点が合っていない人は気を散らすものです(以下の元のバージョンを参照)。しかし、それは重要ではありません。写真は感情を呼び起こすことであり、技術的な完成には速すぎることがあります。
重要なのはその瞬間です。この写真では、ある方向を歩いている母親と別の方向を向いている赤ちゃんの並置です。ポトシの別の寒い夜の薄れゆく光によって作り出された雰囲気。彼女が通り過ぎた建物の年齢。古代の道と現在の道の交差点。
これは私が何度も何度も戻ってきた写真で、スキルが向上するにつれて再処理されます。私のアプローチは、その瞬間の私の記憶とそれがどのように感じたかによって動かされるたびに。画像を処理するときも同じ質問をしてください。その瞬間はどのように感じましたか?そして、その気持ちを色、光、影でどのように表現できますか?
最初のステップ
元の写真(下)には多くの問題があります。露出不足で、明るくする必要があります(ただし、色あせた光によって作成された雰囲気を維持したいので、それほど多くはありません)。背景は気が散る。色が濁っています。

ステップ1基本的な修正
赤ちゃんは写真の自然な焦点であり、私はそれを強調したかったのです。写真には、夕暮れ時の自然な光の色である青もたくさん欲しかった。まず、プロファイルを設定します カメラキャリブレーションパネル カメラの風景へ 。この設定は風景写真での使用を目的としていますが、青または緑の色を強調したい場合はいつでも使用できます。 レンズ補正パネルにも行きました 両方のプロファイル修正を有効にしました (ケラレ ゼロに設定 )および色収差 削除。
基本パネルに行きました 露出を維持しました 薄暗い雰囲気が好きだったので、写真が露出不足だったのに、それがあった場所。 ホワイトバランスを設定しました 自動 中間色になり、それを減らしました(3639ケルビン )青色のキャストを作成します。これは私に良い出発点を与えました。

ステップ1の完了後の写真の2つのバージョン。 1つにはカメラランドスケーププロファイルがあり、もう1つにはカメラポートレートプロファイルがあります。人が写っている写真にカメラポートレートプロファイルを使用するのは理にかなっているように思われるかもしれませんが、カメラランドスケープは最も適切な色を提供するため、私の意図を考えるとより良いオプションです。
サブジェクトを分離する
私の現在の目標は、気を散らすものを最小限に抑え、赤ちゃんに重点を置く方法で処理を継続することです。
ステップ2の切り抜き
切り抜きツールを使用しました 写真の右側を切り取り、邪魔な背景を取り除きます。ぼやけた光によって目が人から引き離されることがなくなるため、これは大きな違いになります。
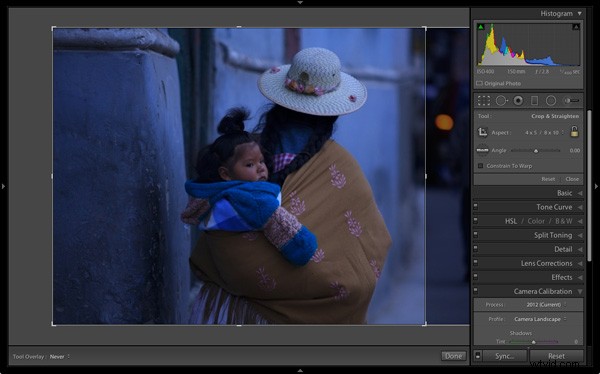
ステップ3ローカル調整
ラジアルフィルターを追加しました 露出を移動しました スライダーを左に動かすと、背景が暗くなります。 ラジアルフィルター はLightroom5の新機能ですが、以前のバージョンのLightroomを使用している場合は、調整ブラシを使用して同様の操作を行うことができます。 (暗くしたい領域にペイントすることによって)
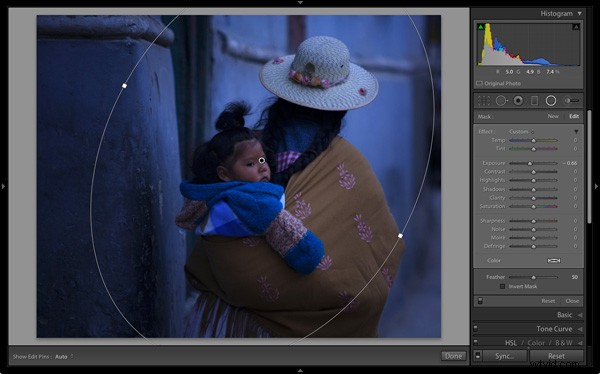
ステップ4パンチを追加する
写真はかなりフラットだったので、基本パネルに戻りました。 コントラストが増加しました 。次に、調整ブラシを使用しました 女性の背中と子供を選択し、明確さを増やしました および露出 。目的は、赤ちゃんを画像の他の部分よりもシャープに、少し明るくして、写真のその部分に目を向けるようにすることでした。
このスクリーンショットは、調整ブラシによって作成されたマスクを示しています 。
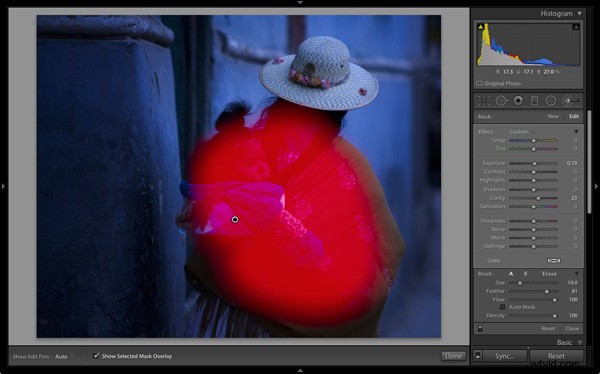
ステップ5カラーを機能させる
次に、調整ブラシを使用しました もう一度小さな領域を選択して温度を移動します スライダーを右に動かして、その領域を暖かくします。ここでのアイデアは、オレンジとブルーの色の間の自然な色のコントラストに取り組むことです。
下のこの画像は、これらの調整の結果を示しています。重要なのは、画像が自然に見え、過度に処理されないように、それらを微妙にすることでした。

処理中、私はスライドフィルムで写真を撮ったこと、そしてシーンが本当にそのように見えることを想像しました。シーンが私のバージョンとは異なって出てきたという事実は偶然です。このアイデアは、私が取るべきアプローチの単なるガイドでした。
ステップ6画像のエッジを暗くします
次に、2つの段階的フィルターを作成しました 、フレームのいずれかの側に1つ。 コントラストを減らしました それぞれに。 コントラストを減らすことの副作用 影響を受ける部分も明るくなるので、露出を調整しました eそれらを再び暗くします。
これらは微妙な調整であり、画像の中央で赤ちゃんの周りの領域を強調するためにエッジのコントラストを減らします。ここで、明瞭さを増やしました。 以前。
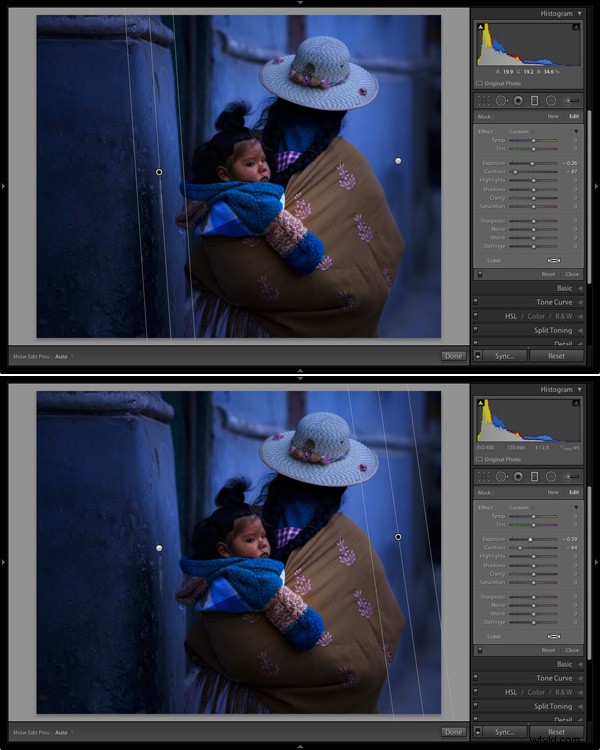
最後に、画像が暗すぎて露出が増加したと判断しました 補償する。比較できるように、元のバージョンと最終バージョンを一緒に示します。

これらの処理技術と写真が処理されたスタイルについてどう思いますか?元のRawファイルの別の解釈について何か提案はありますか?コメントでお知らせください。
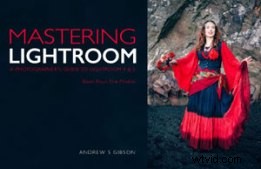 Andrewの電子書籍MasteringLightroom:Book Four –写真は、Snapndealsから期間限定で40%オフの特別価格でご利用いただけます。これは、Lightroomの現像モジュールで写真を処理するための高度なガイドであり、Lightroomの強力な処理エンジンと現像プリセットおよびプラグインを使用して美しい画像を作成する方法を説明しています。
Andrewの電子書籍MasteringLightroom:Book Four –写真は、Snapndealsから期間限定で40%オフの特別価格でご利用いただけます。これは、Lightroomの現像モジュールで写真を処理するための高度なガイドであり、Lightroomの強力な処理エンジンと現像プリセットおよびプラグインを使用して美しい画像を作成する方法を説明しています。
