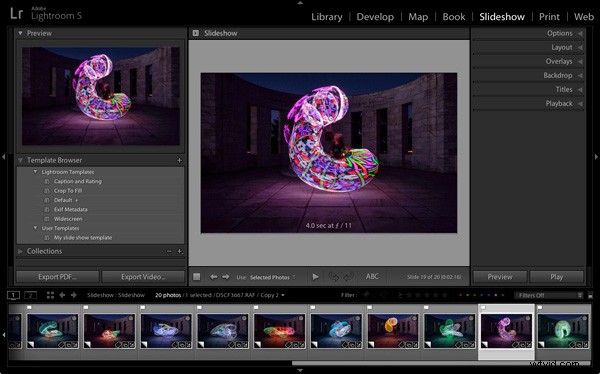
「特定の」年齢を超えている場合は、友人や家族が見られるようにスライドショーを作成したことを覚えています。表示プロセスには、プロジェクターとスクリーンに加えて、投影されたスライドを正しく見ることができるように暗い部屋が必要でした。
ありがたいことに、それ以来状況は変化し、写真を視聴者に見せることがはるかに簡単になりました。ラップトップコンピューター、ソーシャルメディア、ブログ、写真共有Webサイトの出現により、古いスタイルのスライドショーが冗長になりました。
ただし、新しいスタイルのスライドショーの場所はまだあります。白い画面ではなく、コンピューターのモニターで表示するスライドショーです。 Lightroomユーザーは、Slideshowモジュールを使用して、プログラム自体からスライドショーを作成できるため、プロセスが大幅に簡素化されます。
この記事では、簡単なスライドショーを作成する方法を紹介し、探索したいより高度なカスタマイズ機能のいくつかを指摘します。
スライドショーモジュールの最初のステップ
スライドショーで使用する写真の新しいコレクションを作成する場合に非常に役立ちます。完了したら、スライドショーモジュールに切り替えます。以前に使用したことがあるかどうかによって、次のようなものが表示されます。
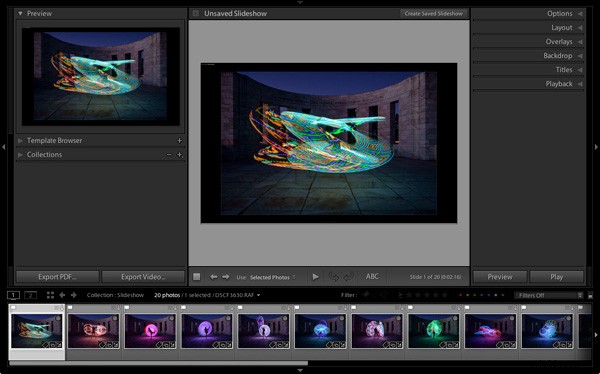
コンテンツウィンドウの上部にある[保存済みスライドショーの作成]ボタンをクリックします。これを行うと、Lightroomは新しいスライドショーコレクションを作成し、これは(デフォルトで)元のコレクション内に配置されます。この時点から、スライドショーに加えた変更は自動的に保存され、失うことはありません。
[スライドショーの作成]ウィンドウでスライドショーに名前を付け、[場所]の下のドロップダウンメニューを使用してスライドショーを保存する場所を決定します。 [新しい仮想コピーを作成する]チェックボックスをオンにすると、オリジナルに影響を与えることなく、スライドショーコレクションの仮想コピーを編集できます。
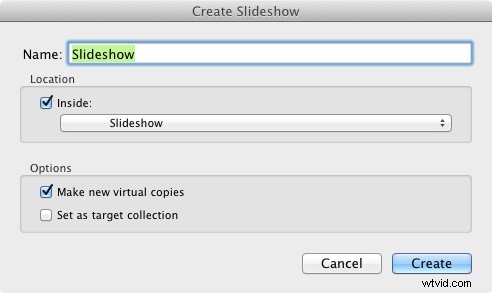
アイデンティティプレート
カスタムIDプレートを作成した場合、LightroomのスライドショーテンプレートのいくつかはレイアウトにIDプレートを組み込んでいるため、スライドショーの左上隅に表示される場合があります。
アイデンティティプレートをクリックしてドラッグするか、クリックして端の周りの白い四角をドラッグして拡大することができます。 Lightroomには、グラフィックとスタイル付きのテキストIDプレートの2種類のパーソナライズされたIDプレートがあることを指摘する良い機会です。
グラフィックIDプレートには用途がありますが(主にLightroomのデフォルトのIDプレートの絵のように美しい代替手段として)、グラフィックをピクセル化せずにネイティブサイズの400 x 57ピクセルを超えて拡大することはできないため、スライドショーに組み込むのにほとんど役に立ちません。スタイル付きテキストIDプレートは、Lightroomがピクセル化せずに必要なサイズに拡大縮小するだけなので、はるかに優れています。
スライドショーにIDプレートをまったく含めたくない場合は、[オーバーレイ]パネルに移動し、[IDプレート]ボックスのチェックを外します。これは最も簡単なオプションですが、必要に応じて、Lightroom> Identity Plate Setup(Mac)/ Edit> Identity Plate(PC)に移動して、独自のスタイル付きテキストIDプレートを作成できます。
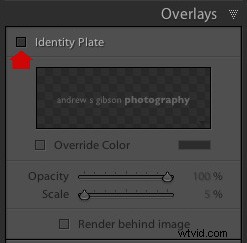
スライドショーのプレビュー
スライドショーモジュールを開くと、スライドショーが自動的に作成され(はい、それはそれと同じくらい簡単です)、デフォルト設定に満足している場合は、すでに完了しています。外観を確認するには、ツールバーの[スライドショーのプレビュー]ボタン(再生アイコン)をクリックします。最大限の効果を得るには、最初に上部、下部、および側面のパネルを引っ込めます(キーボードショートカット:Shift + Tab)。
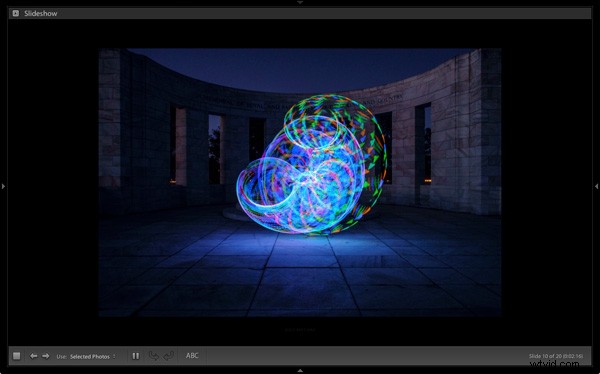
スライドショーのカスタマイズ
デフォルトのスライドショーの動作を確認したので、次はそれをカスタマイズする方法を見てみましょう。
開始する場所は、左側のパネルにあるテンプレートブラウザです。選択できるLightroomテンプレートは5つあります。それらは完全にカスタマイズ可能です。スライドショーをデザインする最も簡単な方法は、目的の場所に最も近いテンプレートを選択し、そこから必要な調整を行うことです。
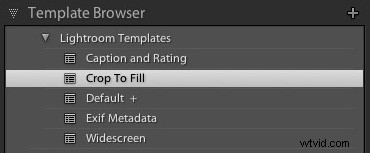
スライドショーでは、[切り抜き]テンプレートを選択しました。このテンプレートは、スライドショーの写真を拡大(および切り抜き)して画面全体に塗りつぶします。
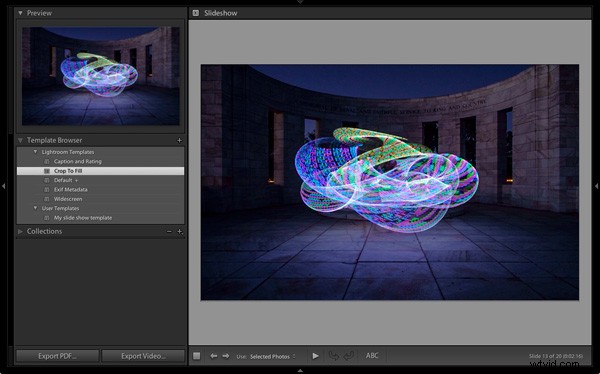
ほとんどのテンプレートにはテキストセルがあります。スライドショーにテキストセルを表示したくない場合は、テキストセルをクリックし、キーボードのDelete(Mac)/ Backspace(PC)キーを押して削除します。
または、[テキストセル]をクリックして、ツールバーの[カスタムテキスト]メニューに移動し、[編集]を選択して、テキストボックスの内容を編集することもできます。これにより、テキストテンプレートエディタが開き、テキストセルに表示する内容を選択できます。
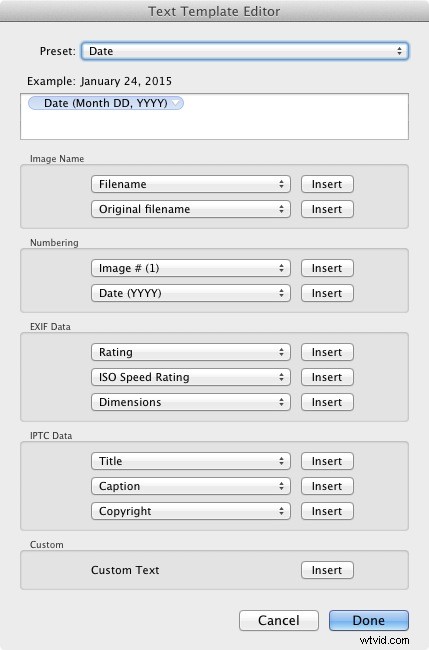
新しいテキストセルを追加する場合(たとえば、[トリミングして塗りつぶす]テンプレートを使用している場合は、何もありません)、ツールバーの[ABC]ボタンをクリックして追加できます。 [カスタムテキスト]メニューから[編集](またはプリセットの1つ)を選択します。 [テキストテンプレートの編集]を選択すると、エディタが開き、テキストセルに表示する内容を選択できます。
スライドショーの周りにテキストセルをドラッグして配置したり、コーナーハンドルまたはエッジハンドルをドラッグしてテキストボックスを拡大または縮小したりして、フォントのサイズを調整できます。 [オーバーレイ]パネルの[テキストオーバーレイ]に移動して、アクティブなテキストセルのフォントの種類、色、不透明度を設定します。
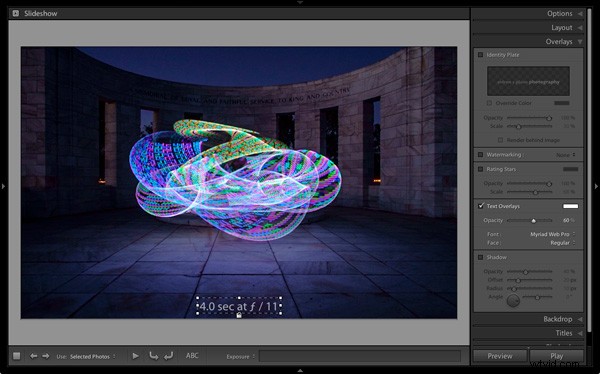
スライドショーのエクスポート
スライドショーを誰かに見せるための最も簡単な方法は、Lightroomを開き、表示したいスライドショーコレクションに移動して、[再生]ボタンを押すことです。
また、ムービーファイルなど、他の人が見ることができる形式でスライドショーをエクスポートする必要がある場合もあります。これを行うには、左側のパネルの下にある[ビデオのエクスポート]ボタンをクリックします。エクスポートされたビデオは.MP4形式で保存されます。これは、Adobe Media Player、Apple Quicktime、Windows Media Player 12などの多くのビデオプレーヤーと互換性があります。スライドショーに追加されている場合、ビデオには音楽が含まれます。
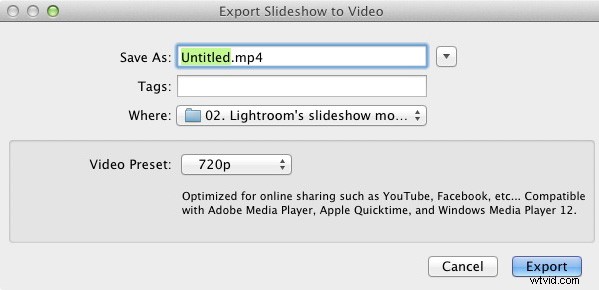
結論
この記事が、Lightroomのスライドショーモジュールで何を達成できるかについての良いアイデアを提供してくれることを願っています。これまでに見たものが気に入った場合は、右側のパネルを調べて、スライドショーの外観をカスタマイズするためのその他の方法を見つけてください。
Lightroomのスライドショーモジュールの用途は何ですか?それはあなたのニーズに対して十分に強力ですか、それとも代替ソフトウェアを好みますか?コメントでお知らせください。
MasteringLightroomコレクション
 私のMasteringLightroom 電子書籍は、Lightroom4とLightroom5を最大限に活用するのに役立ちます。ライブラリモジュールから、現像モジュールでの美しい画像の作成、フォトブックやスライドショーの作成まで、ソフトウェアのあらゆる側面をカバーしています。リンクをクリックして詳細を確認するか、購入してください。
私のMasteringLightroom 電子書籍は、Lightroom4とLightroom5を最大限に活用するのに役立ちます。ライブラリモジュールから、現像モジュールでの美しい画像の作成、フォトブックやスライドショーの作成まで、ソフトウェアのあらゆる側面をカバーしています。リンクをクリックして詳細を確認するか、購入してください。
