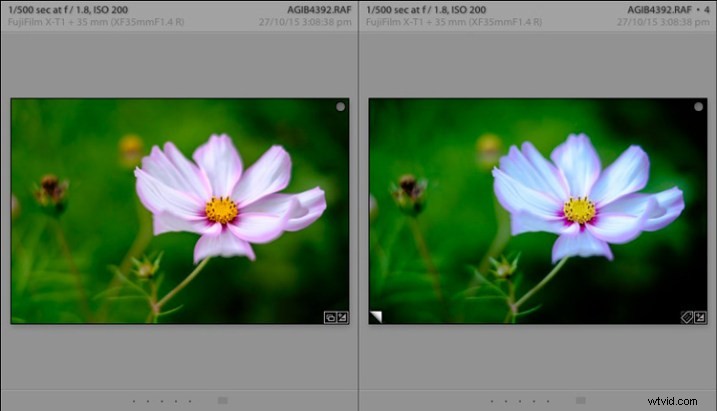
Lightroomの仮想コピー
カラー画像を処理したばかりで、結果に満足していると想像してみてください。ただし、少し実験してみたいと思います。おそらく、白黒に変換した場合にどのように見えるかを知りたいと思うでしょう。現像プリセットを1つか2つ適用するか、正方形のフォーマットにトリミングするか、3つすべてにトリミングしたいと思うかもしれません。
Lightroomでは簡単です。バーチャルコピーを作成して実験するだけです。
バーチャルコピーは、Lightroomで行われたすべての編集を含む、元の写真の正確なレプリカです。バーチャルコピーを作成したら、オリジナルに影響を与えることなく、好きなように処理できます。
仮想コピーは、ハードドライブのスペースをほとんど使用せずに、1つの画像の複数のコピーを作成できるため、すばらしいツールです(新しいサムネイルを作成するだけで、画像ファイルは複製されません)。さまざまなテクニックを試して、すべての結果を保持することができます。各バーチャルコピーは、Lightroomカタログにテキストコマンドのセットとして存在し、メガバイトではなくキロバイトで測定されます。
動作がわからない場合は、Lightroomの簡単な紹介を読んでこれを確認できます。
仮想コピーを最大限に活用していますか? Lightroomでそれらをより適切に使用するための5つの方法を次に示します。
仮想コピーの作成
バーチャルコピーを作成するには4つの方法があります。
ライブラリモジュールのグリッドビューで開始します(Gキーを押して、Lightroomの任意の部分からそこに移動します)。仮想コピーを作成する1つまたは複数の画像を選択します:
1。 [写真]>[仮想コピーの作成]に移動します。 Lightroomは仮想コピーを作成し、元の画像と同じコレクションに配置します。
2。または、キーボードショートカットを使用します。 Windowsを使用している場合はCtrlとアポストロフィ(Ctrl +‘)を押し、Macの場合はCommandとアポストロフィ(Cmd +‘)を押します。
3。または、選択した写真の1つを右クリックして、[仮想コピーの作成]を選択します。
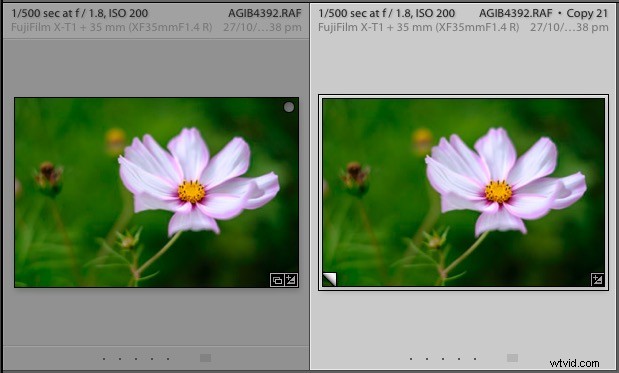
バーチャルコピーを作成すると、グリッドビューでオリジナルと一緒に表示され、すべての点で同一です。オリジナルに影響を与えることなく、仮想コピーに好きなだけ変更を加えることができます。
4。 4番目の方法は、[ライブラリ]>[新しいコレクション]に移動することです。 [コレクションの作成]ウィンドウが開きます。 [オプション]で、[選択した写真を含める]ボックスと[新しい仮想コピーを作成する]チェックボックスをオンにします。 Lightroomは(指定した名前で)新しいコレクションを作成し、選択した画像の仮想コピーを追加します。
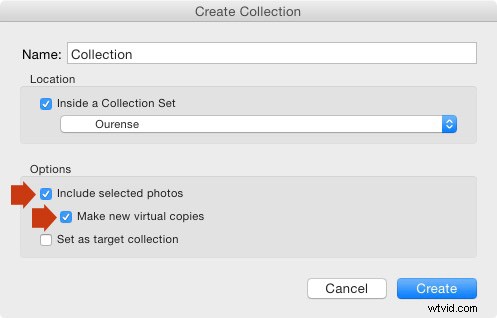
仮想コピーをより適切に使用する
これで、仮想コピーを作成する方法がわかったので、Lightroomで仮想コピーをより適切に使用する方法をいくつか見てみましょう。
1。同じ写真の複数のバージョンを作成するには
これが、仮想コピーを作成する主な理由です。これにより、同じ写真をさまざまな方法で処理できます。下の写真は良い例です。最初にカラーバージョンを作成し、次にバーチャルコピーを作成して、それを白黒に変換しました。次に、さらにいくつかの仮想コピーを作成し、さまざまな現像プリセットとスプリットトーンを試しました。結局、カラーと白黒を組み合わせた22の異なるバージョンになりました。
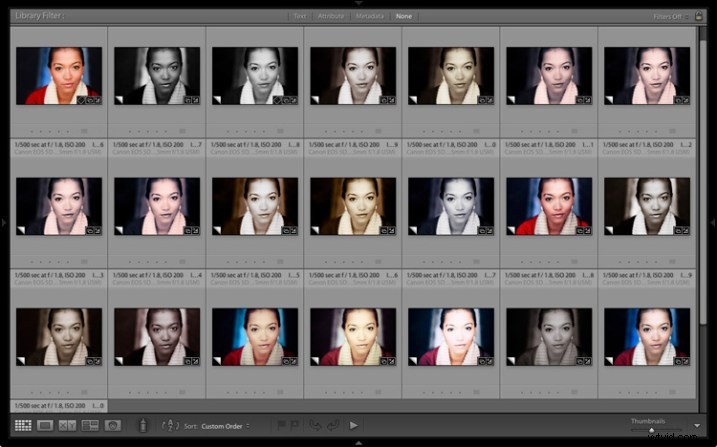
2。仮想コピーのスタッキング
スタックを使用して、グリッドビューに表示されるサムネイルを簡略化できます。この例では、2つのスタックを作成します。1つはカラー写真を含み、もう1つは白黒です。
- 同じスタックに配置する写真を選択します。 必要に応じて、サムネイルをクリックしてドラッグし、グリッドビューで再配置します。ここでは、すべてのカラー写真をグループ化しました。
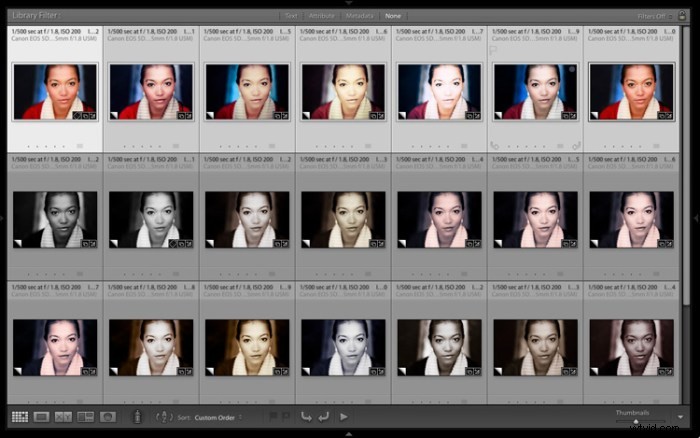
- 写真>スタック>グループ化してスタックに移動します。 このオプションは、サムネイルを右クリックして見つけることもできます。または、キーボードショートカットのCtrl + G(Windows)またはCmd + G(Mac)を使用します。
Lightroomは写真をスタックに配置します。選択した最初の写真がカバー画像として使用されます。スタックアイコンは、サムネイルの左上隅に表示されます(下にマークが付いています)。中の数字は、スタックにある写真の数を示しています。
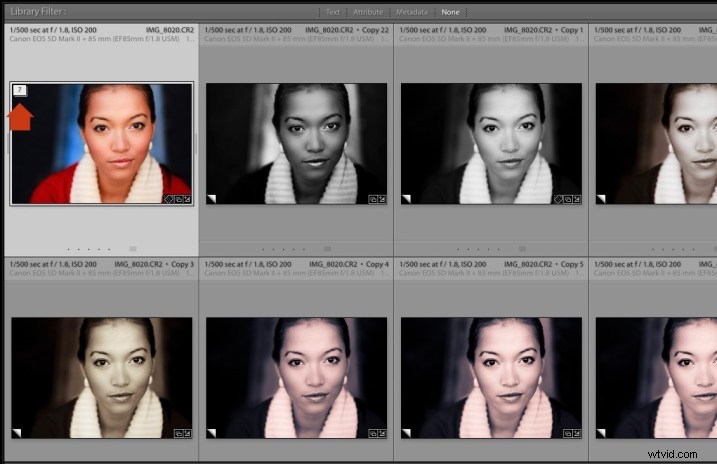
他の仮想コピーを別のスタックにグループ化する場合は、これを繰り返します。以下に、私が黒と白のバージョンで同じことをしたことがわかります。
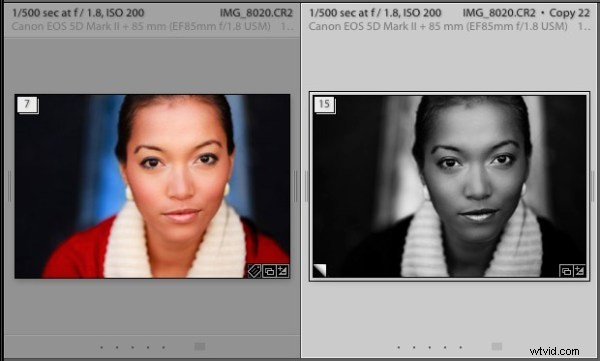
スタック内の写真を表示するには、サムネイルのスタックアイコンをクリックします。もう一度クリックすると、スタックされた写真が非表示になります。
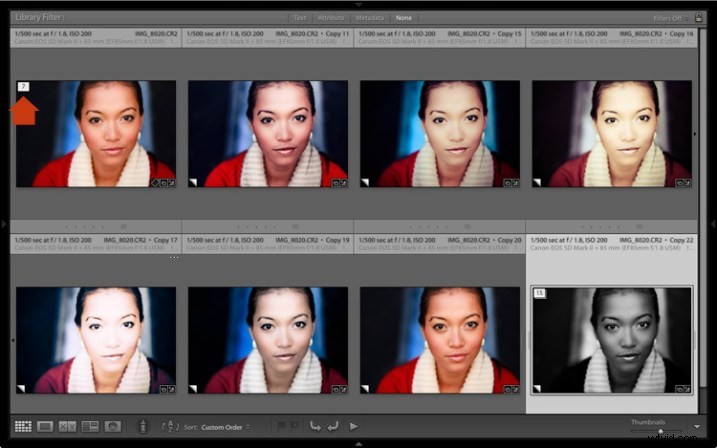
3。プラグインとPhotoshopを使用する場合
プラグインまたはPhotoshopに写真を送信する場合は、最初にLightroomで写真を処理することをお勧めします(少なくとも、基本パネルでカメラのキャリブレーション、レンズ補正、色調調整などの基本設定を適用します)。
>エクスポートする前に、仮想コピーを作成し、仮想コピーをプラグインまたはPhotoshopに送信します。次に、Lightroomに戻ったら、2つを比較できます。オリジナルからさらに仮想コピーを作成して、他のプラグインに送信したり、Lightroomで作業したりすることもできます。
4。表示オプションを設定して、仮想コピーである画像を表示します
下のスクリーンショットでは、右側の画像がコピー22というラベルの付いた仮想コピーであることがわかります。左側の画像はオリジナルであり、ファイル名だけが付いています。
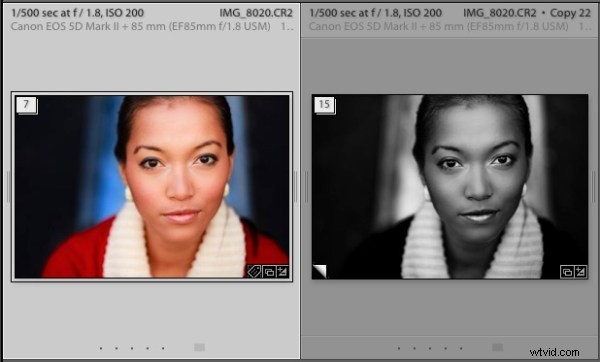
これは、[表示オプション]([表示]>[表示オプション]またはCtrl+ J / Cmd + J)で設定できます。 [グリッドエクストラを表示]ボックスと[トップラベル]ボックス(下にマーク)にチェックマークを付けます。 Show Grid ExtrasをExpandedCellsに設定し、TopLabelをFileBaseNameとCopyNameに設定します(同じセクションの他のオプションも同様のことを行います)。
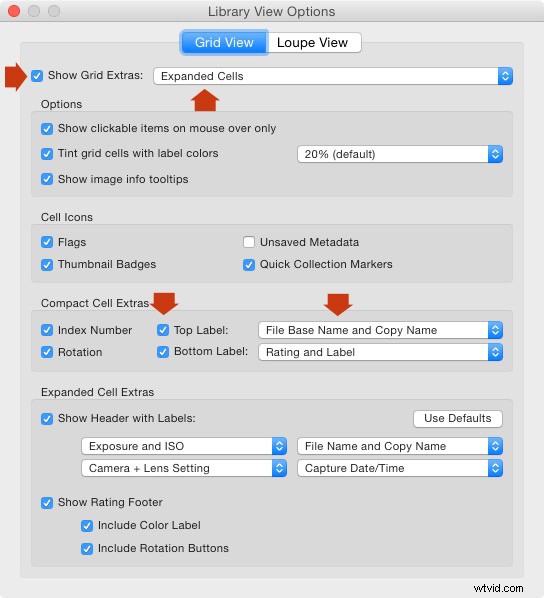
5。 Excessorプラグインを使用して、さまざまな現像プリセットで処理された写真のコレクションを作成します
Excessorプラグインは仮想コピーを作成し、それぞれに異なる現像プリセットを適用します。使い方は次のとおりです:
- Capture MonkeyのWebサイトにアクセスして、Excessorプラグインをダウンロードします。シェアウェアモデルで利用できます。ダウンロードして使用できます。便利な場合は、1回限りの登録料$10を支払うことをお勧めします。プラグインマネージャーを使用して追加します(私の記事「便利なLightroomプラグイン」でその方法を説明しています。手順については、一番下までスクロールしてください)。
- 作業する写真を選択します。 [ライブラリ]>[プラグインエクストラ]>[超過]に移動します。
- Excessorウィンドウが開きます。トップメニューを使用して、現像プリセットフォルダを選択します。下部のメニューから[プリセット名]を選択して、各仮想コピーに、それを処理するために使用される現像プリセットの名前を付けます。 [OK]を押します。
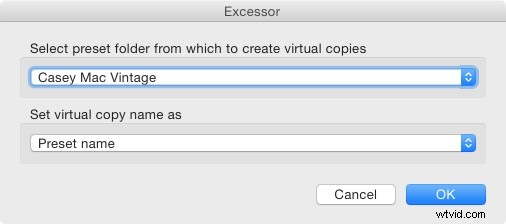
- Lightroomは、選択したフォルダー内の現像プリセットごとに仮想コピーを作成します。
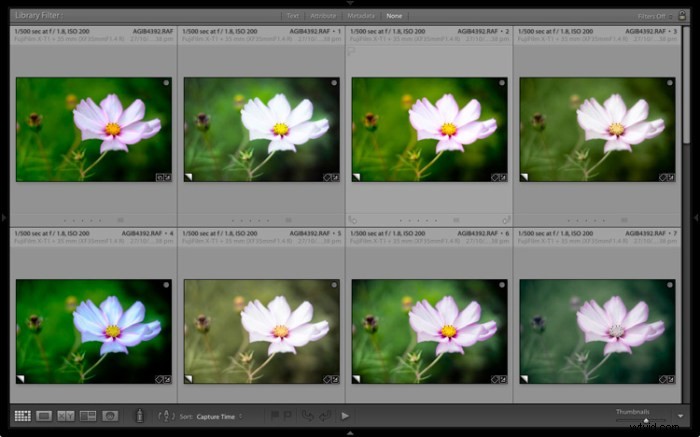
ヒント: お気に入りの現像プリセットを含むプリセットフォルダを作成します。被写体ごとに異なるフォルダを作成できます。たとえば、ポートレート用のフォルダ、風景用のフォルダ、白黒用のフォルダ、ビンテージプリセット用のフォルダなどです。次に、Excessorプラグインを、お気に入りのプリセットを写真に適用するためのショートカットとして使用できます。
あなたの番
これらは、Lightroomで仮想コピーをより適切に使用するための5つの提案ですが、どのように使用しますか?私が思いもよらなかったことはありますか?コメントで教えてください。
MasteringLightroomコレクション 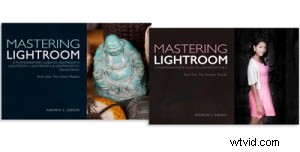
私のMasteringLightroom 電子書籍は、Lightroomのライブラリおよび開発モジュールを使用するための完全なガイドです。 Lightroom 4、5、6、およびCC向けに作成されており、画像のインポートと整理、コレクションの使用、写真のクリエイティブな編集、白黒での作業方法を紹介しています。
