誰もがカメラでそれを正しくするのが大好きです。しかし、そうでない場合は、それを正しく行うのに役立つツールがたくさんあります。 Lightroomは、入手可能な最高のものの1つであり、最も使いやすいものです。この記事では、Lightroomの変換ツールと切り抜きツールを使用して構成を改善する方法を紹介します。
変換タブ
まず、開発モジュールの[変換]タブについて説明します。 TransformはLightroomにとって比較的新しいものです。これは改良版で、[レンズ補正]タブから分割されています。基本的に、Transformは、曲がった画像や歪んだ画像をまっすぐにするのに役立ちます。
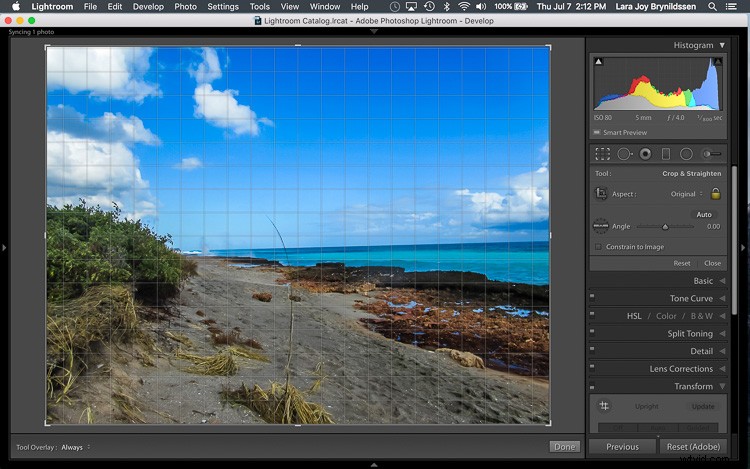
ここで、上記の最初の例(美しい海の景色)には、曲がった地平線があります。 [変換]タブを開く前に、Rキーを押して切り抜きツールをアクティブにします。次に、Oキー(数字ではなく文字)を押して、グリッドオーバーレイを切り替えます。切り抜きツールをアクティブにしたまま、Lightroomの[変換]タブをクリックして、[レベル]を選択します。
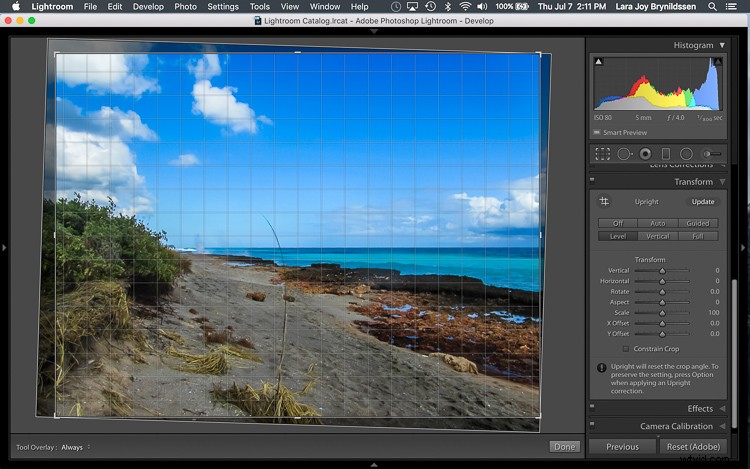
レベルオプションは、修正が必要な強い垂直線がない場合に、このような画像に最適です。地平線をまっすぐにするだけなので、曲がりくねって傾斜することはありません。グリッドオーバーレイをオンにすると、地平線がまっすぐになったことを簡単に確認できます。これがトリミングが適用された後の画像です。

この次の例(下)(古いイタリアの邸宅の内部画像)では、窓が後ろに倒れています。
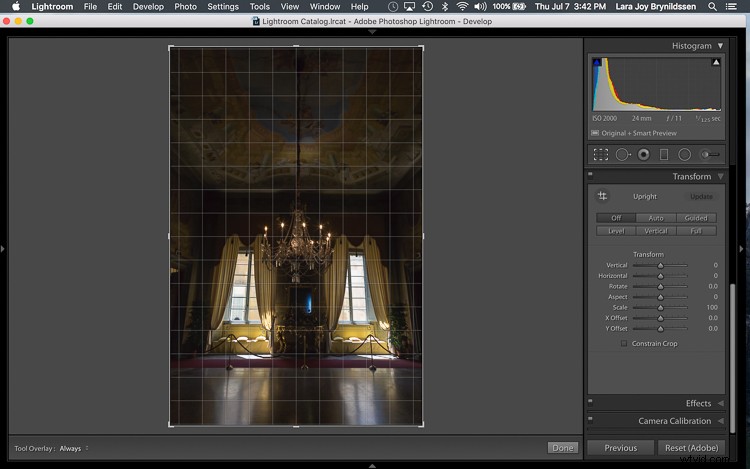
ここで、[変換]タブの[垂直]オプションは、視点をまっすぐにするのに最適です。ウィンドウは、グリッドオーバーレイの水平線と垂直線に完全に一致します。
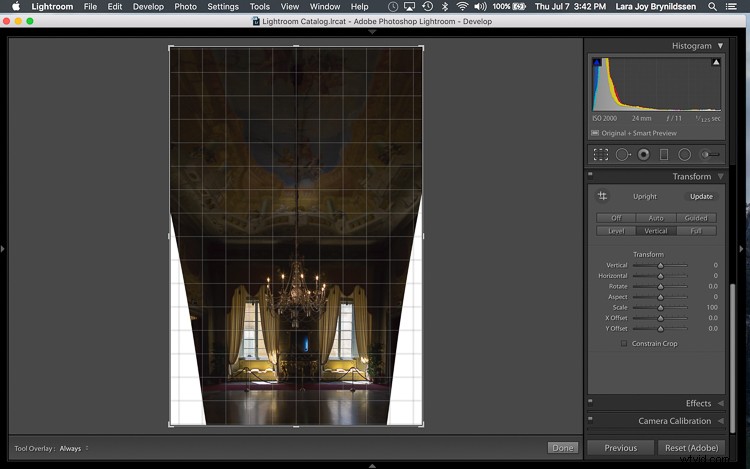
しかし、ご覧のとおり、画像をまっすぐにすることでいくつかの問題が発生しました。画像が非常に曲がっていたため(遠近法による歪み)、切り取る余地がたくさんあります。良いニュースは、これらの問題を修正すると、構成も改善できることです。
Lightroomの切り抜きツールを使用した作成
Lightroomのクロップツールをクリエイティブに使用することで、空白をなくし、構成を強化できます。次のステップは、切り抜きツールを使用して画像内を移動して構図を調整することです。
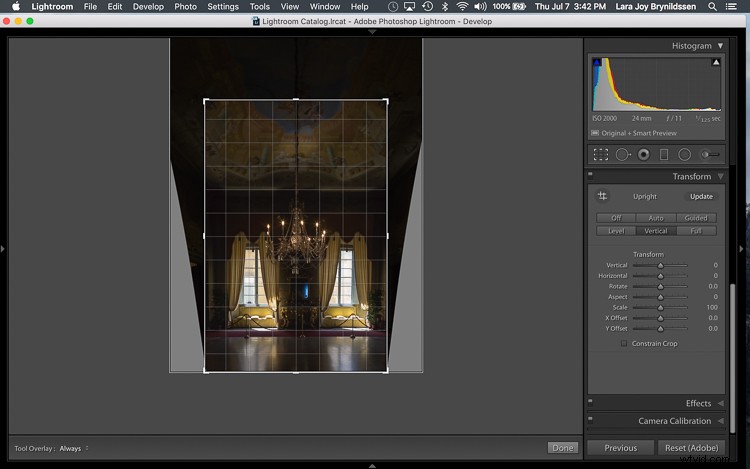
この画像では、空白をすべて削除し、視聴者の焦点をシャンデリアと窓に向けるには、上部の中心点にある切り抜きツールをつかんで下に描画します。これにより、不要な天井と画像の両側の空白の両方が排除されます。
画像の見栄えが良くなり始めたので、切り抜きツールのオーバーレイをスクロールし、新しく切り抜いた画像を確認して、どの画像が機能するかを確認します。さまざまなクロップツールオーバーレイを使用して画像を確認することで、直感的な強い構図の感覚を強化できます。
各オーバーレイを確認するには、O(ゼロではない文字)キーを押します。以下を切り替えます:
- 三分割法(左下)
- 対角線(右下)
- ゴールデントライアングル
- 黄金比(三分割法のオーバーレイと同様)
- ゴールデンスパイラル
- アスペクト比
- グリッド
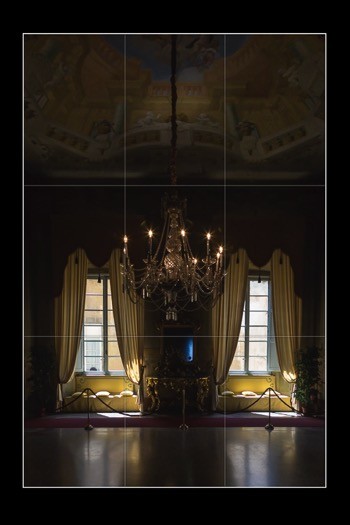 | 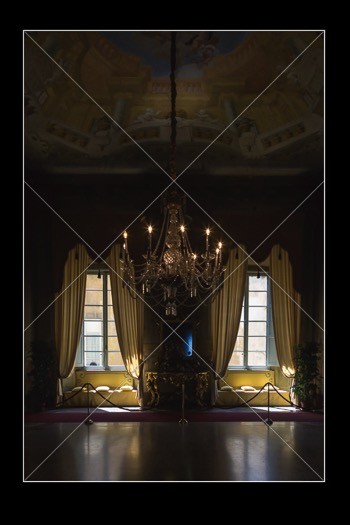 |
上記の例の画像では、三分割法と対角線のオーバーレイの両方が、構図が強いことを明確に示しています。
|
 前 |
 最終的な画像。 |
これが最終的な画像です(修正前は左上、後は右)。それでは、Lightroomのもう1つの画像ともう1つの機能を簡単に見てみましょう。
ゴールデンスパイラルとゴールデントライアングルオーバーレイの反転
オーバーレイを切り替えて、ゴールデントライアングルとゴールデンスパイラルの両方が機能しないため、無視した可能性があります。ほとんどのオーバーレイとは異なり、ゴールデンスパイラルもゴールデントライアングルも対称ではありません。つまり、画像と一致する向きを見つけるために、オーバーレイを数回反転させる必要があります。 ShiftキーとOキーを同時に押すと、ゴールデンスパイラルとゴールデントライアングルの両方の向きを変更できます。向きを変更すると、これらのオーバーレイがさらに便利になります。
ここで、ワイルドスタリオンのこの画像(下)では、ゴールデントライアングルの向きを反転する前に、このオーバーレイはまったく機能しません。それを見ると、画像が最初から十分に強い構図を持っているかどうか疑問に思うかもしれません。

ShiftキーとOキーを押し、オーバーレイの向きを反転することで、スタリオンは自分の三角形にぴったりと収まります。彼の脚と鼻も対角線の1つによって二分されなくなりました。さらに、彼は三角形の後ろに向かって配置されています。スタリオンを含む三角形の上部の対角線の端は、彼が構図の中で、見る人に向かって前進していることを示しています。これは、自然に目を楽しませてくれます。他の三角形は、スタリオンを囲む葉をきれいに整理します。スタリオンを強調する太陽光線でさえ、メインの三角形の中に収まり、この画像が適切に構成されていることをさらに確認します。
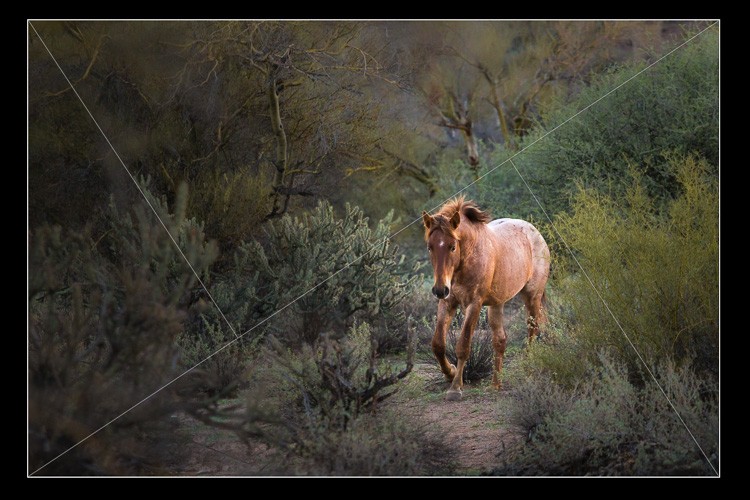
少し練習し、[変換]タブと[切り抜きツール]を慎重に使用することで、すぐに作曲をマスターできます。これらのツールをどのように使用して支援しますか?以下のコメントで共有してください。
