この記事では、Photo Mechanic 5をLightroom(またはPhotoshop)と組み合わせて使用してワークフローを高速化する方法の概要を説明します。読んで、Lightroomを使用したワークフローが遅い場合に発生する可能性のある問題の解決に役立つかどうかを確認してください。
問題
Lightroomは、非常に合理化されたワークフローを提供するため、多くの写真家に最も人気のあるプログラムです。 Lightroomは、画像のダウンロード、選択、編集、エクスポートができるワンストッププログラムです。
ただし、Lightroomには1つの小さな欠点があります。スピード。写真をすばやく確認し、編集する写真と渡す写真を選択するための最速のプログラムではありません。スマートプレビューを使用しても、Lightroomはプレビューのレンダリングに時間がかかり、インポートが少し遅くなります。特に大きなRAWファイルをダウンロードする場合。
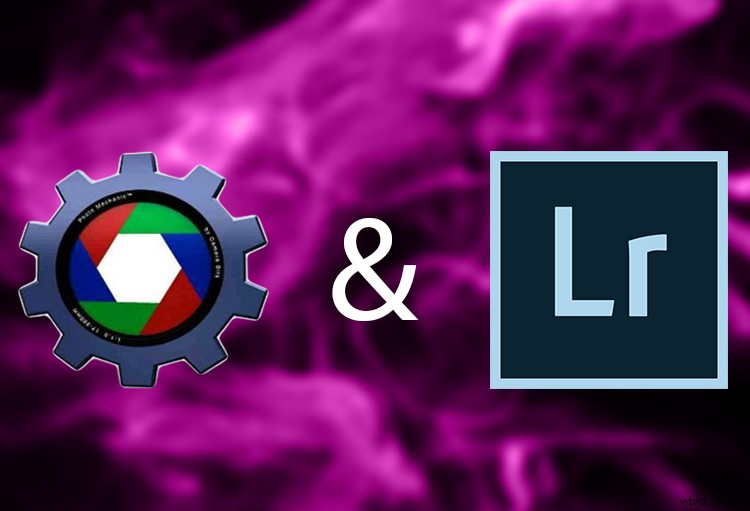
写真をダウンロードして、悪いものから良いものを選択し、Lightroomよりもはるかに高速に実行できるプログラムがあれば素晴らしいと思いませんか?さて、あります!それはフォトメカニックと呼ばれています。この記事では、ワークフローの開始時にPhoto Mechanicを組み込むことで、ワークフローが劇的にスピードアップし、Lightroomを補完する方法について説明します。
では、フォトメカニックとは何ですか?
Photo Mechanicは、便利で高速に写真を表示できるスタンドアロンの画像ブラウザ(Adobe Bridgeに類似)です。ダウンロードの速度(「取り込み」と呼ばれる)、IPTCおよびEXIFメタデータフィールドの完全なサポート、コード置換と変数の使用により、画像のキャプション時間をすばやく短縮できるため、フォトジャーナリストによって主に使用されます。現在、結婚式の写真家は、その摂取とカリングの速度のためにますます使用されています。
しかし、今では、その摂取と淘汰のスピードのために、結婚式の写真家によってもますます使用されています。
Lightroomワークフローにどのように適合しますか?
Photo Mechanicは、Lightroomのワークフローを補完します。これらの手順に従うことで、すべてのホリデースナップをトロールすることができます。以下に、移行がどこから始まるかを確認できるように、各ステップで使用するプログラムの概要を示します。
1。取り込み–フォトメカニック
フォトメカニックははるかに高速であると述べたように、Lightroomよりも画像の取り込みやダウンロードがはるかに高速です。また、同時ダウンロードもサポートしています。つまり、複数のメモリカードから同時にダウンロードできます(Lightroomでは、各カードを一度に1枚ずつ個別にダウンロードする必要があります)。
[取り込み]ダイアログボックスで、フォトメカニックが写真を追加および保存する場所と、写真を独自のフォルダーに配置するかどうかを指定できます。 Photo Mechanicに、保存したい場所に写真を取り込んでもらうことをお勧めします。これにより、少し遅れて物事がスピードアップします。 Photo Mechanicが写真を取り込むと、Photo Mechanicはカタログから機能しないため、画像のプレビューがはるかに高速にレンダリングされるため、Lightroomよりもはるかに高速に写真をフルスクリーンで表示できます。
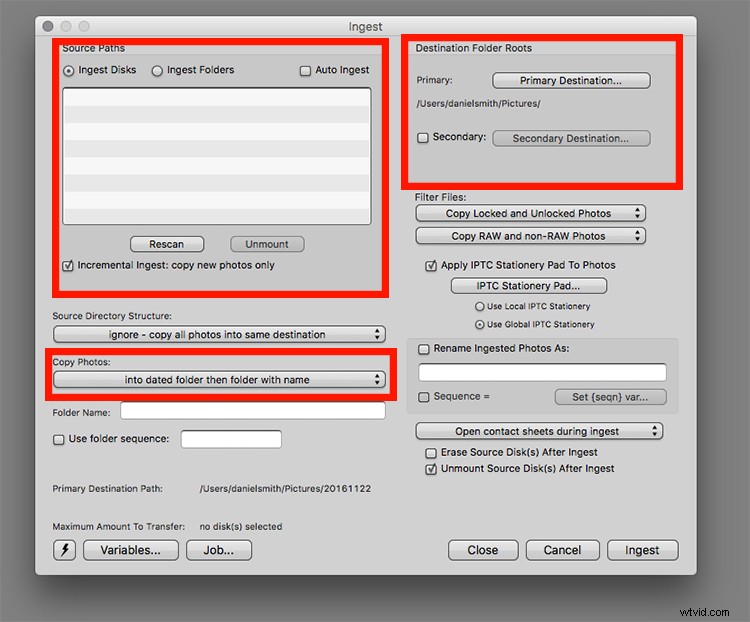
- 左上: 外付けドライブ、ハードドライブ、メモリカードなどがこのボックスに表示されます。カード全体を取り込むか、作成した場合はカード上の選択したフォルダのみを取り込むかを選択できます。自動取り込みオプションもあります。このチェックボックスをオンにすると、カードが挿入されたときに写真が自動的に取り込まれます。
- 左下: これは、PhotoMechanicが画像を保存するフォルダを設定する方法の形式です。この例では、「日付の付いたフォルダに名前を付けて」を選択しました。
- 右上: ここでは、フォトメカニックに写真を保存する場所を指定します。
2。カリングと評価–フォトメカニック
すべての写真をコンピューターに保存したら、写真を調べて整理する準備が整います。ここで、キーパー、検討すべきもの、機能しないものを決定します。このために、私は星の評価(1から5の星)を使用します。 Photo Mechanicはプレビューをはるかに高速にレンダリングするため、Lightroomが実現できるよりもはるかに高速にすべての画像を確認できます。
多くの写真家にとって、これはほとんどの時間が失われる場所です。プレビューモジュールを使用しているときに、1〜5の数字(1つ星の場合は1、2つ星の場合は2など)を押すとすぐに、フォトメカニックはすぐに次の写真に移動します。 Lightroomよりもキーストロークが1つ少なくなります。キーストロークが1つ少なくなることはそれほど多くないように思われるかもしれませんが、数百または数千枚の写真を撮影する場合は、時間を大幅に節約できます。
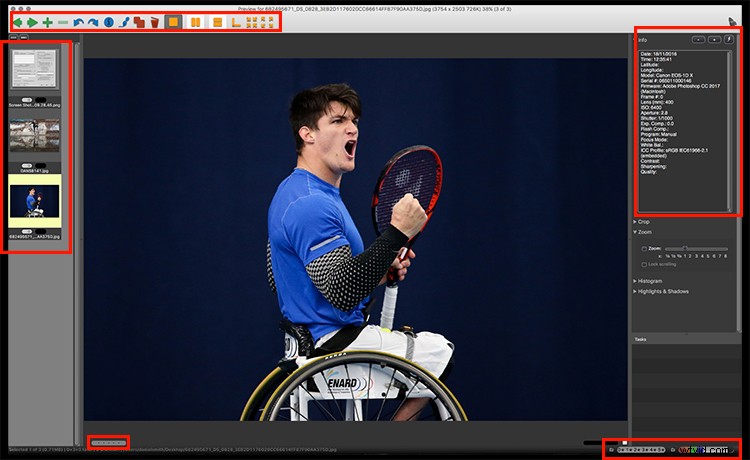
これは画像プレビューパネルです。評価などを追加するのはこのパネルです。
- 左上: これらは、ナビゲーションツール、削除、さまざまな表示オプションなどです。
- 左: これは、フォルダ内の写真のサムネイルプレビューです。現在の写真は黄色で強調表示されています。
- 左下: これにより、現在の写真の開始評価が表示されます。
- 右下: これらは星の評価と色のクラスのフィルターです(任意の評価または色で並べ替えて、それらの画像のみを表示することを選択できます)。現在、すべての星の評価と色のクラスが選択されています。
- 右上: これは、カメラ情報またはEXIFメタデータ(撮影データ)です。
3。編集– Lightroom
すべての写真が並べ替えられ、どの写真を編集するかがわかったので、Lightroomをワークフローに取り入れましょう。写真を保存する場所(最終的な場所)について、取り込み段階でPhoto Mechanicに指示したので、Lightroomで行う必要があるのは、写真をフォルダーに向けるだけです。 Lightroomの[インポート]ダイアログボックスで、[追加]オプションを使用すると、写真は現在の場所に残り、Lightroomは写真をカタログに追加するだけです。
ただし、Photo Mechanicが写真の最終目的地を指定しなかった場合は、Lightroomを使用して、[移動]オプションを使用して写真を目的の場所に移動できます(LRの専門家はあまり推奨しません)。ただし、これには「追加」オプションを使用するよりも時間がかかります。この記事では、可能な限りワークフローを高速化する方法について説明します。
データはフォトメカニックからLRに転送されます
Lightroomが写真をカタログに追加したら、以前にPhotoMechanicでスターを付けた写真のすべての評価をLightroomに引き継ぐ必要があります。これで、画像を自由に編集できます。
ちなみに、Photoshopを使用してAdobe Camera Rawやその他のプログラムを使用して画像を編集したい場合は、PhotoMechanicからこれを行うこともできます。 Photoshop(または別のプログラム)を外部エディターとして使用することを伝える必要があります。 Macの場合はCommand-E、Windowsの場合はControl-Eを押すと、Photoshopまたは選択したプログラムで画像が開きます。
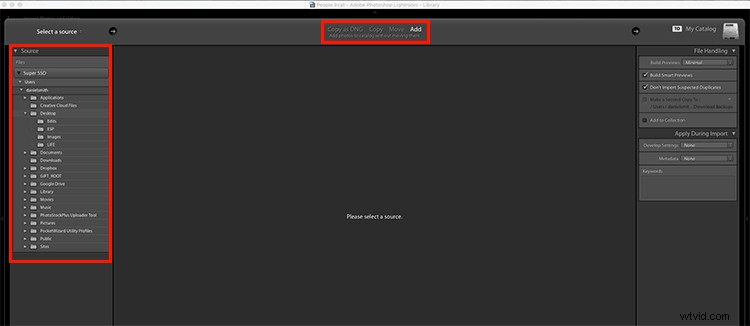
これは、Lightroomのインポートダイアログ画面です。左側は、インポートする写真のフォルダを選択する場所です。上部には、さまざまなインポートオプションがあります。この場合、[追加]が選択されているため、写真は現在の場所に残り、Lightroomカタログにのみ追加されます(コピーまたは移動されません)。
あなたへ
ワークフローをスピードアップするために、ワークフローで他のプログラムを使用していますか?他にどのようなプログラムを使用しているのか聞いてみたいです。以下のコメントでお気軽に共有してください。
