Lightroom Map Moduleを使用すると、写真を地図に追加して、場所ごとに写真を検索および整理できます。これは非常に優れた機能なので、それを利用するための最良の方法を見てみましょう。
1。カメラにGPSが組み込まれている場合は、LightroomMapモジュールを使用する
GPSが組み込まれているカメラまたはモバイルで撮影した写真は、LightroomMapモジュールで操作するのが最も簡単です。 GPSが有効になっている限り、カメラは画像が撮影された正確な位置を写真のEXIFデータに保存します。写真をインポートすると、Lightroomがデータを読み取り、自動的に地図に追加します。
たとえば、iPhoneSEを使用してこの写真を作成しました。

Lightroomは、写真のEXIFデータに埋め込まれているGPS座標を自動的に読み取ります。黄色の四角は、フィルムストリップの写真が撮影された場所を示しています。
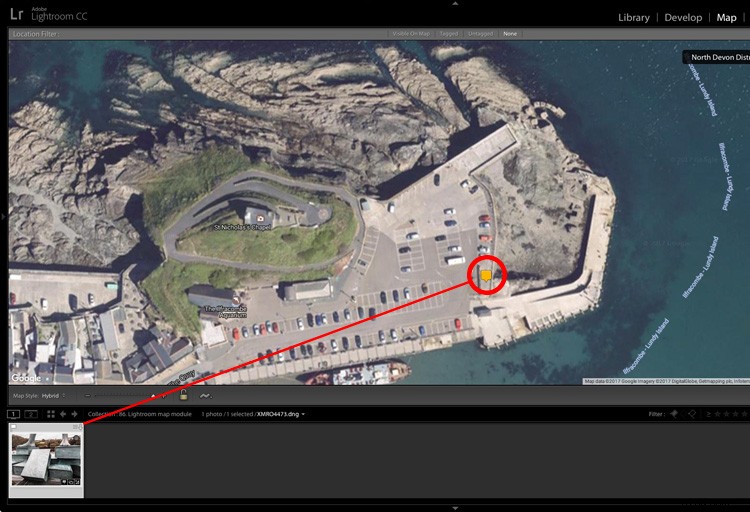
注:LightroomはGoogleマップを使用しており、マップモジュールを機能させるにはインターネット接続が必要です。
2。セカンダリGPSユニットをお持ちの場合
一部のカメラメーカーは、カメラ本体に接続できるGPSユニットを製造しています。これらのいずれかをお持ちの場合は、内蔵のGPSユニットとまったく同じように機能します。画像のEXIFデータにカメラの座標が埋め込まれます。そのデータは、写真をインポートするときにLightroomによって読み取られます。
3。動きをGPSファイルに記録するアプリやスポーツデバイスをお持ちの場合
ほとんどの携帯電話にはGPSが内蔵されています。ルートを記録するアプリをダウンロードして、LightroomにインポートできるGPSトラックログ(拡張子タイプ.gpx)ファイルにその情報をエクスポートできます。スポーツウォッチやフィットネスバンドなどの一部のフィットネスデバイスは、同じ機能を備えています。
これの効果は、アプリまたはデバイスが現在地を記録する頻度によって異なります。たとえば、カメラにGPSが組み込まれている場合、シャッターを押すとカメラがGPSを読み取るため、カメラの位置は常に正確に記録されます。
アプリを使用してこれを行う場合、アプリは現在地を継続的に記録しません。代わりに、数秒ごとに読み取りが必要です。これにより、おおよそのルートを示すために結合できるドットのセットが作成されます。ウォーキングルートやランニングタイムを記録するアプリの仕組みです。つまり、この方法で正確に特定することはできませんが、おおよその位置を特定するのに役立ちます。
以下のスクリーンショットは、GPSを搭載していないキヤノンのカメラで撮影された一連の写真を示しています。位置情報は、私の携帯電話の追跡アプリによって生成された.gpxファイルから取得されました。
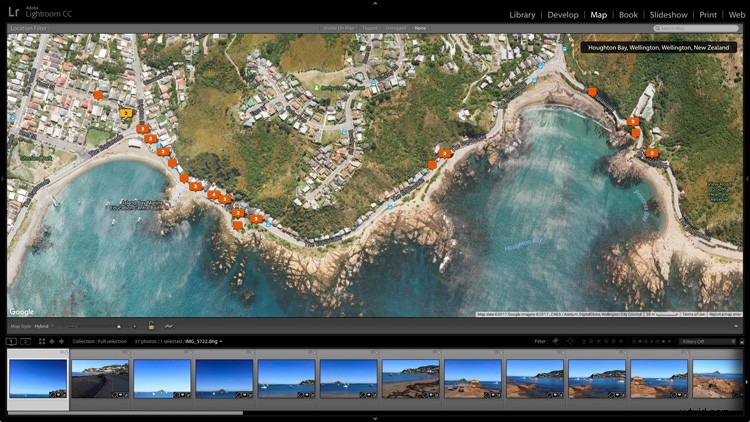
4。カメラにGPSが搭載されていないが、携帯電話には搭載されている場合
GPSを内蔵した携帯電話をお持ちの場合、写真にGPSデータを追加する簡単な方法は次のとおりです。カメラで写真を撮るときはいつでも、携帯電話で追加の写真を撮ることを忘れないでください。これらをLightroomにインポートして、同じコレクションに追加できます。これを行ったら、カメラで撮影した写真(GPSデータのない写真)を、GPSデータのある写真(携帯電話で撮影した写真)が示す地図上の場所にドラッグするだけです。
これがスペイン北部で撮った風景写真です。

これが私の携帯電話で撮ったもう1つです。

このスクリーンショットは、携帯電話で写真を撮った場所を正確に示しています。
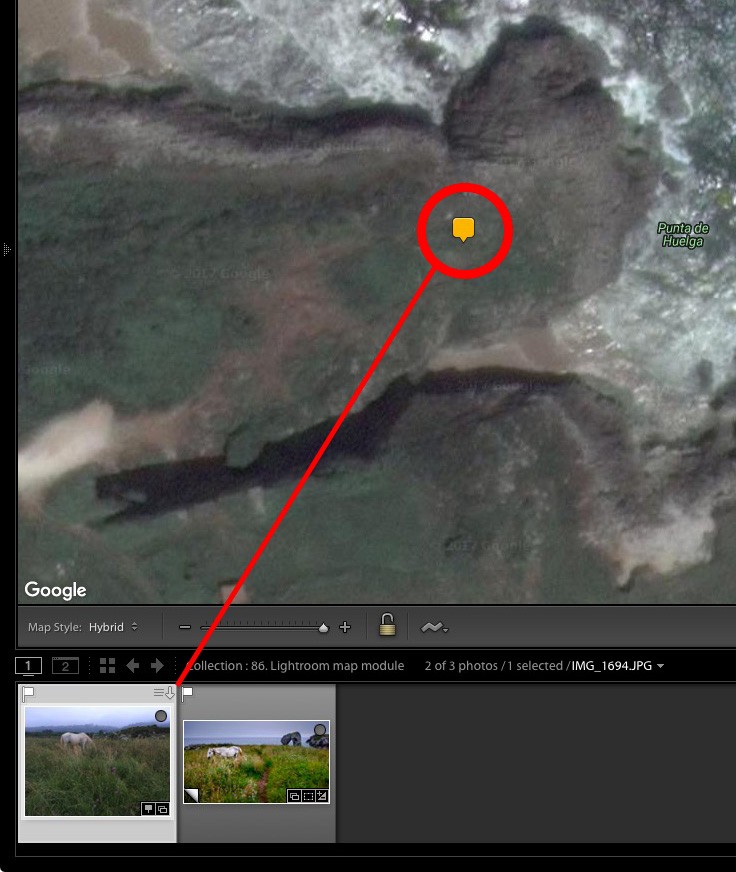
コレクションの他の写真は、GPSを搭載していない富士フイルムX-T1カメラで撮影したものです。携帯電話で同じ場所で撮った写真の位置を表すアイコンにドラッグして、富士画像に位置データを追加しました。黄色のアイコンに数字の2が表示され、下のLightroom Map Moduleに示すように、同じGPS座標を持つ2枚の写真がその場所にあることを示します。
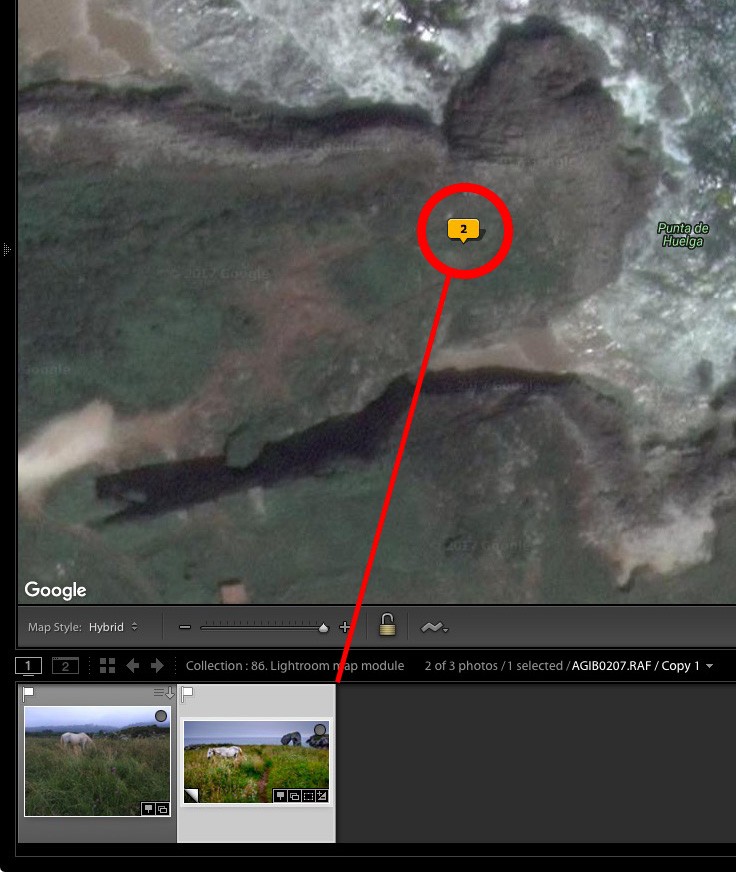
Lightroomは、GPS座標を写真のEXIFデータに自動的に追加します。
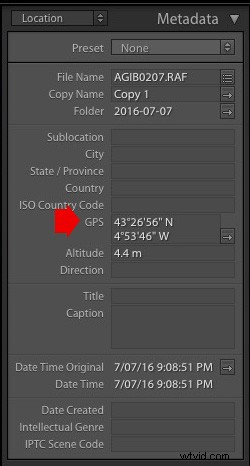
この方法は最も手間がかかり、カメラで写真を撮るときはいつでも携帯電話で写真を撮ることを忘れないでください。これは常に実用的であるとは限らず、携帯電話で追加の写真を撮る時間がある風景写真に最適です。
結論
Lightroom Mapモジュールは、十分に活用されていないことが多いですが、驚くほど便利なツールです。これらのアイデアを使用すると、GPSのないカメラで撮影した写真でも、Gcoordinatestesを任意の写真に追加できます。今後数年間で、思い出せなくても、写真がどこで撮影されたかを正確に知ることができます。これにより、お気に入りの場所を再訪するのがはるかに簡単で楽しい作業になります。
Lightroom Map Moduleについて質問がありますか?下のコメントで教えてください。
Lightroomの過小評価されている機能について知りたいですか?次に、Mastering Lightrooomの電子書籍をチェックして、Lightroomを今すぐ活用しましょう。
