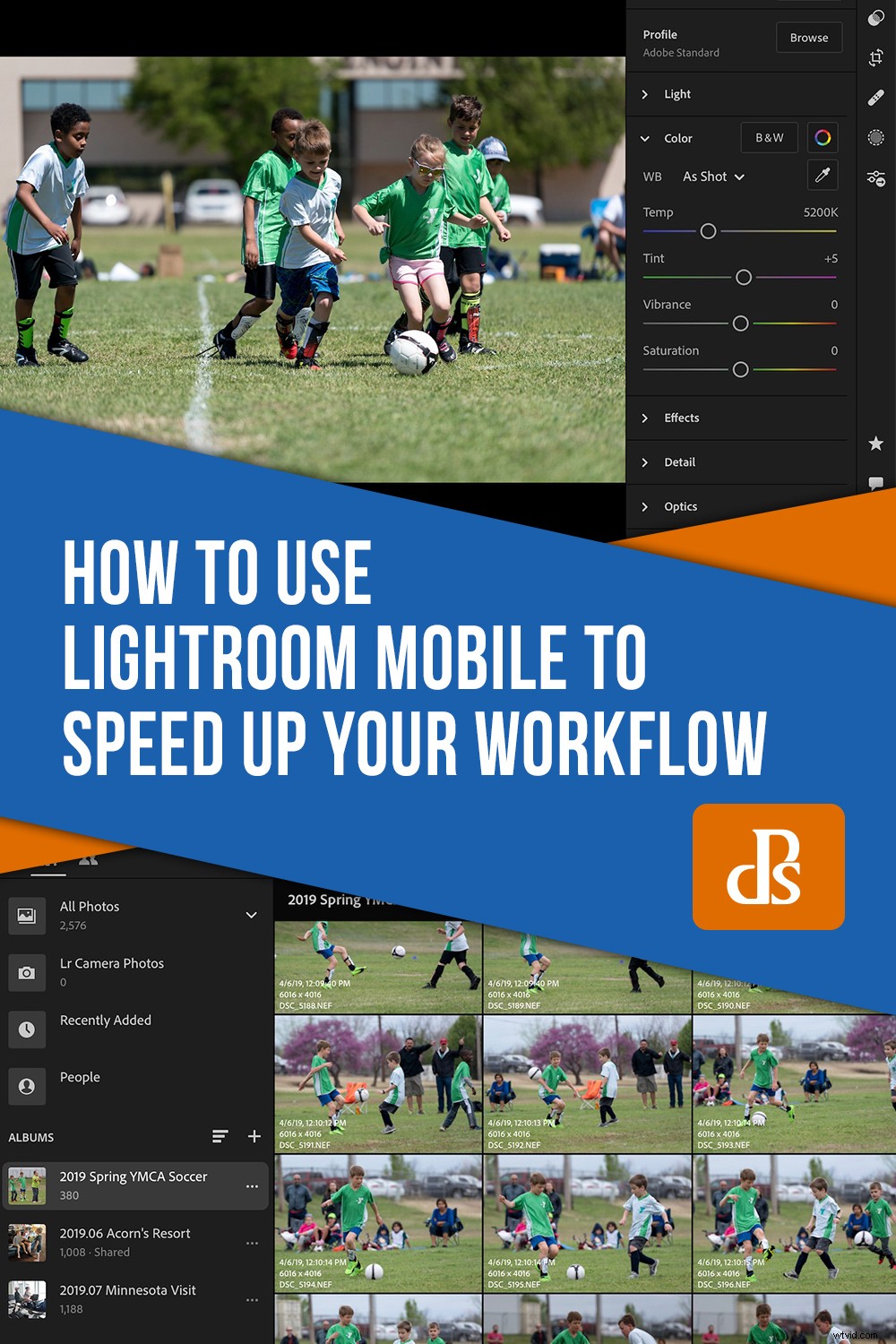Lightroom Classicに関する一般的な不満の1つは、一部の写真家が期待するほど速くないことです。何百ものRAWファイルを処理するセッションから戻ったとき、それぞれを1つずつ確認することを考えると、頭痛の種になります。 Lightroomがフラグを立てたりトリミングしたりするために各写真をロードするのにかかる数秒で、写真を完全にやめたくなることがあります。幸い、Creative Cloudにサブスクライブする場合は、オプションがあります。この記事では、LightroomMobileを使用してワークフローの速度を劇的に向上させる方法を学習します。

Adobe Creative Cloudサブスクリプションの私のお気に入りの側面の1つは、プライマリイメージをクラウドに保存しなくても、LightroomMobileの多くの機能を利用する方法です。 LightroomClassicの画像の一口サイズのプレビューをCreativeCloudアカウントに保存し、モバイルデバイスに読み込んで編集することができます。
モバイルデバイスでの編集が完了すると、すべての変更がコンピューターのLightroomClassicに自動的に同期されます。私はこのテクニックを常に使用しています。特に、長い写真撮影の後のカリングとトリミングに使用しています。信じられないほど便利だと思うかもしれません。
Lightroomと同期
最初に行う必要があるのは、LightroomClassicとCreativeCloudアカウント間の同期を有効にすることです。 Lightroomライブラリモジュールの左上にある自分の名前をクリックし、[Lightroomと同期]の下の[開始]を選択します。
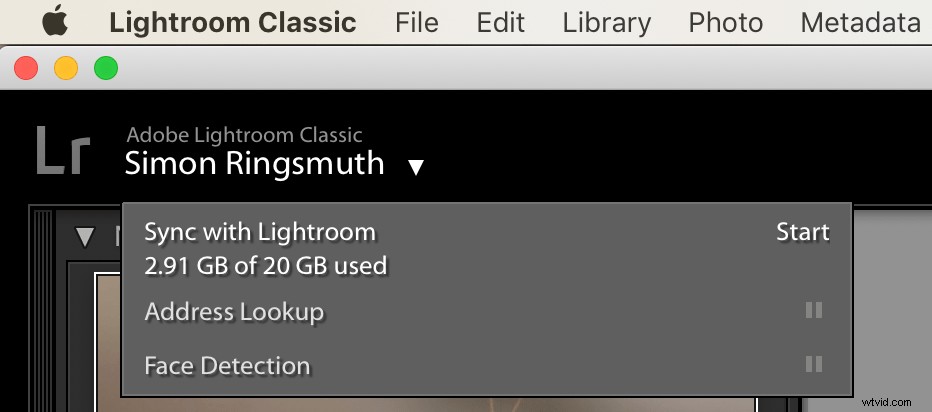
これにより、編集内容の同期を開始できるようになります。注意すべき点の1つは、基本的な20 GBの写真プランがある場合、同期する写真はないということです。 ストレージクォータにカウントします。これは、LightroomMobileまたはLightroomCCに直接アップロードした画像と、CreativeCloudファイルに保存したドキュメントにのみ適用されます。
同期を有効にすると、名前のすぐ左にある矢印アイコンをクリックして、個々のコレクションを選択的に同期できます。
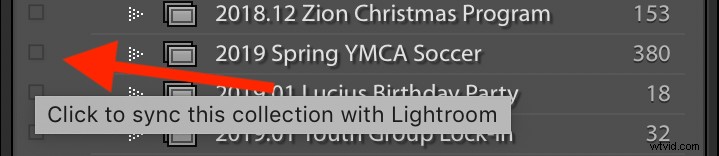
これにより、各画像のプレビューのCreativeCloudアカウントへのアップロードが開始されます。これが行われている間、左上隅にある自分の名前の上を見ると、アップロードのステータスを確認できます。
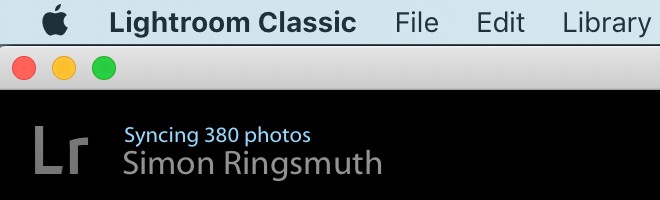
インターネット接続の速度にもよりますが、初期同期の完了には数分以上かかります。アップロードされる個々のプレビューファイルは非常に小さいですが、アルバムを数千枚の画像と同期すると、予想よりも時間がかかる場合があります。
注意すべき点の1つは、手動で作成したコレクションのみを同期できることです。指定したルールに従って動的に作成されるスマートアルバムは、LightroomMobileと同期できません。
LightroomMobileで編集
同期操作が完了したら、携帯電話またはタブレットにLightroom Mobileをロードすると、同期したコレクションがアルバムリストに表示されます。
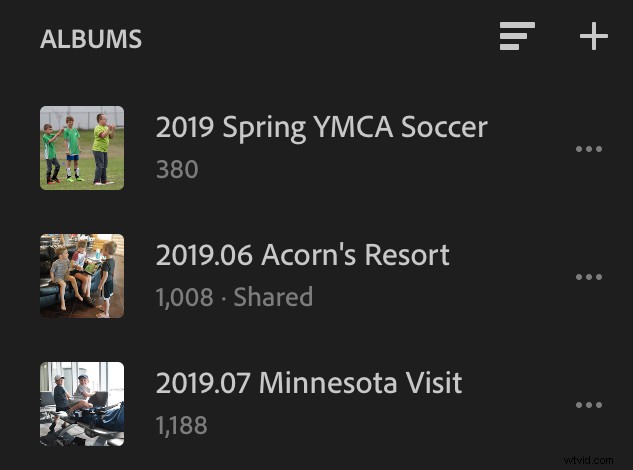
Lightroom Mobileを使用したことがない場合は、ある写真から次の写真への移動、フラグ付け/拒否、トリミングなど、LightroomClassicで実行できるほとんどすべての操作をすばやく実行できることに驚かれることでしょう。
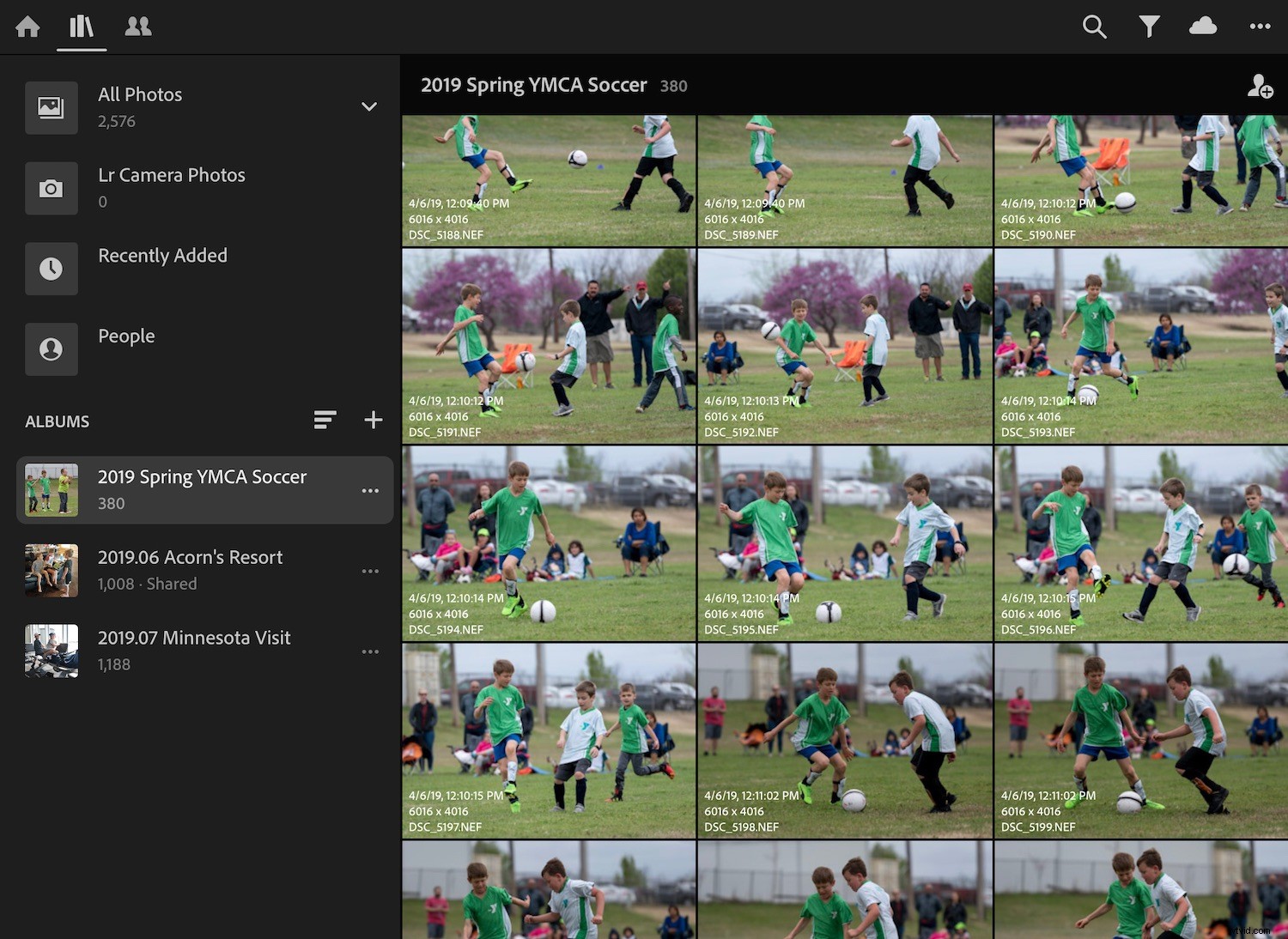
画像をLightroomMobileに読み込むと、画像間をすばやくスワイプして、フォーカスと構図を確認できます。左を上にスワイプして星の評価を割り当て、右を上/下にスワイプして画像に[選択]または[拒否]のマークを付けるなどの簡単なジェスチャーで、編集プロセスが大幅に向上します LightroomClassicよりも高速です。数回タップすると、すばやくトリミング、回転、基本的な露出調整を行うことができます。
個々の機能に関する限り、2つのプログラムはほとんど同じです。ただし、モバイルバージョンには、マウスとキーボードの組み合わせではなく、タッチを中心に設計されたインターフェイスがあります。これは、期待どおりに動作しないものもあることを意味しますが、一度コツをつかめば、それはまったく悪いことではありません。
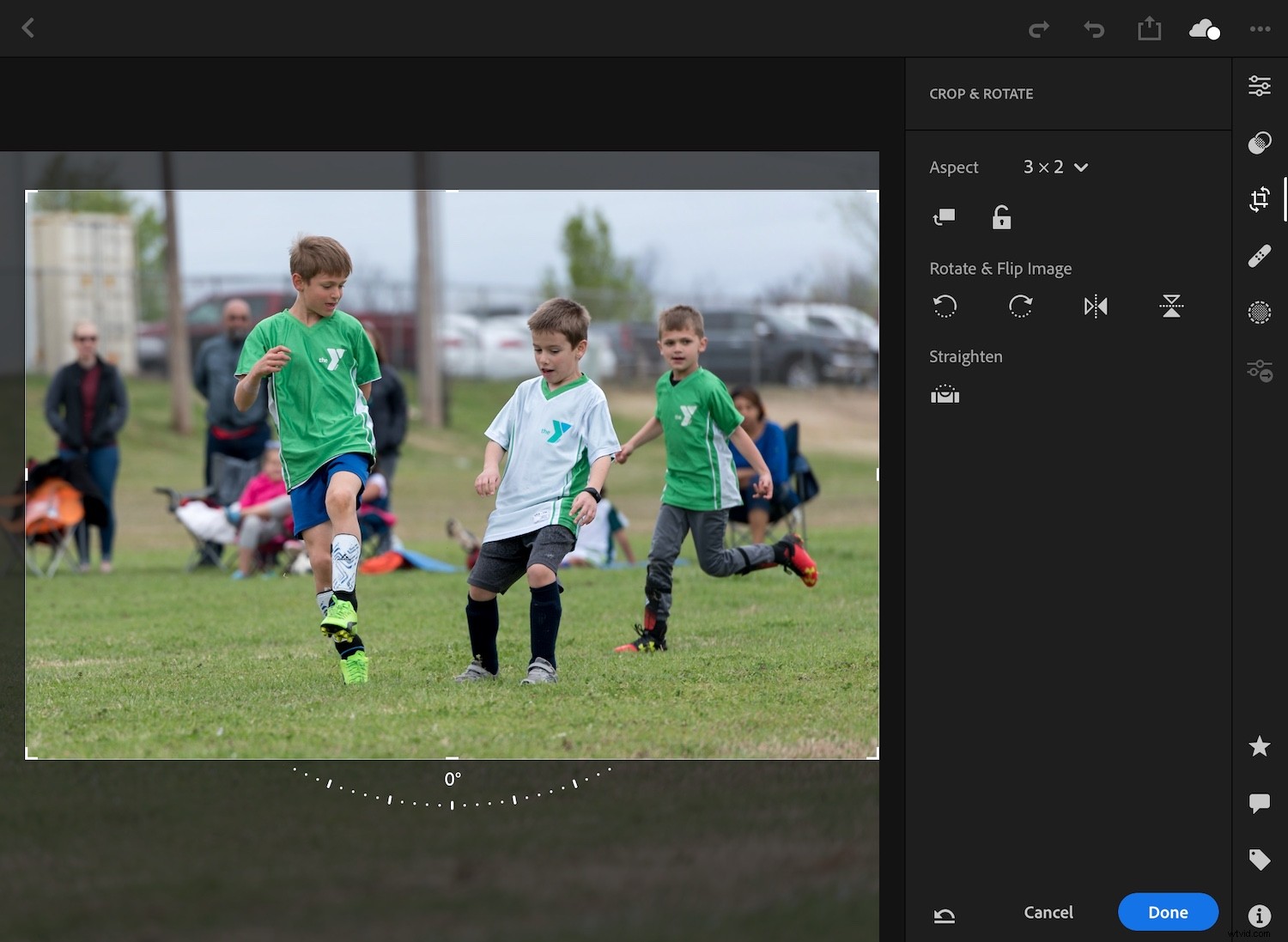
iPadのLightroomは、iPad Proではなく基本バージョンであっても、非常に高速で流動的で簡単です。
LightroomClassicとLightroomMobileの間で同期される画像は小さなプレビューであり、フル解像度のオリジナルではないため、正確なフォーカスを確認したり、非常に詳細な調整を行ったりするために後者を使用しないことをお勧めします。 Lightroom Mobileは、フラグ付けやトリミングなどの基本的な機能に最も役立つと思いますが、使用方法は異なる場合があります。
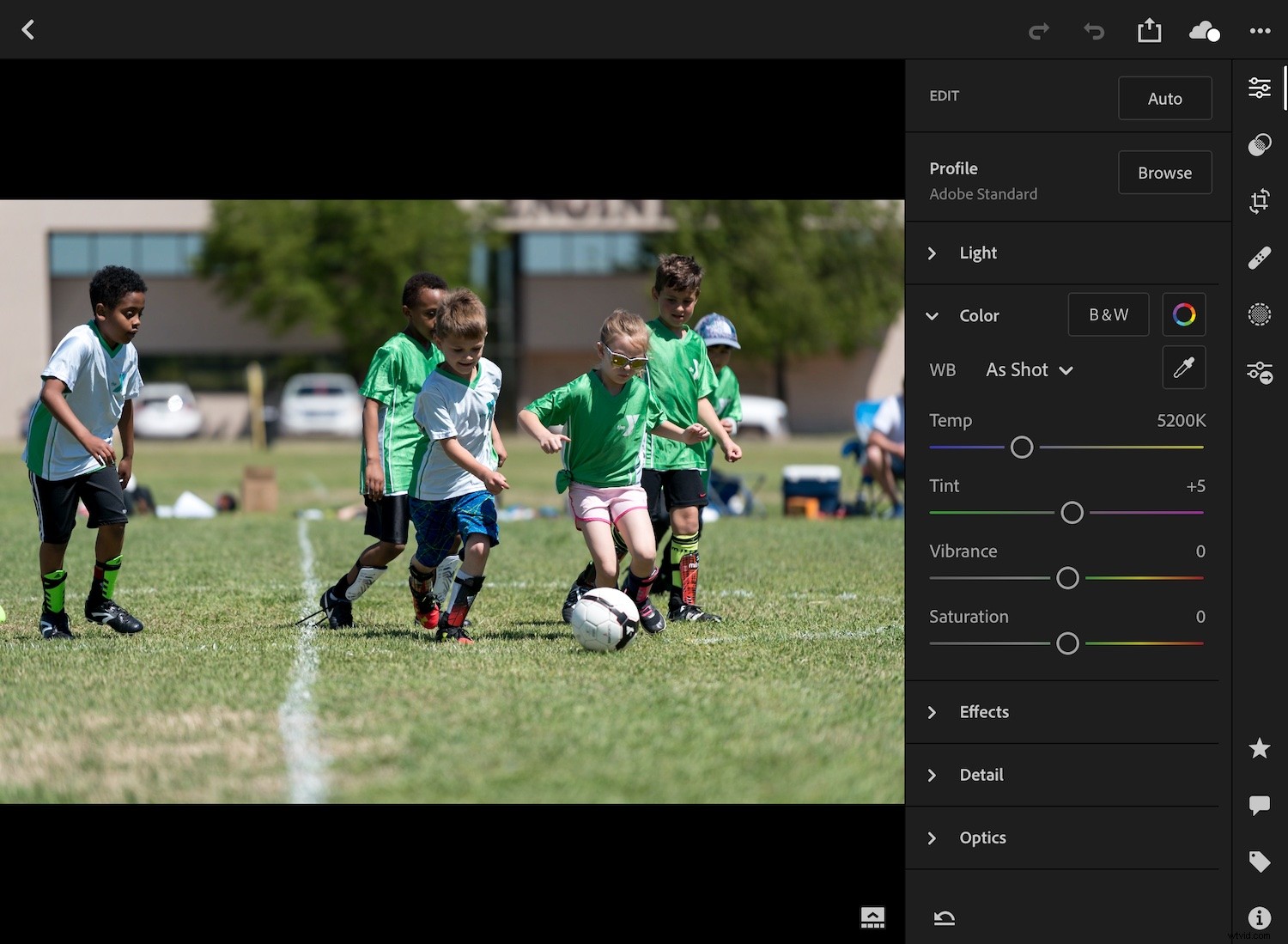
モバイルデバイスのLightroomを使用すると、デスクトップバージョンのほとんどすべての編集オプションにアクセスできますが、私はそれをいくつかの基本的な目的で使用することを好みます。
LightroomClassicに同期して戻す
このプロセス全体の利点は、編集内容が写真に適用されるとすぐに、手動で何も再同期する必要がないことです。編集を行うと、デスクトップ上の元のLightroomファイルに自動的にコピーされます。そのプログラムをロードし、自動同期が完了するのを待つだけで、写真をさらに編集できるようになります。
このデスクトップ->モバイル->デスクトップワークフローを最初のカリングとトリミングに使用し始めて以来、私は楽しんでいることに気づきました。 プロセス全体。ソファに腰を下ろしたり、キッチンのテーブルでドリンクを飲みながらリラックスしながら、iPadの写真をすばやくめくって最初の編集を行います。その後、デスクトップに戻ります。残りの編集のストレスははるかに少なくなります。

Lightroom Mobileを使用すると、600個のバッチから最高の写真を見つけるのがはるかに高速になります。
これは最初は少し圧倒されるように思えるかもしれません。ただし、このプロセスを試してみると、その簡単さに驚かれることでしょう。
あなたはどうですか? Lightroomのワークフローを高速化するためのその他のヒントはありますか?以下のコメントで共有してください!