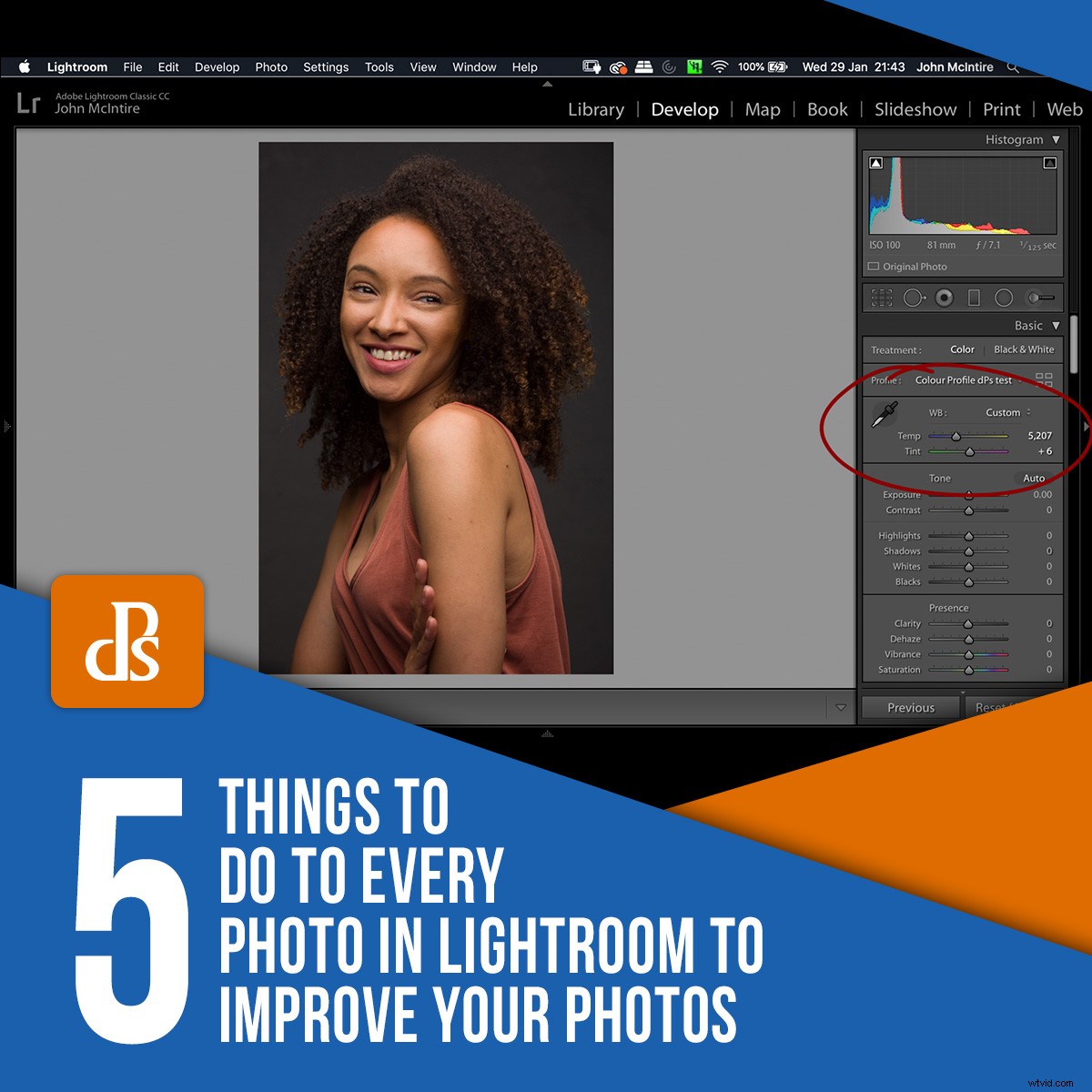
Lightroomは、これまでに知っておくべきことですが、生のファイルを最大限に活用できる強力なツールです。多くの写真家にとって、これは後処理ワークフローのためのオールインワンソリューションです。他の人にとっては、ファイルをPhotoshopに移動する前の足がかりにすぎません。この段階で画像に対して行うことについての厳格なルールはありませんが、ワークフローを簡単にし、画像を少しだけ磨くのに役立つ、Lightroomのすべての写真に対して行うべきことがいくつかあります。もう少し。
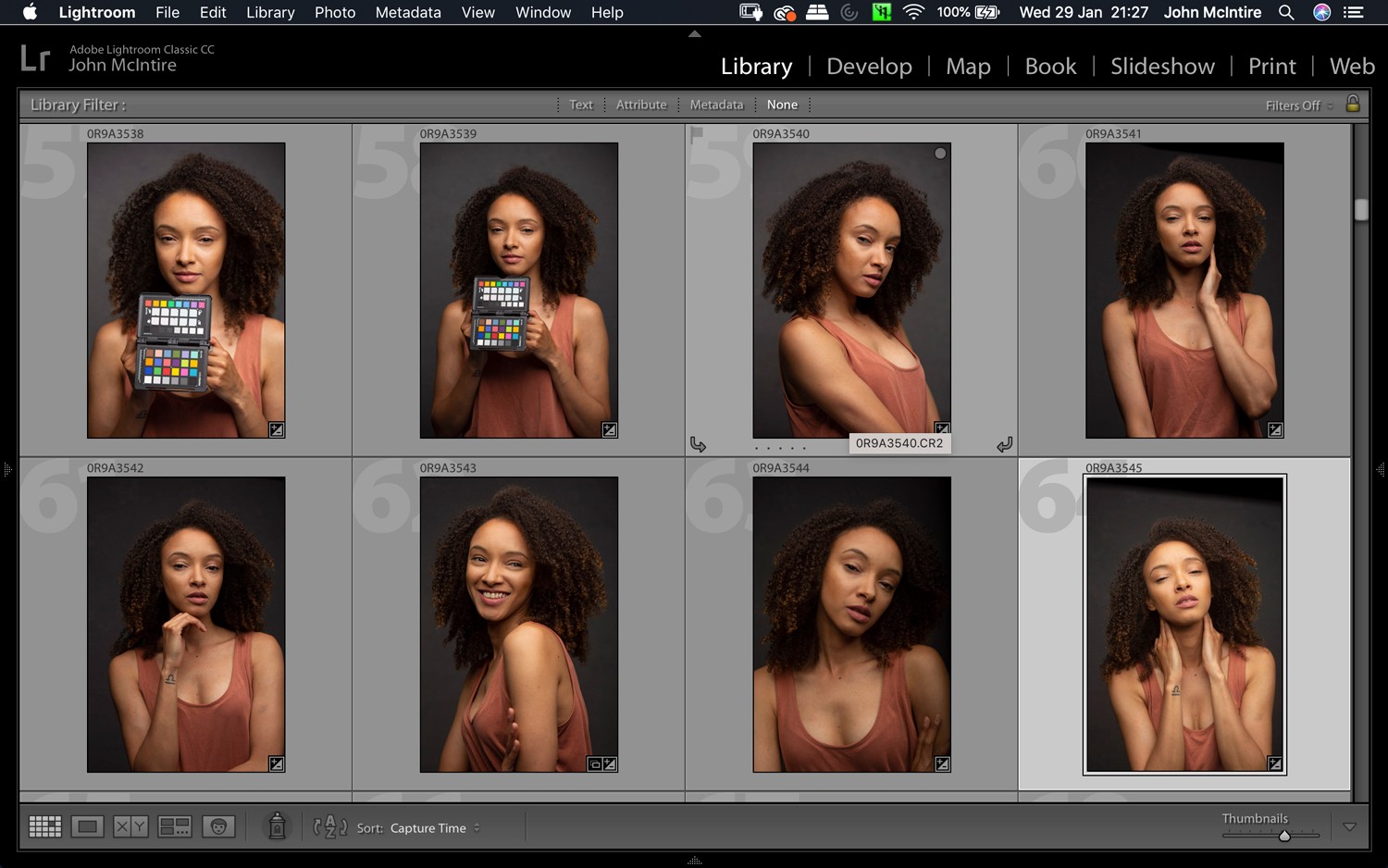
Lightroomは、画像の整理と処理の両方に非常に役立つツールです。万能のワークフローはありませんが、すべての写真に対して実行できることがいくつかあります。
1。カラープロファイル
Lightroomのすべての写真に対して最初に行うことは、画像のカラープロファイルを設定することです。
基本モジュールの上部にあるこのタブの下に、カメラ内でこれらの設定をエミュレートしようとするいくつかのプリセット(ランドスケープ、ポートレート、ニュートラルなど)があります。
これらのプリセットを使用すると、画像を適切に開始するのに役立ちます。彼らはあなたの画像の色とコントラストをあなたが持っている画像のタイプの半分まともな出発点に調整します。そこから、好きなように微調整できます。
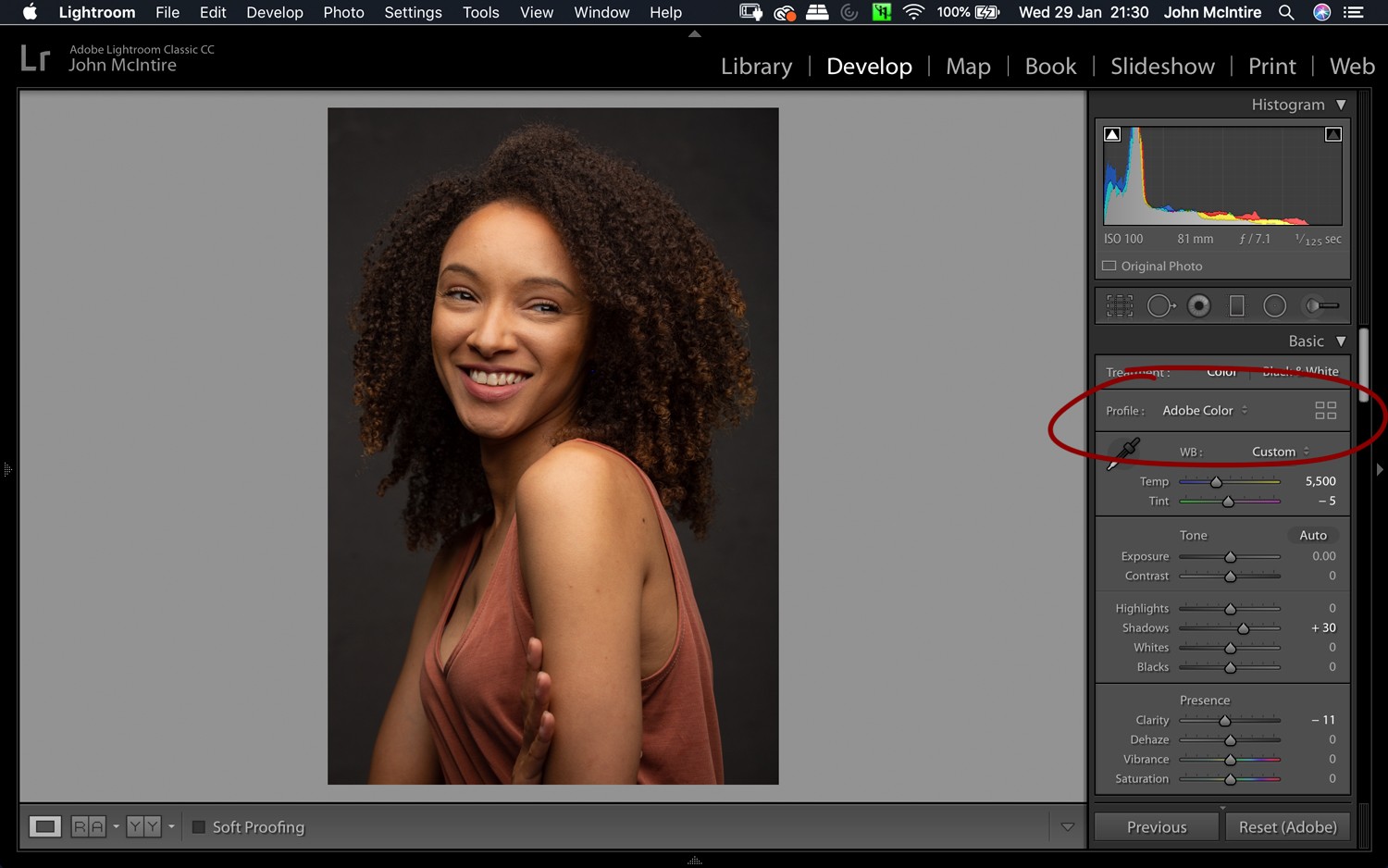
カラープロファイルの使用は、画像の色を管理するための強力な方法です。プリセットプロファイルとカスタムプロファイルのどちらを使用する場合でも、これは慣れるための優れたツールです。

ご覧のとおり、ポートレートでランドスケーププリセットを使用することはあまり頻繁には行いたくないことですが、利用可能なオプションは、画像を調整するための強力な出発点になる可能性があります。
カラープロファイルが実際に役立つのは、外部ツールを使用してカスタムカラープロファイルを作成する場合です。 X-RiteのColorCheckerPassportなどのツールを使用すると、個々のシーンや照明設定に合わせてカスタムカラープロファイルを作成できます。これにより、個々の状況に合わせて正確な色を実現できます。
この機能を使用するには、使用しているツールの外部ソフトウェアを使用してカスタムプロファイルを作成する必要があります。次に、それをLightroomにインポートします。ここで、[カラープロファイル]タブの[プロファイル]というラベルの付いたサブセクションにあります。
ColorChecker Passportの場合、このタスクは、プロファイルを作成してLightroomを再起動するのと同じくらい簡単で、そこで待機します。

(ColorChecker Passportを介して)カスタムカラープロファイルを作成することで、画像の開始点が実際の色を正確に表現できるようになりました。
カラープロファイルを設定すると、ホワイトバランスに注意を向けることができます。私は、達成できる限りニュートラルなホワイトバランスで各画像を開始するのが好きです。後で大幅に変更することもできますが、最初からニュートラルなホワイトバランスを使用すると、プロセス全体が簡単になると思います。
これを目で行っている場合は、基本モジュールの[温度]スライダーと[色合い]スライダーを使用して、自由に調整できます。
画像の白とグレーに細心の注意を払い、できるだけニュートラルに見えるようにしてください。このようにするときは、色調と色のブロック(肌や背景など)を可能な限り拡大して、調整がどのような影響を与えるかを確認します。
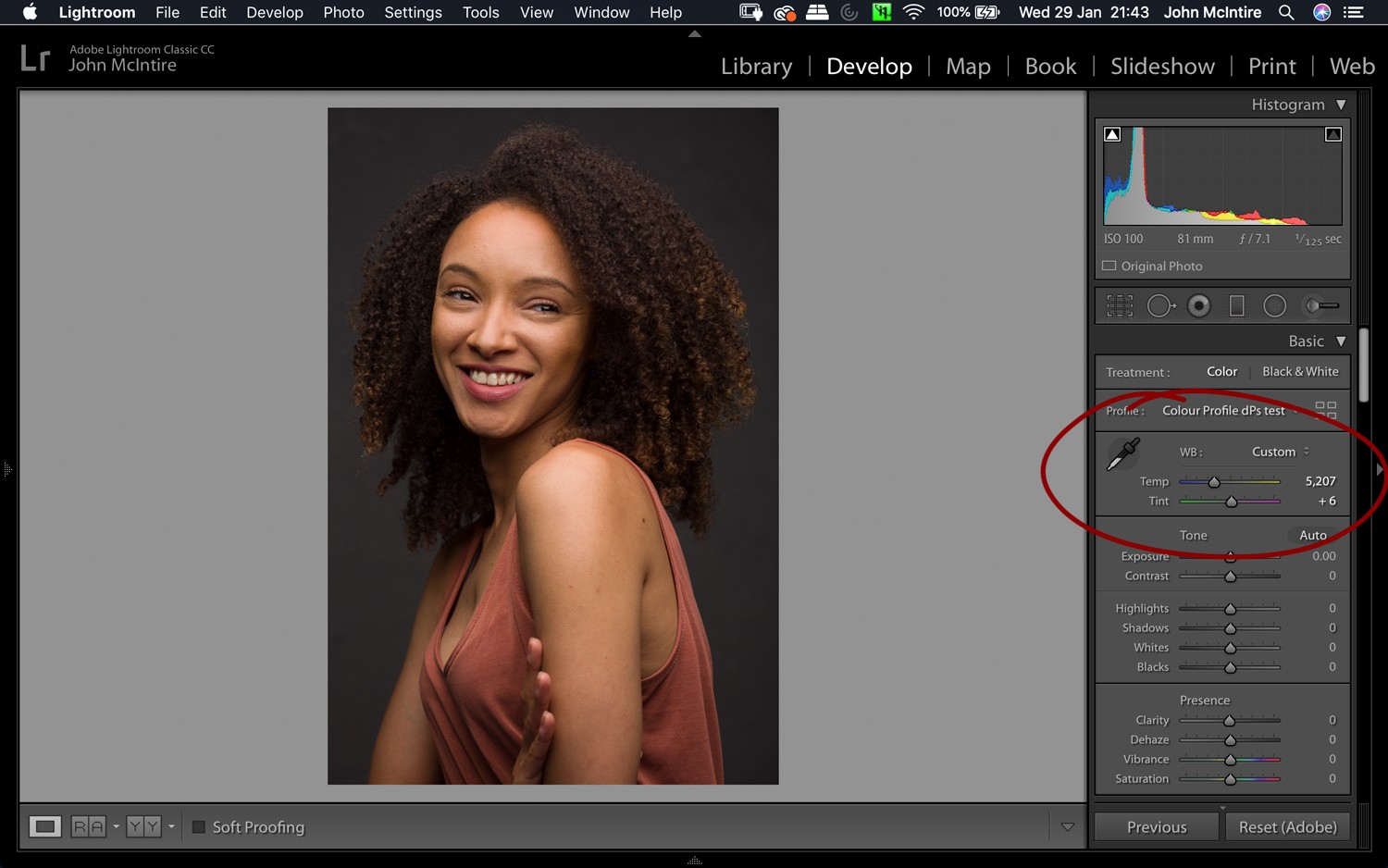
ホワイトバランスツールは基本ですが、それでも非常に強力です。ニュートラルホワイトバランスから始めるとうまくいくと思います(これはルールではありませんが)。
ホワイトバランスを設定するために外部ツール(グレーカードなど)を使用している場合は、代わりに好みの方法で設定できます。
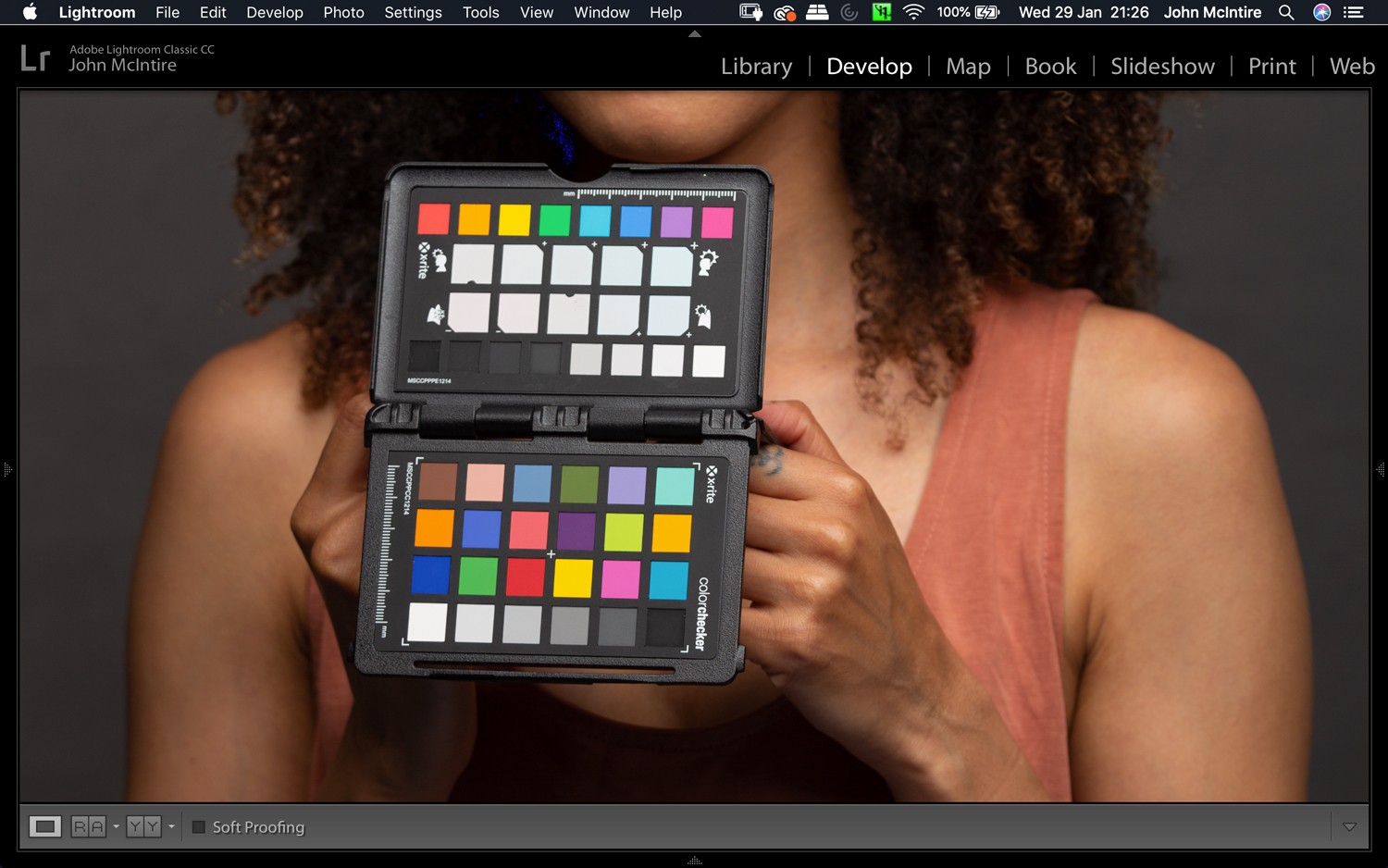
グレーカードまたはその他のツールを使用して正確なホワイトバランスを取得すると、時間を節約し、完全な精度を確保するのに役立ちます。
3。シャープネス
Lightroomのすべての写真に対して行うもう1つの方法は、シャープネス設定([詳細]の下)を「0」に変更することです。これは、Lightroomでこの機能を使用すると、画像全体に影響を与えるグローバルな調整としてシャープネスが扱われるためです。また、ワークフローの最初にそれを行いますが、私は後処理段階の最後にシャープを行うことを好みます。
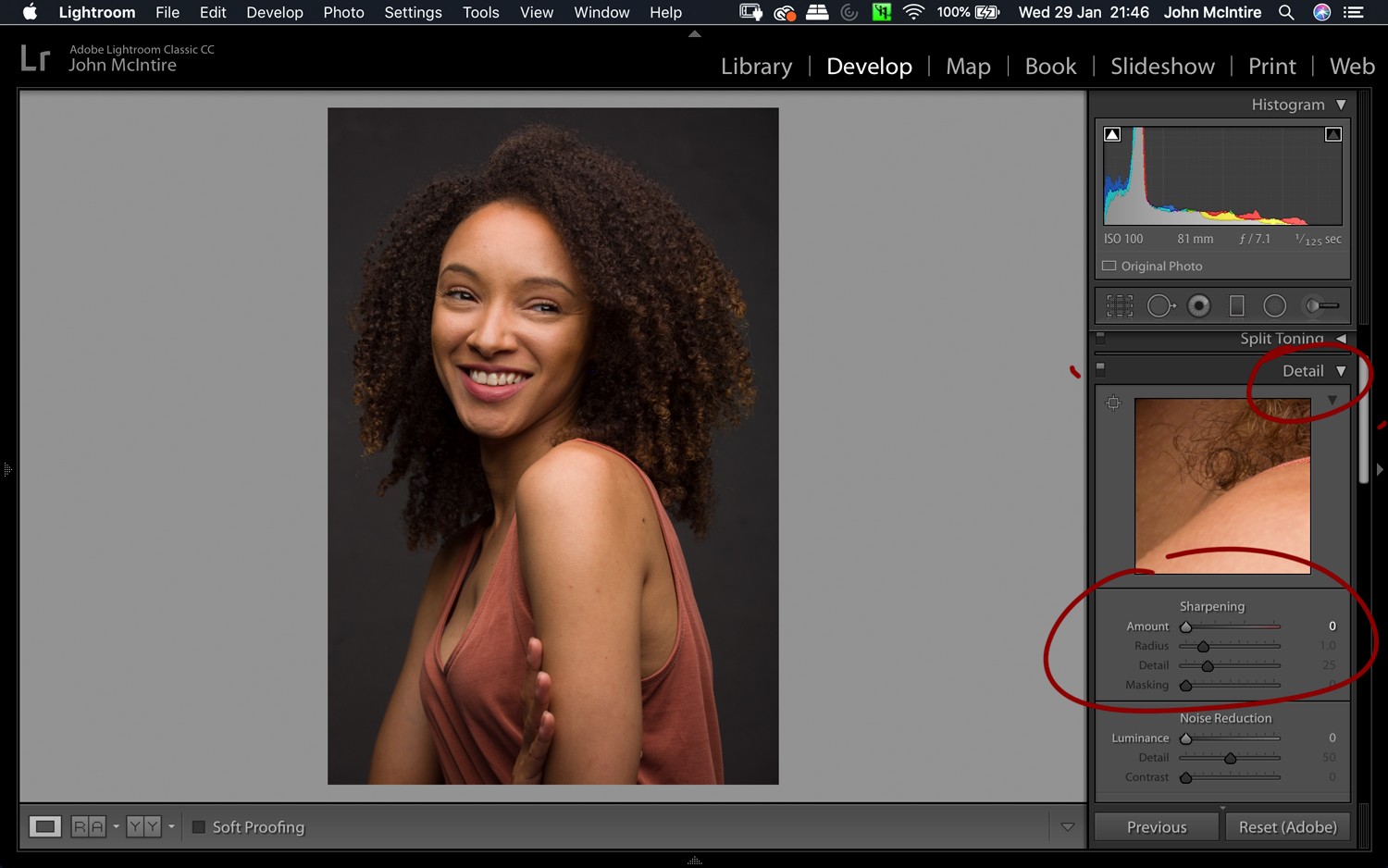
Lightroomのシャープニングスライダーは、あまり制御できません。代わりに、ワークフローの最後に効果を微調整できる別の方法を使用してください。
この時点でシャープネスをオフにすることで、プロセスをより細かく制御できるようになります。 Photoshopに入ると、さまざまなシャープツールやレイヤーマスクなどの他の機能のおかげで、Lightroomのスライダーが提供するよりもはるかに正確にシャープにすることができます。
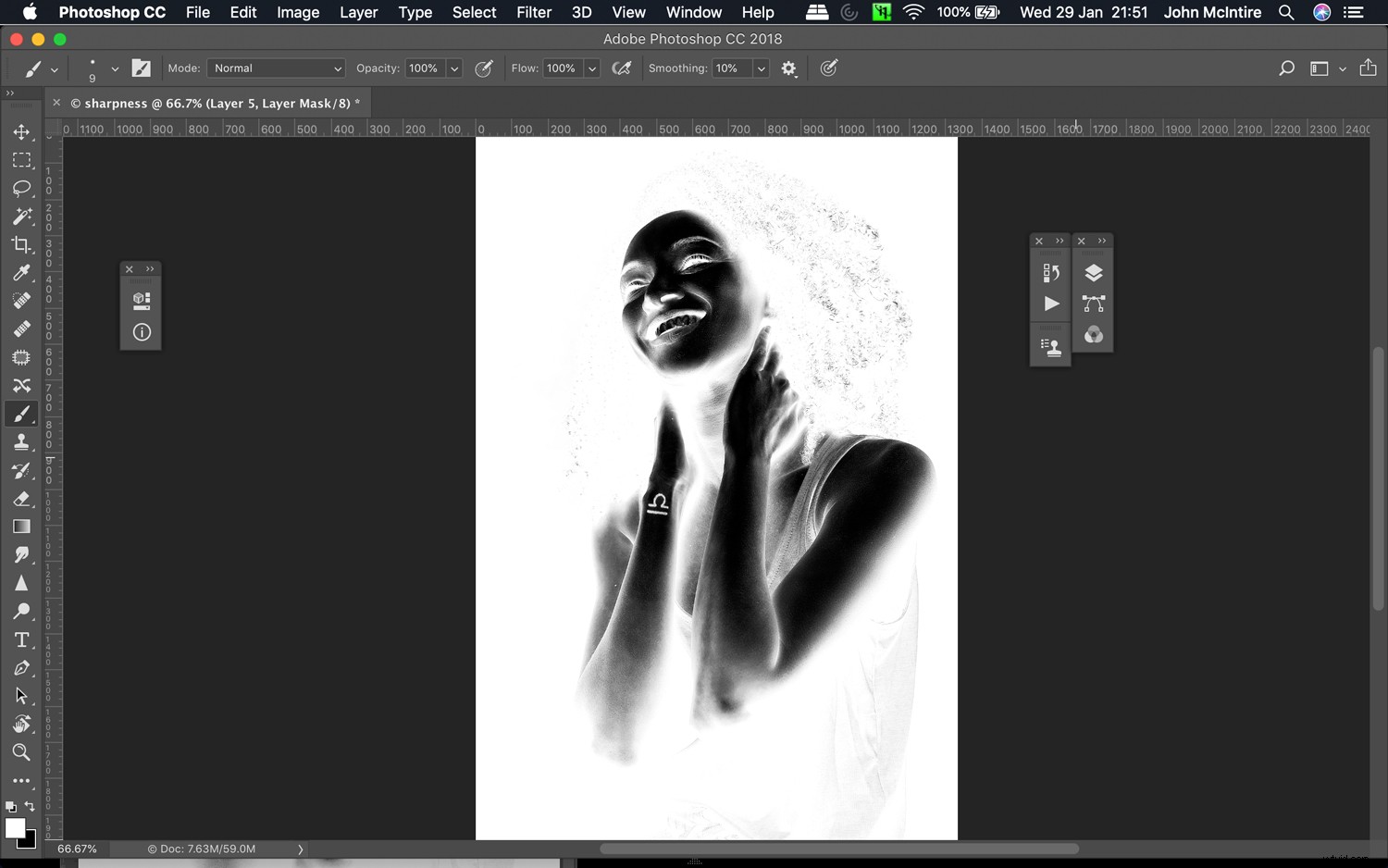
Photoshopのシャープレイヤーのレイヤーマスクの例。この量の制御をLightroomで実現するのは非常に困難です。
また、使用するシャープネスの量は出力によって異なるため(印刷用の大きなファイルは、Webで使用するための小さなファイルよりもシャープになります)、ワークフローの最初にLightroomでシャープニングを使用すると、実際に後退する可能性があります。
Photoshopを使用しない場合でも、シャープネスを「0」に設定できます。必要な出力のために画像をエクスポートするときは、完成した画像の仮想コピーを作成し、それに応じてそのコピーをシャープにすることができます。
4。ノイズ
画像のノイズがかなりひどい場合を除いて、Lightroomのノイズリダクションツールはかなり優れています。
[詳細]セクションで、これらのスライダーを使用すると、画像のノイズの影響を減らすことができます。
この記事で説明したLightroomのすべての写真に対して行う他のことと同様に、画像の初期段階でこれを行うことが重要です。これにより、画像の外観や画像へのアプローチが劇的に変化する可能性があります。さらに後処理。
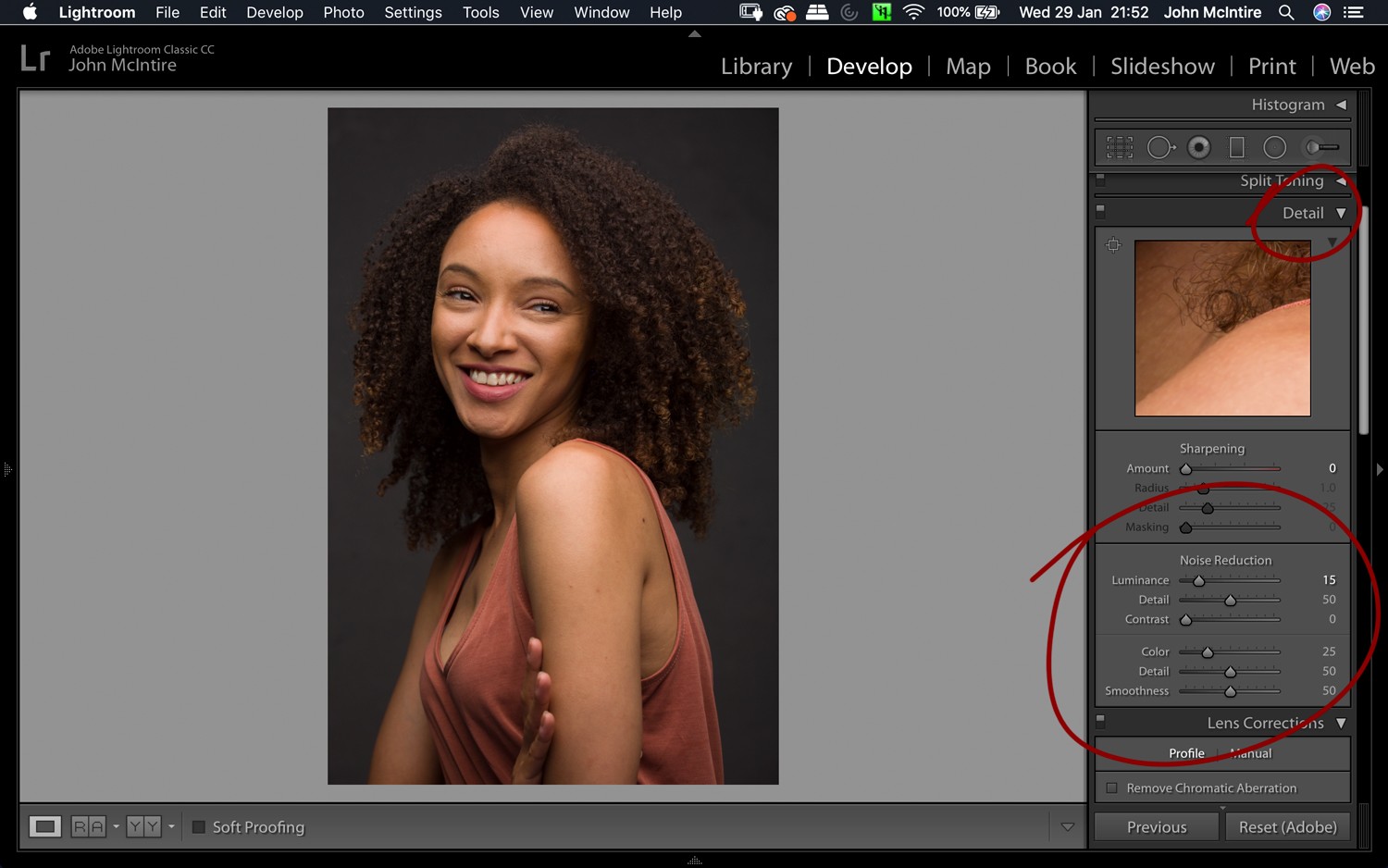
Lightroomに組み込まれているノイズリダクションは、通常、うまく機能します。画像にノイズが含まれている場合は、それをうまく使用してください。ノイズがない場合は、詳細が失われるリスクがあるため、0のままにしておきます。
5。レンズ補正
Lightroomのすべての写真に対して行うことをお勧めする最後のことは、レンズ補正セクションのツールを使用することです。
色収差のチェックボックスをオンにすると、色収差の最悪のインスタンスを除くすべてのインスタンスに対処するのに大いに役立ちます。 Lightroomはこれを非常にうまく処理し、ほとんどの場合、このボックスをクリックする以外に何もする必要はありません。
さらに先に進む必要がある場合は、[手動]セクションの下にあるスライダーを使用すると、画像に存在する色収差を短時間で処理できます。
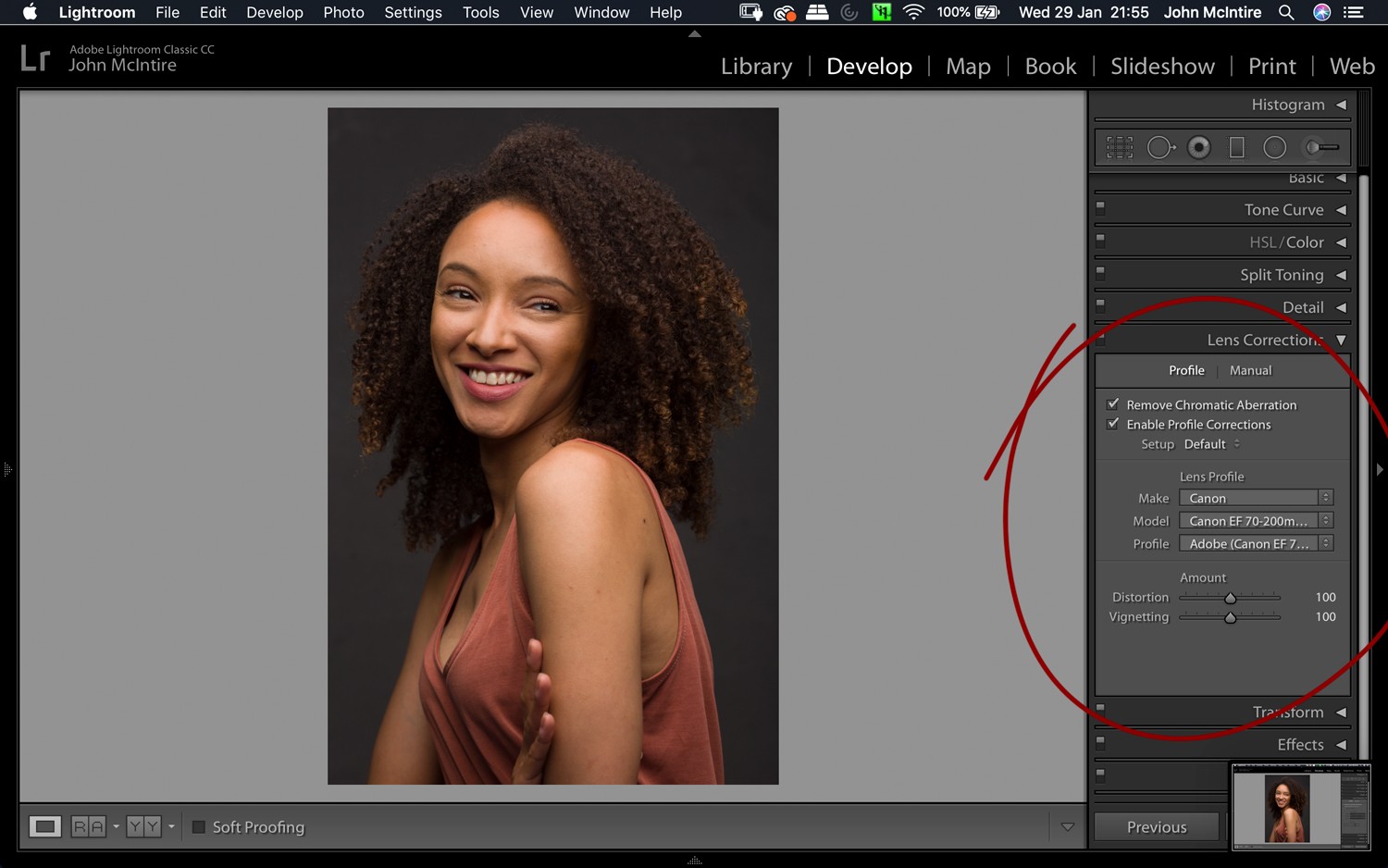
レンズ補正ツールを使用すると、色収差を修正し、使用したレンズを補正できます。
[プロファイル補正を有効にする]チェックボックスをオンにすることは、最初から画像を作成するために実行できる最も便利なことの1つです。 Lightroomでレンズプロファイルを持つレンズを使用している限り(そうでない場合は手動で作成できます)、このツールを使用すると、個々のレンズを補正するように画像が調整されます。
歪みとケラレは、このツールが修正する最も顕著なものの2つであり、これは画像の表示に劇的な影響を与える可能性があります。
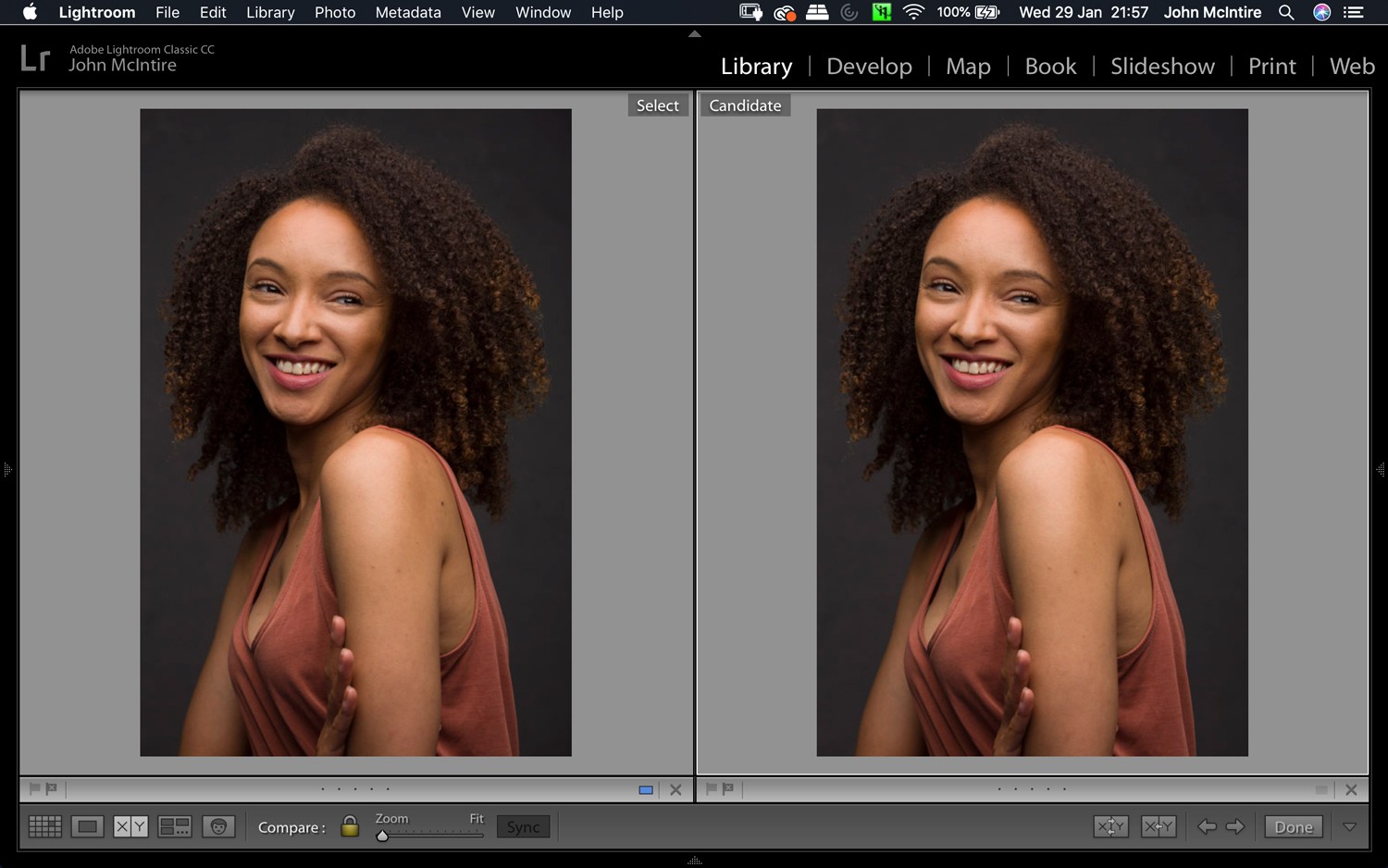
左:修正なし。右:レンズ補正あり。違いは微妙ですが、それは非常にあります。プロファイルを適用すると、歪みとケラレの両方が修正されました。
終わり
これは単純なリストですが、Lightroomに入ると、これらの手順の一部を見落とすことがよくあります。画像を見て、インポートした後で調整を開始するという興奮は、上書きするのが難しいことです。
ただし、これらの手順を実装するのにかかる時間を少し取ると、後処理段階の開始時にわずかな労力で、より自然で洗練された結果を達成するのに役立ちます。
結局のところ、Lightroomのすべての写真に対してこれらのことを行うことが、写真編集の旅に役立つことを願っています。
ここに含めるべきだと思われるステップがある場合は、コメントに追加してください。
