
ハイエンドのスタジオワークに関しては、CaptureOneProがプロの選択です。広告や製品の写真撮影をしている場合、COPはLightroomにはない特定のツールと機能を提供します。
COPのテザリング機能ははるかに優れており、ライブビューでテザリングして作業し、レイアウトオーバーレイを使用できます。これは、製品のパッケージ撮影や雑誌の表紙のポートレートなどに取り組むときに持つ重要な機能です。被写体をアートワークに合わせるためにショットをフレーミングする方法のガイドとして使用するレイアウトオーバーレイが提供されます。
お気に入りのRAWプロセッサに関しては、正しいことも悪いこともありません。それは好み次第です。
ただし、時間をかけてCapture One Proの試用版を試してみると、洗練されたツールと比類のない演色性により、Lightroomから切り替えたくなるかもしれません。
すごい!しかし、Lightroomデータベースにある何千もの画像はどうでしょうか?
LightroomカタログをCaptureOneProに移行するというアイデアは恐ろしいように思えるかもしれませんが、実際には非常にシンプルで、いくつかの簡単な手順しか必要ありません。
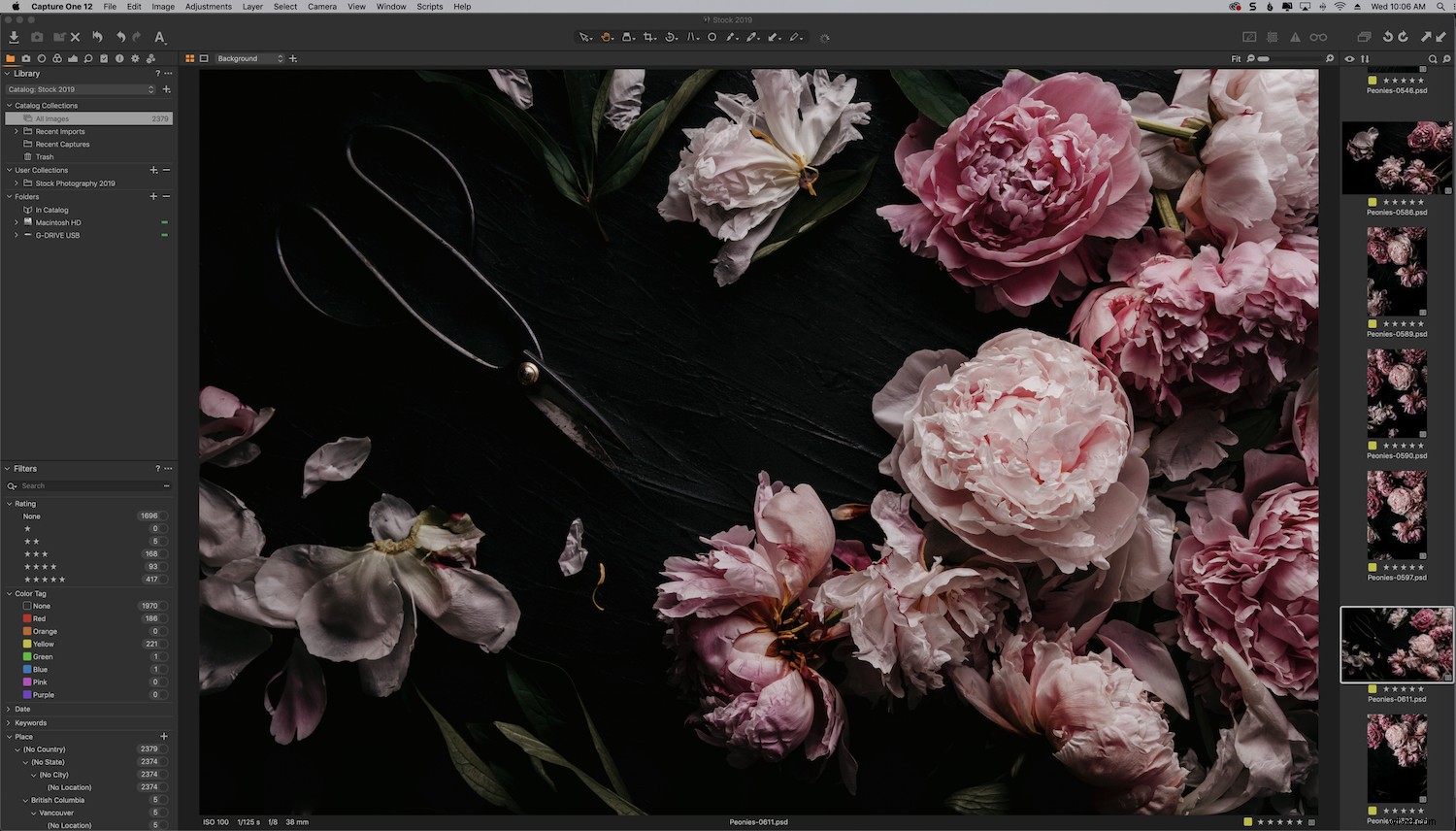
LightroomからCaptureOneProへのカタログの移行
始める前に知っておくべき最も重要なことは、LightroomカタログをCaptureOneProに移行してもLightroomカタログに影響がないことです。通常どおりに使用でき、同じ場所に残ります。
カタログを移行する前に、カタログの場所を確認してください。
現在のLightroomカタログがどこにあるかわからない場合は、Lightroomメニューに移動し、[カタログ設定]をクリックしてください。
これにより、[一般]、[ファイル処理]、[メタデータ]の各タブが表示されたダイアログボックスが表示されます。
「一般」を選択します。
場所の下に、カタログの名前と場所が表示されます。 「表示」をクリックして、カタログの場所に移動します。
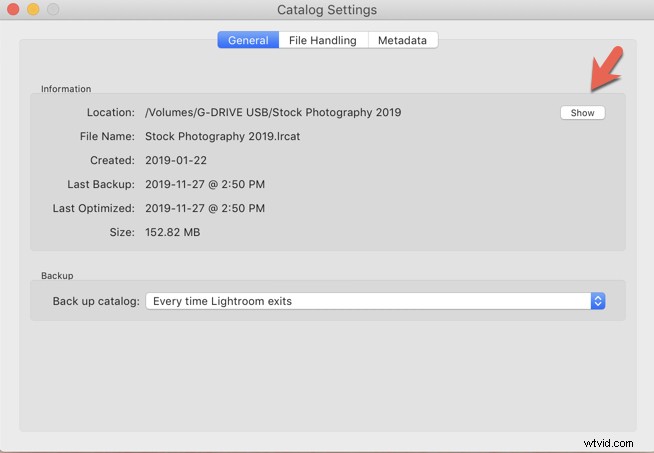
たとえば、私のものは外部ディスクにあります。コンピューターのハードドライブが詰まらないように、すべての写真とドキュメントを2台の外付け4TBハードドライブに保存しています。
Lightroomカタログのすべてのプロパティが引き継がれない可能性があることに注意する必要があります。これは主に色の調整を指します。 LightroomカタログをCaptureOneに移行すると、通常、露出、ホワイトバランス、回転、向きなどがシームレスに切り替わります。
インポートプロセスを開始すると、COPはダイアログボックスに互換性のないファイルも通知します。
カタログとセッション
COPには、カタログとセッションの2つのファイル管理システムがあります。
Lightroomと同様に、COPのカタログは、メタデータや評価など、画像に関する情報を含むデータベースです。カタログは、大量の画像を整理するのに最適です。
セッションは、Lightroomコレクションのように機能します。よりシンプルなフォルダベースのワークフローと、画像をインポートせずにコンピュータ上の任意のフォルダを参照する機能を提供します。調整は画像の横のサブフォルダに配置されます。
セッションは、オンセットワークフローやテザー撮影に最適であり、一般的に、より効率的なオプションと見なされています。セッションを使用すると、1つのプロジェクトのすべてのファイルをまとめて保存できます。
LightroomカタログをCOPに移行したら、必要に応じて写真を作成してセッションに構造化できます。
次の手順を使用して、LightroomカタログをCaptureOneに移行します。
LightroomカタログをCaptureOneProに移行する手順。
ステップ1
CaptureOneProで新しいカタログを作成することから始めます
COPを開き、[ファイル]->[新しいカタログ]に移動します。
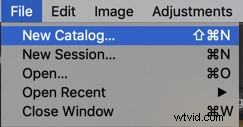
ステップ2
COPで新しいカタログを作成したら、LRCATLightroomファイルをインポートする必要があります。
[ファイル]->[カタログのインポート]->[Lightroomカタログ]に移動します。
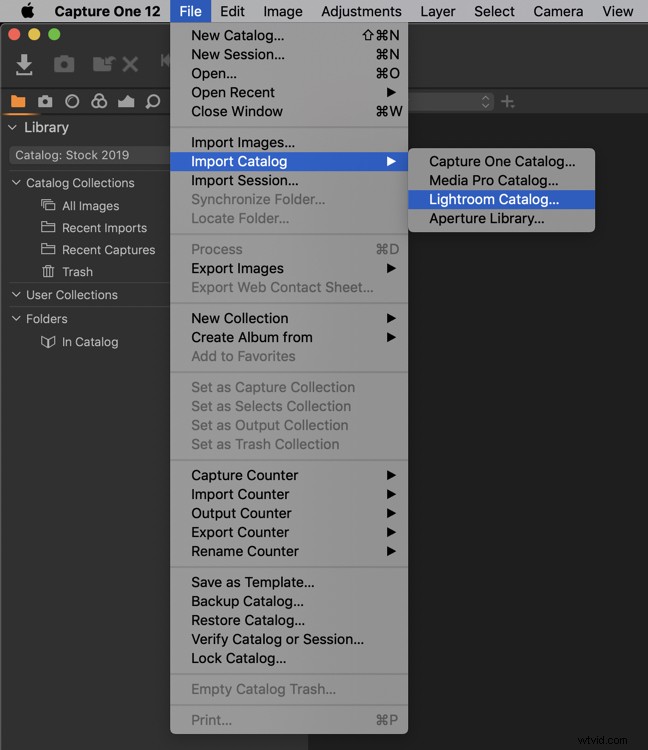
これは、ダイアログボックスがオフラインまたは互換性のないファイルについて通知し、通知する場合です。
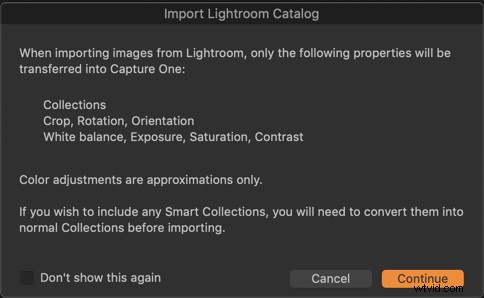
「続行」をクリックします。
ステップ3
ここで、COPに表示するカタログに名前を付けるように求められます。
カタログに名前を付けて「Enter」をクリックします。
[場所]で、インポートするLightroomカタログに移動します。フォルダをクリックして、[OK]をクリックします。
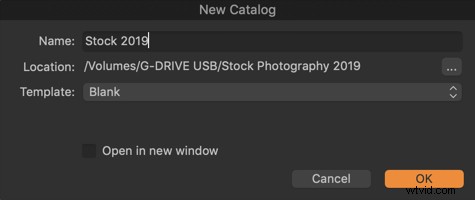
COPはインポートプロセスを開始します。
読み取っているファイルの数とインポートにかかる時間がわかります。
何千もの画像がある場合は、LightroomカタログをCaptureOneProに移行するのに時間がかかる場合があることに注意してください。
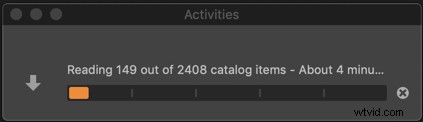
結論
ご覧のとおり、LightroomカタログをCapture One Proに移行するのは、シンプルでかなりシームレスなプロセスです。複数のLightroomカタログがある場合は、次の手順に従って各カタログをインポートします。
カタログをCOPに入れたら、さらにそれらをセッションに整理できます。
LightroomカタログをCaptureOneに移行するためのその他のヒントはありますか、またはこのプロセスを行った経験はありますか?以下のコメントであなたの考えを共有してください。
