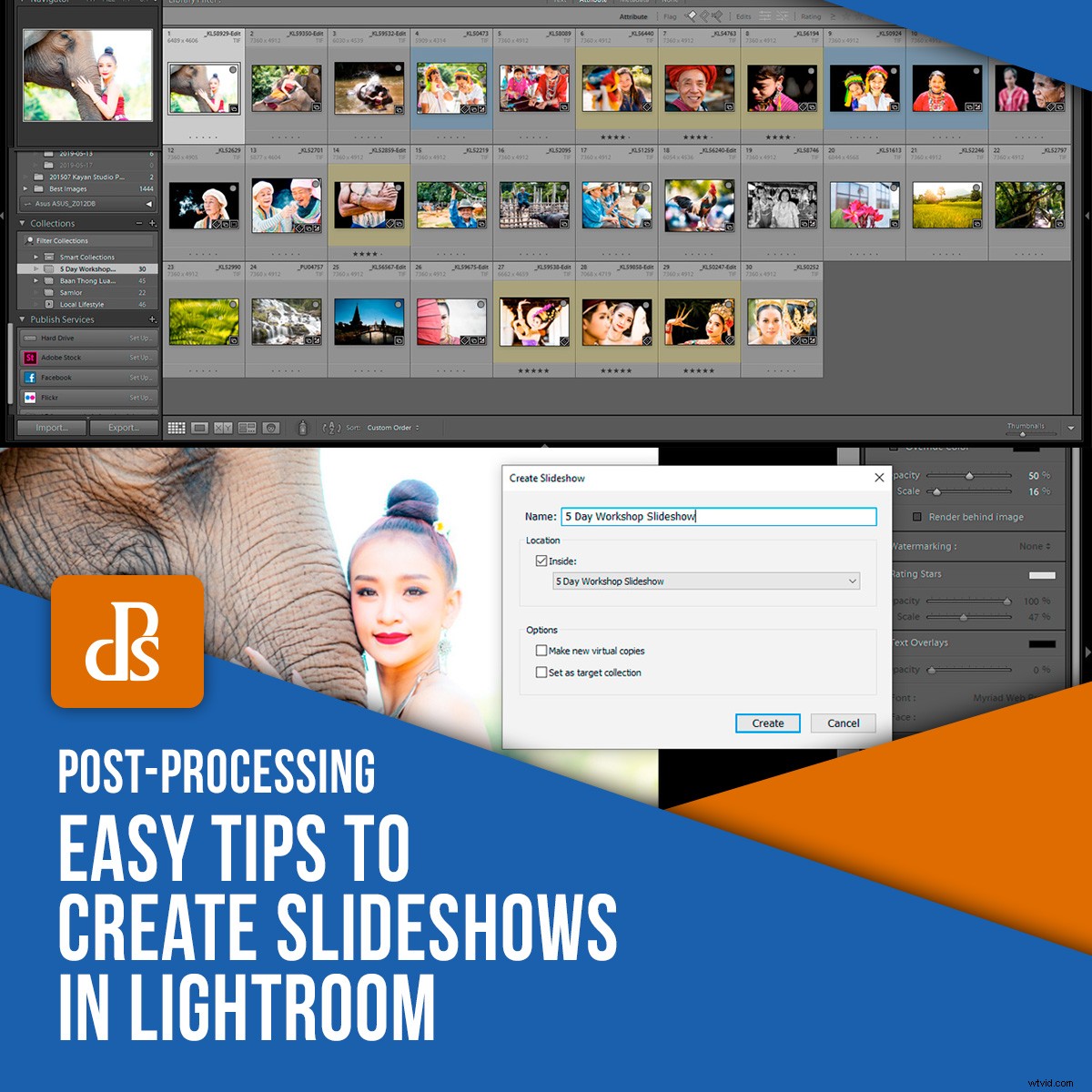
Lightroomには、写真を選択してスライドショーを作成できる機能が組み込まれています。 Lightroomのスライドショーに音楽を含めたり、テキストオーバーレイを追加したりできます。これにより、作品の共有がより魅力的で興味深いものになります。
Lightroomで作成したスライドショーは、ビデオとしてエクスポートしてYouTubeにアップロードできます。その後、それらをWebサイトに埋め込んで、ソーシャルメディアで使用できます。
ステップ#1:スライドショーの写真を選択する
Lightroomでスライドショーの写真を選択する方法はたくさんありますが、プログラムでライブラリモジュールを使用するのが私が知っている最も簡単な方法です。
Ctrl(Cmd)キーを押しながら各画像をクリックして、グリッドビューで使用する写真を選択します。次に、選択した写真を新しいコレクションまたはクイックコレクションに追加できます。
とても簡単なので、クイックコレクションに追加することを好みます。写真を選択したら、「B」キーをタップするだけで、写真がクイックコレクションに追加されます。選択が完了すると、クイックコレクションの写真から新しいコレクションを作成できます。
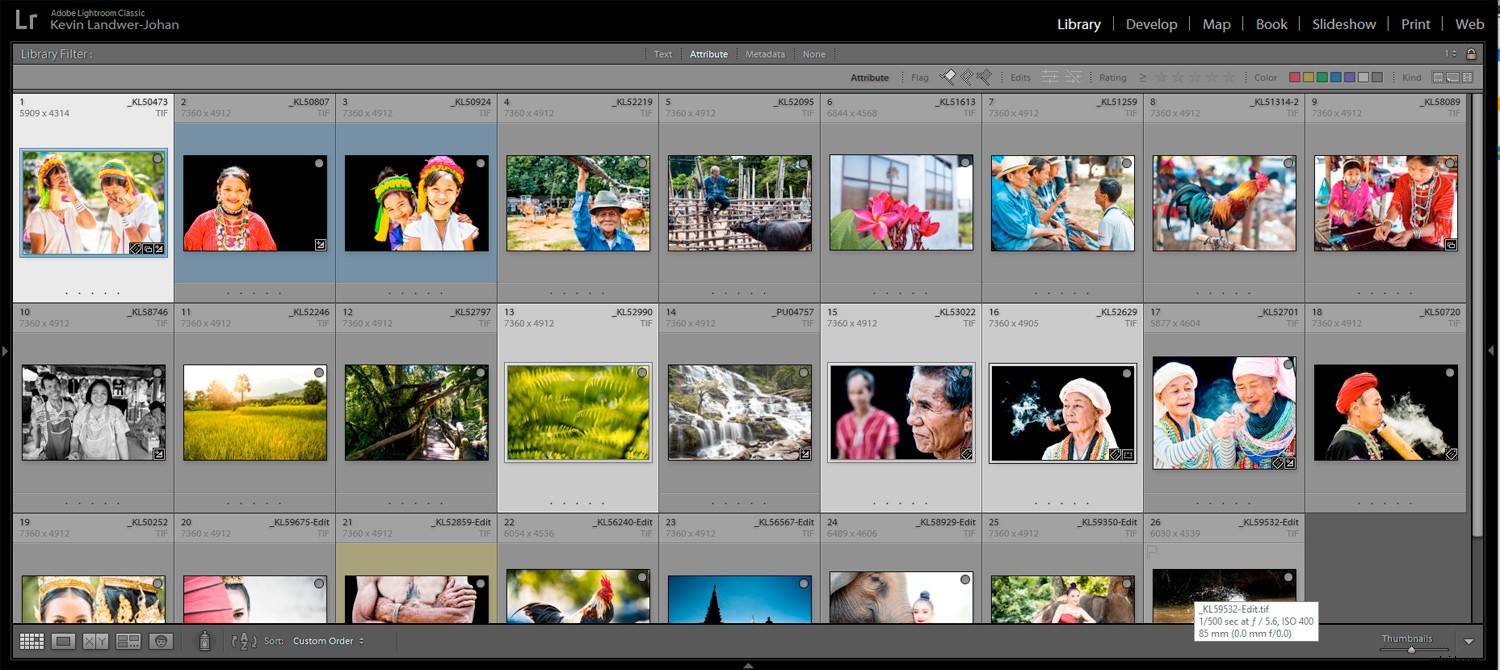
クイックコレクション内のすべての写真を選択し、Ctrl(Cmd)+Nを押して新しいコレクションを開始します。スライドショーの写真のコレクションに名前を付けます。画面左側の[コレクション]パネルに追加されます。
ステップ#2:スライドショーの写真の順序を調整します
Lightroomのスライドショーに表示する順序で写真を配置します。
これは、人々の注意を引くスライドショーをLightroomで作成するための重要なステップです。写真の順序がランダムである場合、それらはばらばらに表示されます。一連の画像に適切な流れを持たせることで、視聴者の注意をより長く保つことができます。
流れと感触の良いスライドショーを作成します。写真の構図、色、意味を確認してください。似たような写真を一緒に配置することを目指します。または、時系列のタイムラインに従っている場合は、自然なシリーズに配置します。ストーリーとスライドショーの再生方法を考慮することは非常に重要です。
グリッドビューで、各写真をLightroomスライドショーに表示する場所にドラッグアンドドロップします。
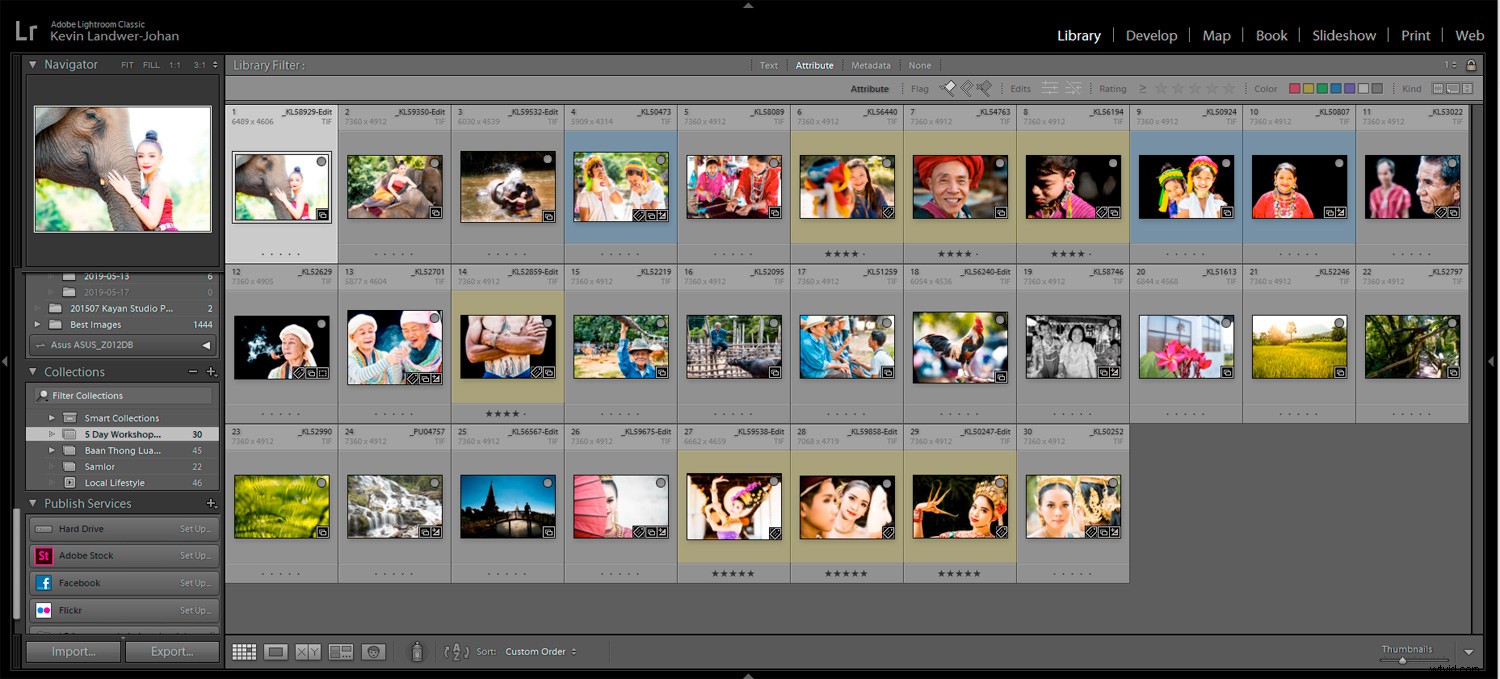
ステップ#3:Lightroomのスライドショーを作成する
すべての画像を希望の順序に並べたら、トップメニューの[スライドショー]をクリックします。これにより、Lightroomでスライドショーモジュールビューが開きます。このモジュールには、ライブラリモジュールで使用していたものとは異なる左右のパネルがあります。表示されない場合は、F7キーとF8キーを押して表示します。
中央パネルの右上にある[保存済みスライドショーの作成]をクリックします。スライドショーに名前を付けて、[作成]をクリックします。 Lightroomでスライドショーを作成すると、行ったすべての変更が自動的に保存されます。
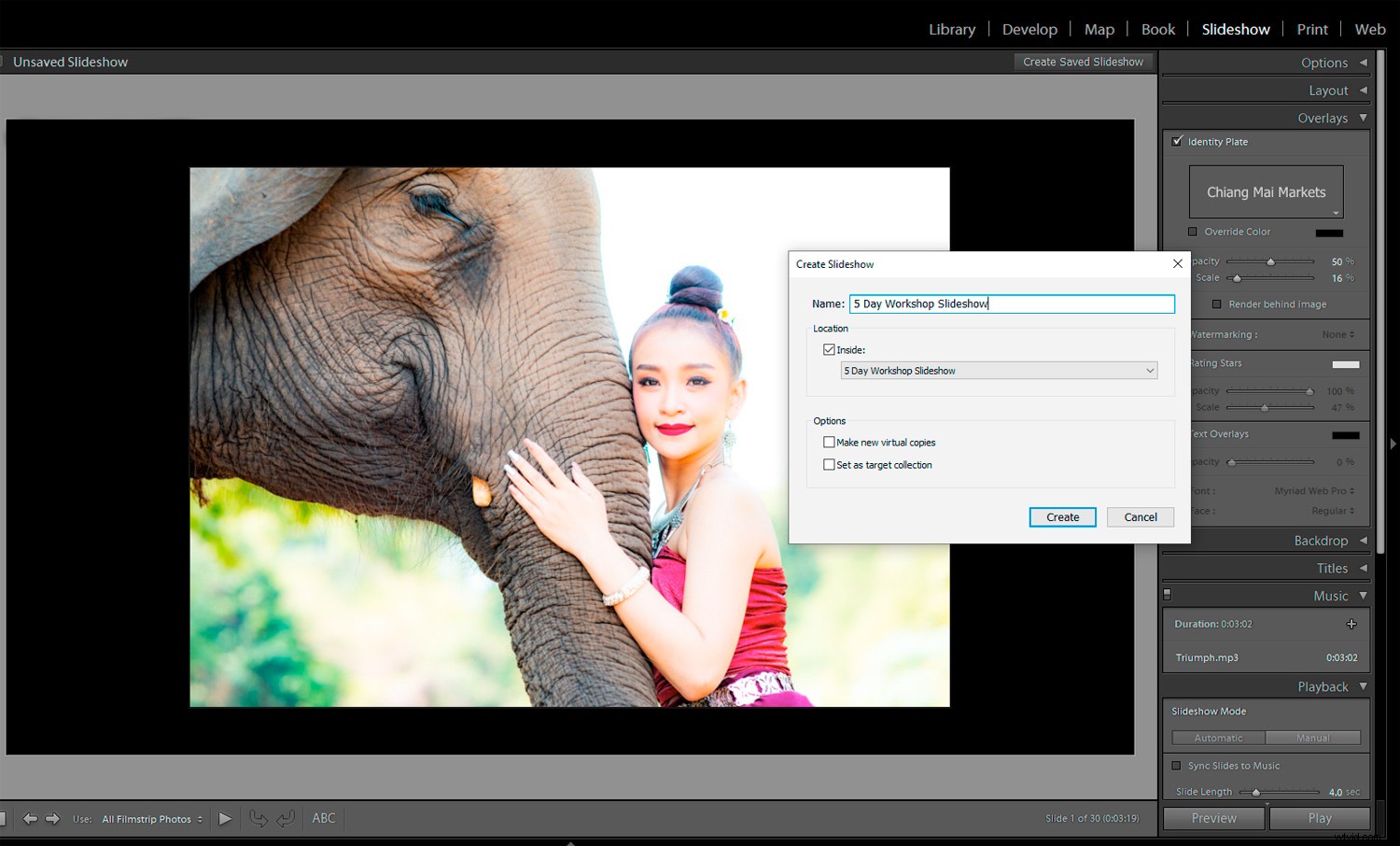
ステップ#4:Lightroomスライドショーのテンプレートを選択
左側のパネルのテンプレートブラウザから、Lightroomスライドショーのテンプレートを選択します。プリセットテンプレートを使用すると、必要に応じて後で簡単に変更を加えることができます。
スライドショーを実行して、どのように表示されるかを確認します。選択したレイアウトと順序付けに満足していますか?
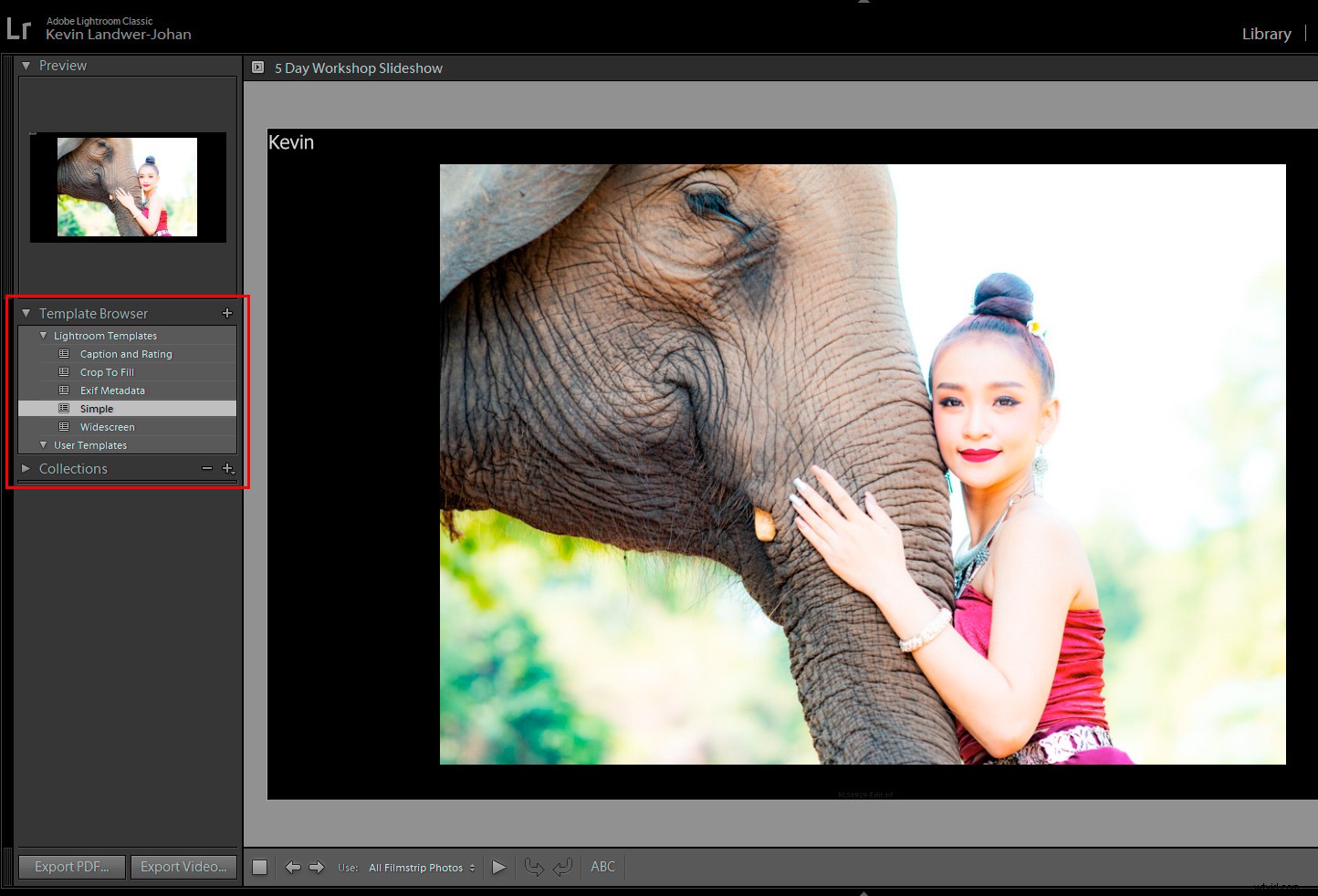
ステップ#5:Lightroomスライドショーのデザインをカスタマイズする
右側のパネルには、一連のウィンドウがあります。ここで変更を加えることができます:
オプション
[オプション]パネルで、各スライドに写真を表示する方法を選択できます。
フレーム全体またはフレームの一部を写真で埋めることができます。カスタマイズ可能な境界線とドロップシャドウを追加できます。ズームしてフレームを塗りつぶすと、作成してもスライドショーに影が表示されません。
レイアウト
ここで、スライドの周囲にスペースを追加できます。スライドの上下と両側にスペースを配置する方法を選択できます。デフォルトでは、これらはすべて同じですが、[すべてリンク]チェックボックスをオフにしてカスタマイズできます。
ここでは、希望するアスペクト比のオプションがあります。これらはスクリーン、16:9および4:3です
オーバーレイ
[オーバーレイ]ウィンドウで、IDプレート、透かし、星の評価を追加できます。これらのオプションは、スライドショーを結婚式やポートレートのクライアントと共有するときに役立ちます。
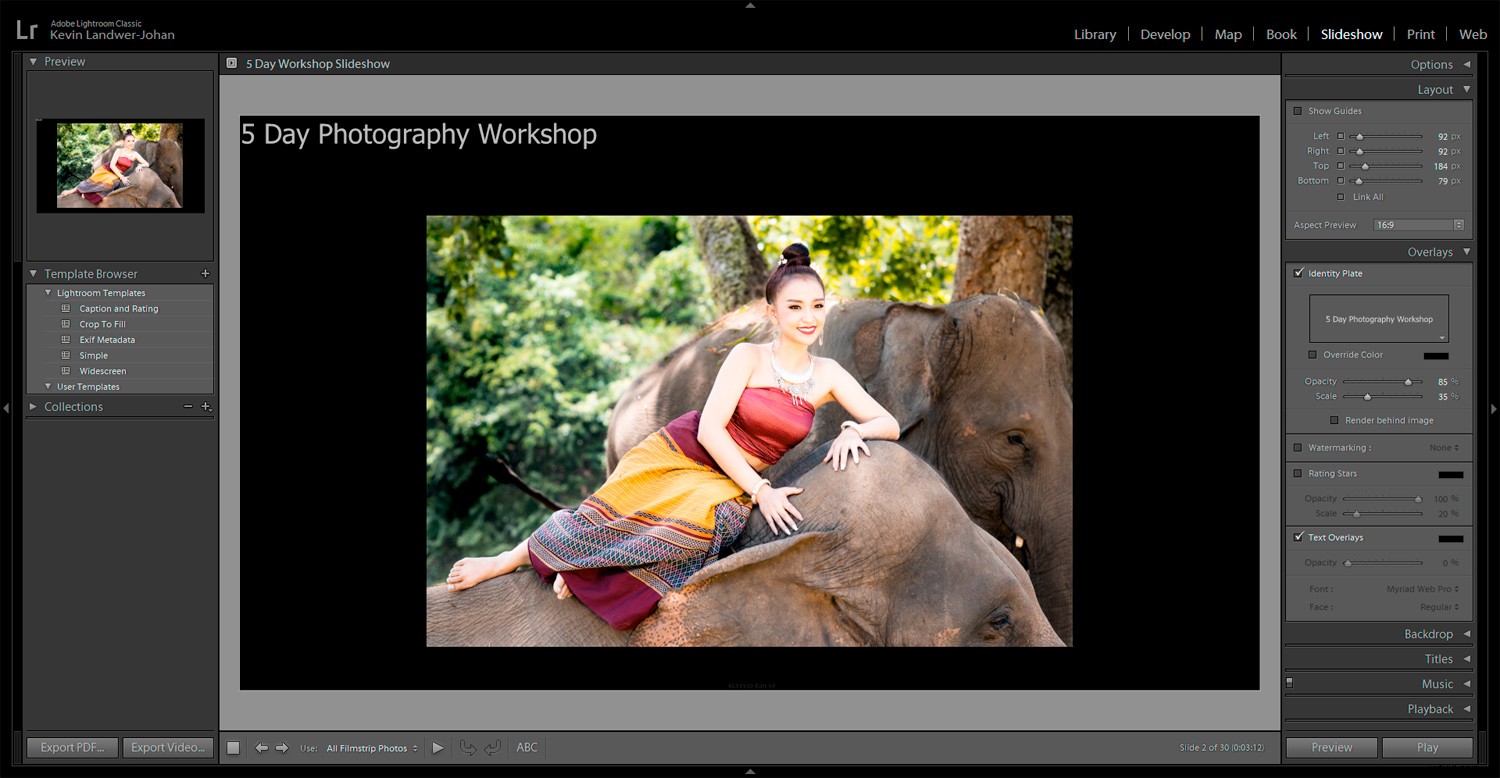
テキストボックスをクリックして、IDプレートのテキストを編集します。新しいテキストを入力し、好みに合わせてサイズとスタイルを調整します。
各スライドにカスタムオーバーレイテキストを追加できます。これを行うには、メインウィンドウの下にあるABCをクリックします。テキストを入力して、目的の位置にドラッグします。テキストボックスのハンドルをつかんでサイズを変更できます。
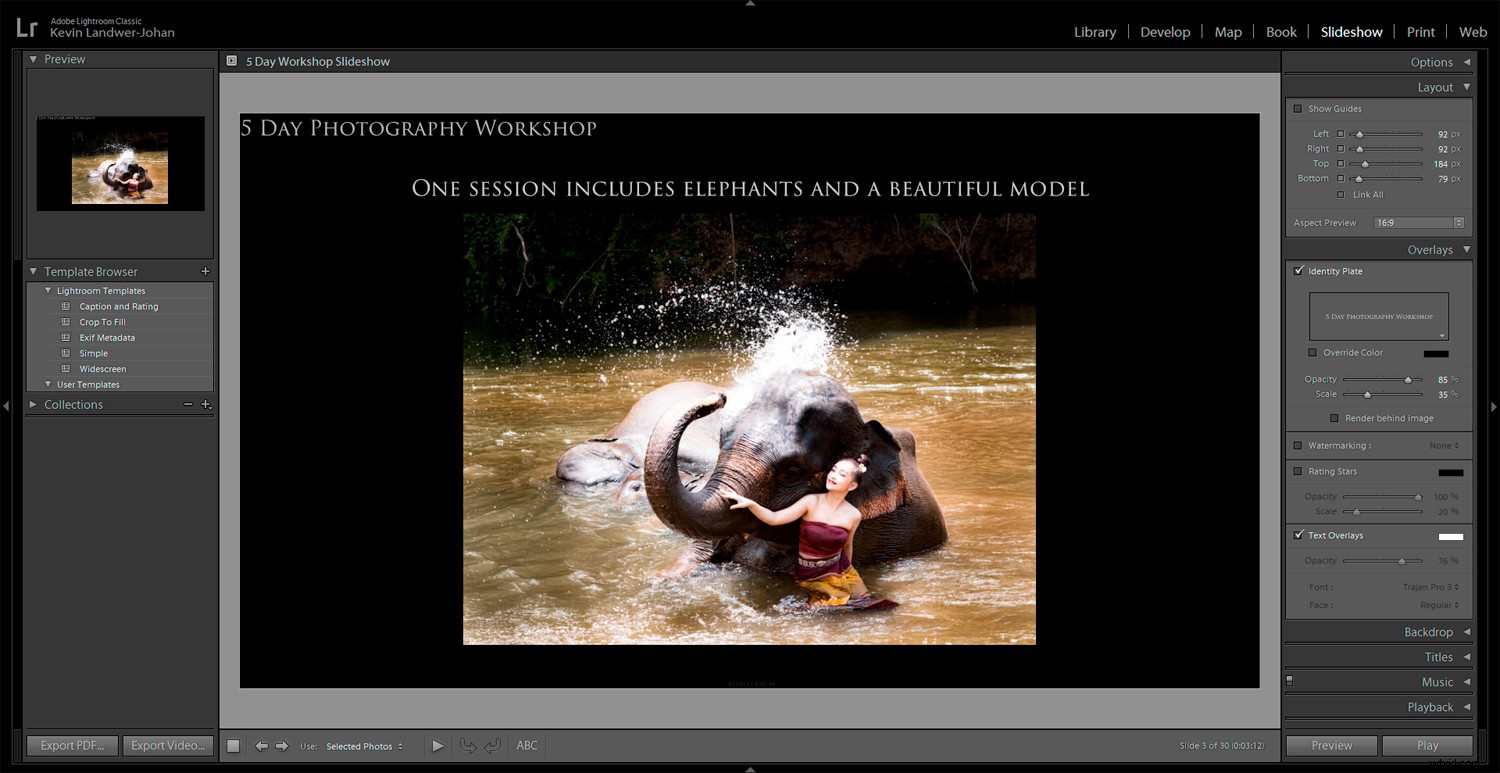
背景
さまざまなオプションを選択して、Lightroomでスライドショーの背景を作成できます。
[カラーウォッシュ]オプションを使用すると、背景にグラデーションの外観が追加されます。スライドショーの写真に最適な色を選択してください。単色の背景を作成するには、[カラーウォッシュ]オプションをオフのままにします。
写真やその他のグラフィックを背景として追加することを選択できます。このオプションを使用する場合は、スライドショーの写真と競合する背景画像を含めないように注意してください。
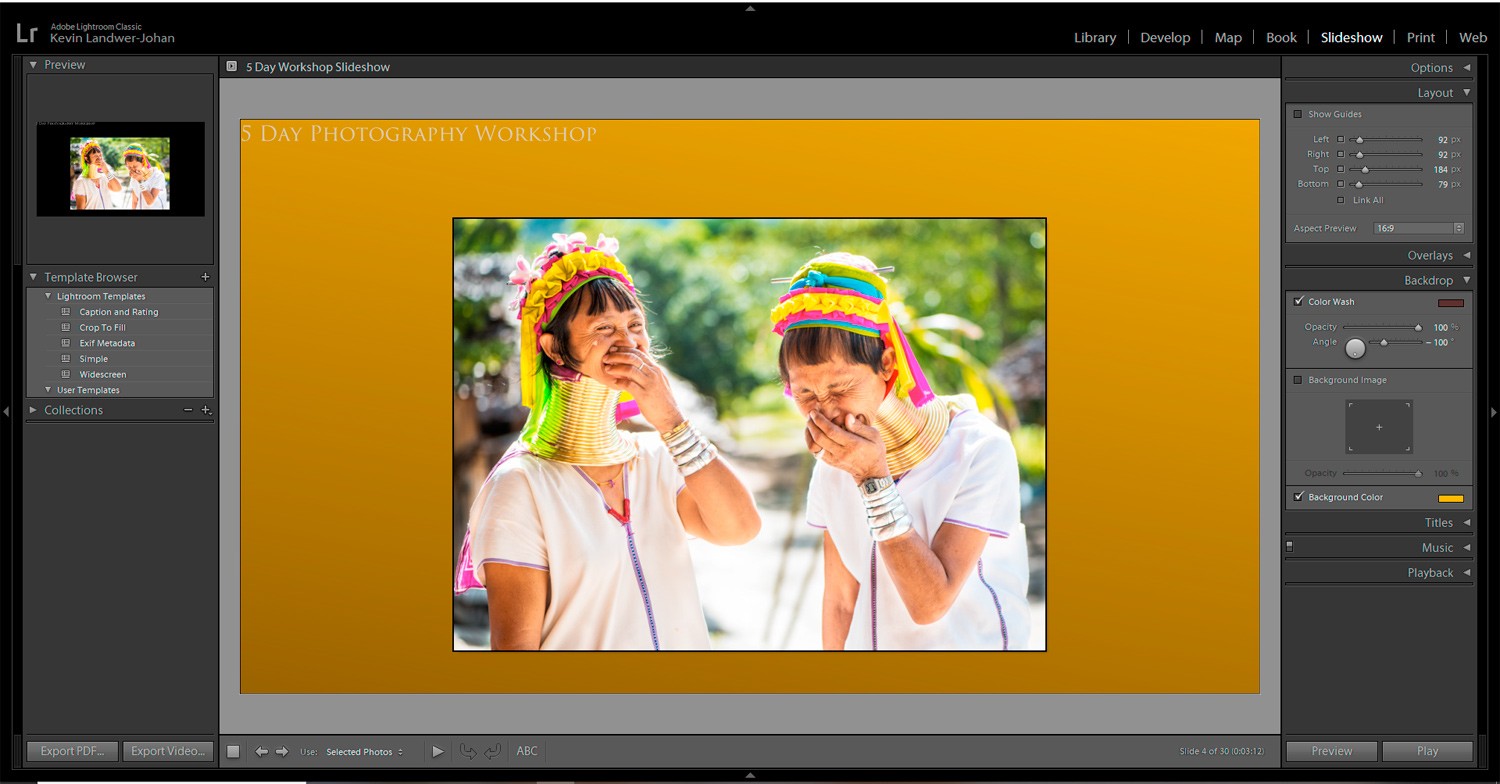
タイトル
ここで、イントロとアウトロのテキストを追加できます。紹介タイトルや会社のロゴを含めることをお勧めします。最後に、Webサイトまたは電子メールの詳細を表示することをお勧めします。
音楽
音楽トラックを選択して、Lightroomスライドショーの雰囲気を設定します。ハードドライブからmp3音楽ファイルを選択するか、オンラインで見つけます。合法的に使用できる無料の音楽をオンラインで購入または検索するためのオプションはたくさんあります。
再生
ここで、トランジションと各スライドが画面に表示される時間を制御できます。手動と自動のオプションがあります。選択した音楽トラックに同期させることもできます。
スライドショーに写真が表示されたときに、写真の流れが適切になるまでオプションを調整します。音楽との同期は、他のトラックよりも一部のトラックでうまく機能します。各スライドとトランジションを同じ長さにすることをお勧めします。
結論
正解だと思ったら、[再生]を押します。 Lightroomがスライドショーを準備して再生します。戻って写真やデザインを微調整することもできますが、それでも可能です。
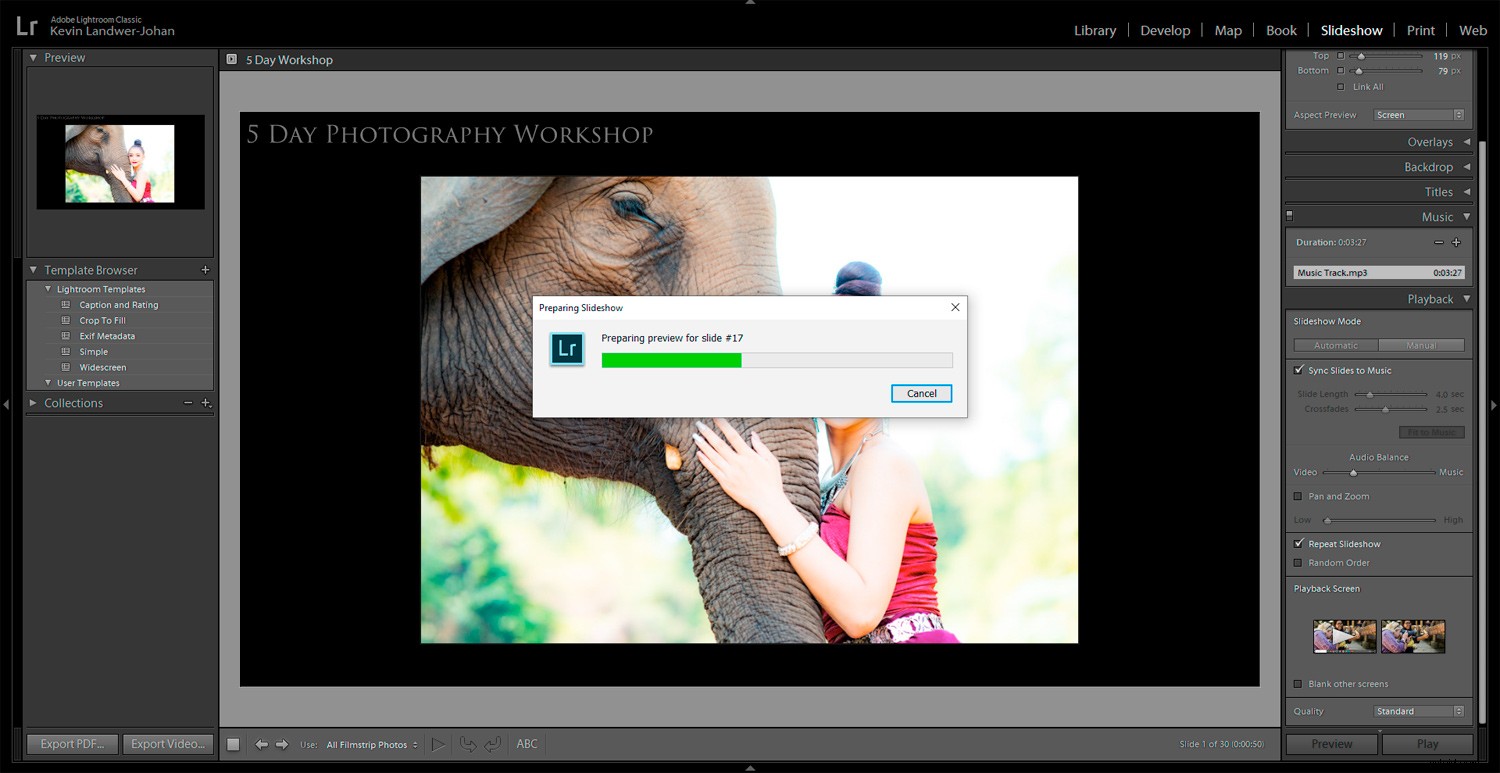
Lightroomでスライドショーを数回見たら、それをエクスポートします。 PDFまたはビデオとしてエクスポートできます。 PDFはスライドプレゼンテーションで使用でき、ビデオはYouTubeにアップロードしたり、ソーシャルメディアで共有したりできます。
好みのエクスポートオプションをクリックして、スライドショーに名前を付けます。 Lightroomのスライドショーにある写真の数によっては、エクスポートに時間がかかる場合があります。
とても簡単です!
Lightroomでこの機能を使用していますか、それともLightroomのスライドショーを作成するためのその他のヒントがありますか?コメントで共有してください。
