デジタル写真を初めて使用する場合でも、Lightroomは、インテリア写真を優れたものから優れたものに変えるための強力なツールです。 Lightroomを使用してインテリア写真を編集する方法を知っていると、多くの練習が必要になります。
各写真家の作業は少し異なり、最終的には独自のワークフローを開発しますが、インテリア写真セッションを編集するための基本的なテクニックがあります。インテリア写真を編集するためのLightroomワークフローのサンプルを見ていきましょう。

最初にPhotoshopが必要になる場合があります
ブラケットで撮影してウィンドウからのビューをキャプチャした場合は、Lightroomの編集を適用する前に、Photoshopでレイヤーを編集することをお勧めします。以下の手順を説明します。
- ライブラリモードで、重ねる写真を選択します。次に、右+クリック(MacではCtrl +クリック)してメニューを開きます
- [編集]を選択してから、[Photoshopでレイヤーとして開く...]を選択します
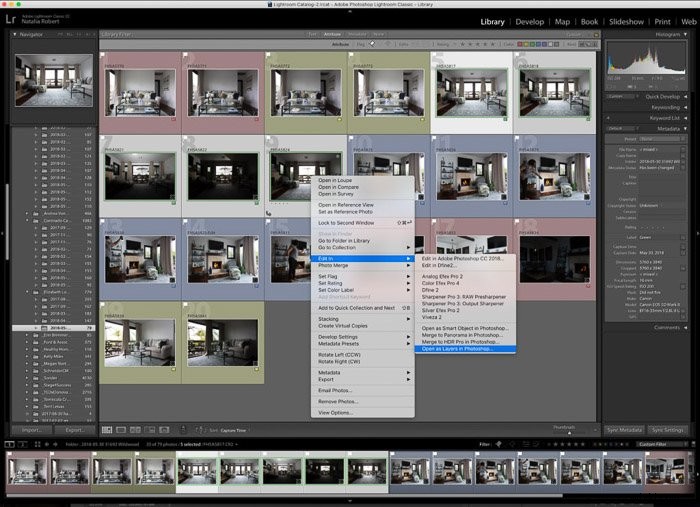
- Photoshopにアクセスしたら、レイヤーを優先順に配置します。明るい露出を超えることができるように、外側のビューが上部にあるレイヤーが必要になります。
- 最下層をそのままにして、マスキング層を作成し、オーバーレイする領域を選択的に追加します。これは、ブラシツールを使用して簡単に行うことができます。白はそのレイヤーの領域を非表示にし、黒はそれらを露出することであることに注意してください。
- レイヤーマスクを使用すると、レイヤーが実際に削除または損傷するのではなく、レイヤーが非表示または公開されるため、理想的です。
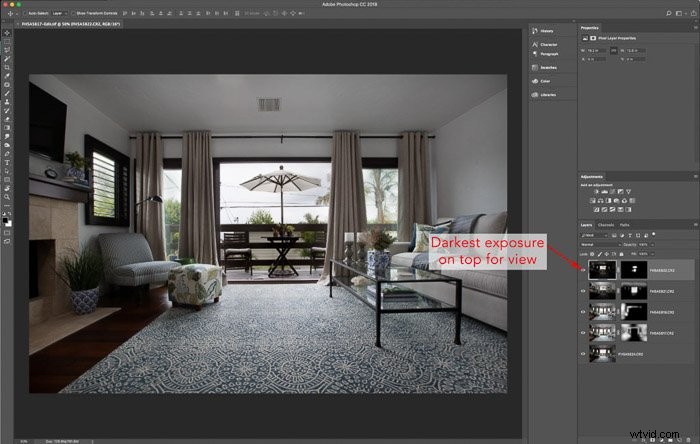
- ビューでレイヤーをマスクするときは、鉛筆またはなげなわツールを使用してマスクする領域を選択し、エッジがきれいになるようにします。ブラシを使用するだけの場合、次の例に示すように、ウィンドウの端に暗い影ができる可能性があります。
- マスキングが完了したら、ファイルを保存します。 Photoshopは、ベースレイヤーのRAWファイルの名前でTIFFファイルを自動的に作成します(新しいファイルをPSDファイルとして保存することもできます。この変更はLightroomの設定で行うことができます)。
このファイルはベースファイルと同じフォルダーに表示され、Lightroomに戻ると、新しい写真がベースファイルの横のライブラリモジュールに表示されます。
線をまっすぐにして歪みを修正する
Lightroomに戻ったら、次に確認したいのは、歪みと線が修正されていることです。これは、垂直方向が実際には垂直であり、ストレートショットの場合、水平方向も水平であることを意味します。
開発モジュールでは、最初にレンズ補正を適用する必要があります。 [プロファイル補正を有効にする]チェックボックスをオンにして、その下に表示されているレンズがこのショットに使用したレンズであることを確認します。
次に、その下の[変換]セクションに移動し、[オン]チェックボックスをオンにします。 「作物を制限する」。次に、「自動」と表示されているボックスを押すか、スライダーを使用して線を手動で調整することもできます。
線を修正したので、色を確認する準備が整いました。
> 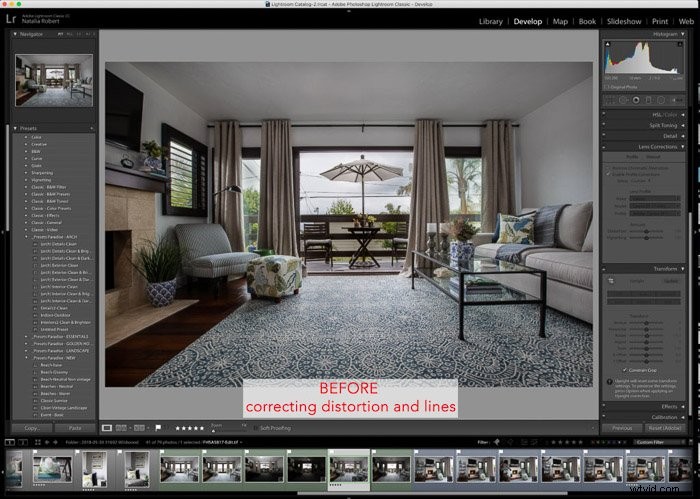
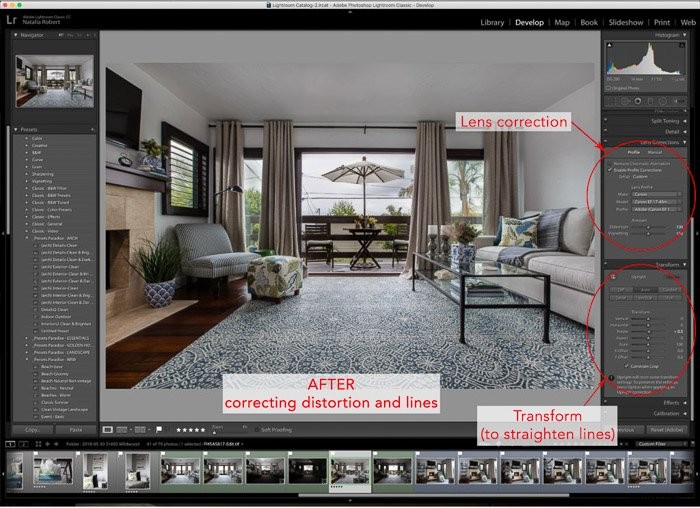
正しい色
色補正を確認するときは、全体的な色を確認してから、修正が必要なスポットを探します。全体的な色補正については、現像モジュールの右側の列の上部にあるホワイトバランススライダーを使用して、色が正しく見えるようにします。
それ以外の場合は、同じセクションのスポイトを使用して、 Lightroomが色を自動調整するために使用するミドルグレー。多くの場合、スポイトを使用してミドルグレーを選択し、そこからスライダーの色を少し微調整することで時間を節約できます。
室内灯をオンにして撮影すると、さまざまな光の温度から暖かいスポットも得られます。涼しい日光と比較した球根の。このためには、これらの領域を手動で修正する必要があります。フィクスチャからの光はクールな光にフェードインするため、エッジが柔らかいライトブラシを使用することをお勧めします。このようにすると、修正は微妙になります。
これに使用するのに最適なツールは、ローカル調整ブラシとラジアルブラシです。個人的には、ラジアルブラシよりもローカル調整ブラシの制御と柔軟性が好きです。とはいえ、両方を試して、編集スタイルに最適なものを見つけてください!
調整しているライトがフレームから外れている場合は、グラデーションフィルターを使用する必要があります。フレームの片側から徐々に色補正を調整します。
グラデーションフィルターを使用する場合は、効果が徐々に適用され、微妙なままになるように、必ず伸ばしてください。
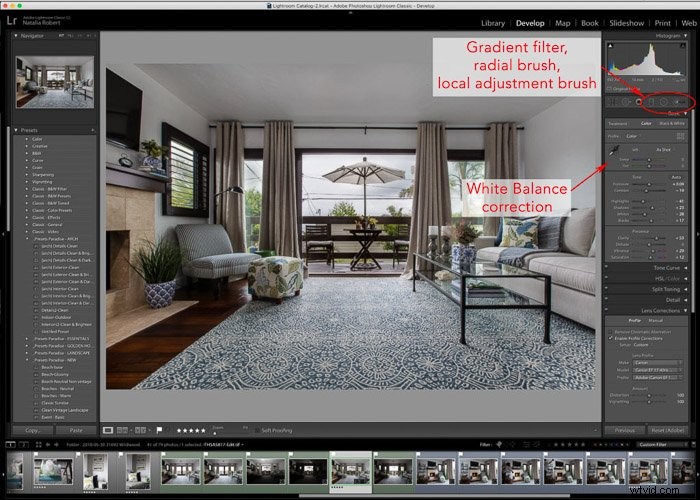
編集内容を適用する
次に、写真に必要と思われるクリエイティブな編集を適用します。理想的には、編集が少なければ少ないほど良いです!それでも、写真に命を吹き込み、奥行きを加えるために、小さな変更を加えることがよくあります。
色の鮮やかさ、露出オーバーが適切であるか調整が必要かどうか、調整が必要かどうかなどについて考えてみてください。ハイライトまたはシャドウは、希望どおりに表示されます。
プリセットを使用する場合は、今がそれらを適用するときです。ただし、インテリアのプリセットには注意してください。インテリア写真は、クリエイティブな編集をやりすぎたくなるようなニッチではありません。むしろ、インテリア写真は、現実的でありながら洗練された空間の写真を必要とします。私たちの仕事は見栄えを良くすることですが、やりすぎないことです。
プリセットは、編集のベースとしても使用できます。スペースに最適で、最終的な画像の外観に最も近いと思われるプリセットを適用し、必要に応じてスライダーを微調整して、写真が適切であることを確認します。
恐れることはありません。スライダーで遊んで、空間でさまざまな効果がどのように見えるかを確認してください。
私の一番の推奨事項の1つは、ローカル調整ブラシを使用して、特定の機能に目を引くのに役立つ鮮明なポップを追加することです。このブラシは、影を少し明るくするのにも最適です。
インテリア写真では、テーブルの装飾やソファの枕に最適です。目が行きたくて、興味を引くアイテムです。ビューア。
最後の仕上げを追加
レイヤー、直線化、編集が完了したので、最後に写真を最後に調整します。写真全体が一度に表示されるように、必ずズームアウトしてください。
調整が必要な箇所や、画像全体にさらに鮮明さや鮮明さが必要な場合は、考えてみてください。満足したら、エクスポート、整理、クライアントへの配信の準備が整います。

結論
インテリア写真に使用できる詳細な編集やさまざまな方法がたくさんありますが、上記のワークフローは最初はうまく機能します。このワークフローに慣れてくると、何がうまくいくか、何がうまくいかないかがわかります。
さらに、時間の経過とともに、写真のスタイルに合った、または単純に、より複雑な写真編集方法を学ぶことができます。あなたの専門知識を拡大します。ただし、何よりも、Lightroomやその他の写真編集ツールで自由に使える機能を継続的に学びたいと思うでしょう。
さらに優れたヒントについては、不動産やインテリアでのHDRの使用に関する新しい記事をご覧ください。写真や不動産写真のヒント!
