写真をつなぎ合わせるとは、複数の画像を撮影して並べてパノラマ写真を作成するプロセスです。 Adobe Lightroomは、使いやすい写真マージパノラマを提供しているため、美しいパノラマ画像を作成できます。この記事では、Lightroomで写真をつなぎ合わせて、1枚の写真で失敗したときにお気に入りの風景の外観を再構築できるようにする方法を紹介します。
ステップ1:カメラでさまざまな写真を撮る

Kristoffer Trolleによる写真は、CCBY2.0でライセンスされています
画像をつなぎ合わせる前に最初に必要なのは、作成したいパノラマの写真がたくさんあることです。マージ品質を最大化するには、三脚を使用します 、カメラの設定をパノラマに設定します。
次に、カメラを手動モードに切り替えます 絞りのサイズ、シャッタースピード、ISOを制御できるようにします。これらの露出は、Lightroomでステッチするすべての写真で同じである必要があります。そうすれば、明るさは全体的にシームレスに見えます。
また、焦点距離を設定する必要があります すべてのショット間で一貫性を保ちます。ホワイトバランスは必ず手動で設定してください。そうしないと、カメラが画像ごとに色の濃淡を変更して、1日のさまざまな時間に撮影したように見える可能性があります。
最後に、写真を縦に撮影する Lightroomを使用すると、シームレスなステッチの機会が増えます。マージフェーズで必要になるステップなので、ショットを約3分の1だけ重ねてください。
ステップ2:Lightroomに画像をアップロードする
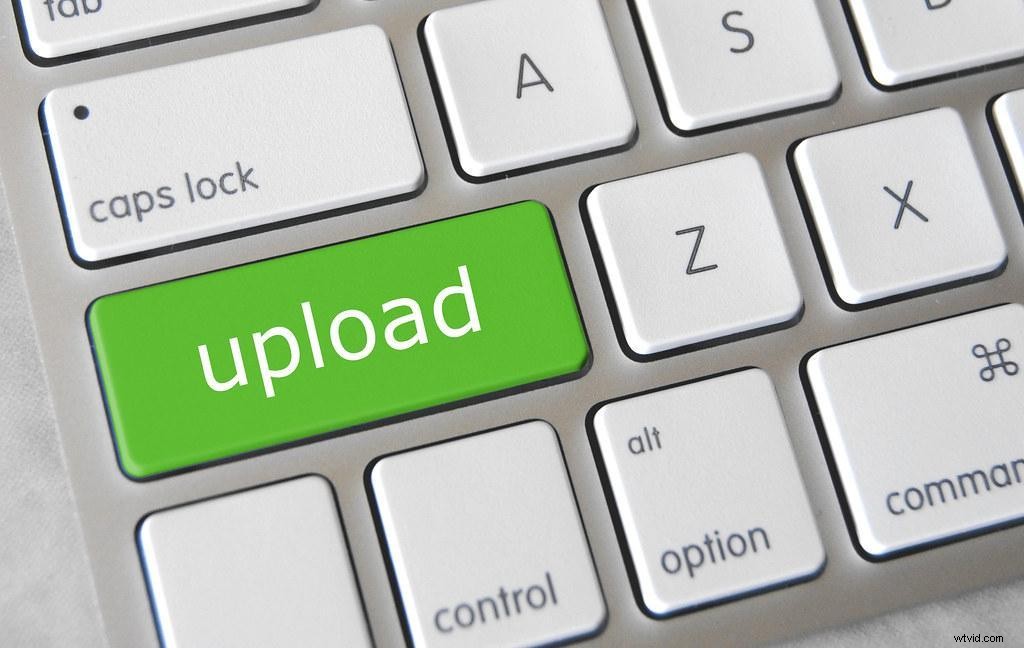
Photo by Got Creditは、CCBY2.0でライセンスされています
急降下する価値のある写真をたくさん撮ったら、AdobeLightroomCCまたはLightroom6アカウントにアップロードする必要があります。 Lightroomのソフトウェアはどちらの場合も同じです。ただし、CCはCreative Cloudの略で、オンラインサブスクリプションサービスですが、Lightroom6はスタンドアロンパッケージです。
画像をアップロードするには、カメラのメモリカードをパソコンに挿入するか、カメラを直接接続します。 Lightroomのインポートダイアログボックスがポップアップし、インポート元を選択します。次に、Lightroomでカタログに写真を追加する方法を指定します。
最後に、撮影したすべての写真を選択して[インポート]をクリックします 。カメラから直接最高の画像を選んで選択するのは魅力的ですが、このステップではすべてをまとめてアップロードするのが最も簡単です。
ステップ3:お気に入りの画像を選択する
philhearingによる写真はCCBY2.0でライセンスされています
LightroomCCで使用する画像のサムネイルを選択します。写真がRAW以外のファイルタイプの場合は、現像する必要があります。
現像したら、不整合を避けるために、現像された設定がすべての写真で同じであることを確認してください。 Lightroomには、[レンズ補正]セクションで使用したレンズの種類を指定するオプションがあり、現像設定が改善されます。
不整合のトピックに取り組んでいますが、写真をつなぎ合わせる前に個々の写真を編集しないでください 。そうしないと、露出設定がオフになり、パノラマ写真がつなぎ合わされたように見える画像に変わる可能性があります。
ステップ4:選択した画像をマージする
NASAゴダードによる写真写真とビデオはCCBY2.0でライセンスされています
Lightroomのステッチングマジックはマージ段階にあります。写真をマージするには、目的の画像を選択します。次に、画像を右クリックして「パノラマ」を選択します。
画面がポップアップしてプレビューが表示されます。ここでは、3つのパノラマオプションのいずれかを選択する必要があります。
- 球形 円筒形は、写真を球の中にあるように見せます。
- 展望 はフラットで写真の中央部分を強調しているため、最も伝統的なパノラマレイアウトです。
- 円筒形 画像に円柱のような外観を与えますが、垂直線は元の場所に保持されます。
お気に入りのパノラマオプションを選択したら、自動トリミングを使用する機会があります。 設定。切り抜きにより、パノラマビューから生成された空白が削除されます。
最後に、境界ワープで遊んでください 設定。これにより、トリミング中に削除されたキャンバスの部分を埋めることができます。
これらの手順を完了したら、マージボタンを押します 写真のマージを生成します。
ステップ5:ステッチされた画像を完成させる
写真提供:heiwa4126はCCBY2.0でライセンスされています
マージされたパノラマ写真はほぼ準備ができていますが、右クリックでさらにいくつかの調整を行う傾向があると感じるかもしれません。
この場合、最終的な画像のフィルター、明るさ、彩度を調整することを選択できます。パノラマ写真全体で調整を均一に保つことができるので、今が最適なタイミングであることを忘れないでください。
ステッチされたLightroomの写真がDNGRAW形式で届きます 、これにより、開発設定が所定の位置に保持されます。ただし、画像をエクスポートして、好みの形式とサイズを選択できます。
パノラマステッチ機能を使用しない場合
Lightroomのパノラママージ機能は基本をカバーしていますが、提供する編集コントロールの量に遅れがあります。 パノラマステッチ機能を使用すべきではない場合の例 必要に応じて含める:
- 写真の一部をブレンドする
- ビネットスムージングを使用する
- マスキング機能を利用する
- 地平線を調整する
Lightroomファイルタイプの互換性
Lightroomは、次のようなさまざまなファイルタイプで動作します。
- JPEG
- PNG
- フォトショップ
- RAW
- DNG
- TIFF
- PSD
Lightroom FAQ
写真提供:Lenny K Photographyは、CCBY2.0でライセンスされています
Lightroom CCでパノラマを作成する方法について説明したので、他のいくつかの一般的な質問に対処します。
Lightroomでパノラマ写真をマージできない場合はどうすればよいですか?
LightroomがLightroomの写真のパノラマをマージできないというエラーが表示された場合は、次のことを試してください。
- 提供されている3つのオプションとは異なるパノラマオプションをテストします。
- 画像が同じサイズであることを確認してください。そうでない場合は、同じサイズの画像を選択して再試行してください。
- 同じ焦点距離の写真を選択してください。
Lightroom mobileで写真をどのようにステッチしますか?
現時点では、LightroomCCモバイルで写真をステッチすることはできません。 Lightroomでパノラマ写真をつなぎ合わせる唯一の方法は、デスクトップを使用することです。 。
LightroomPhotoStitchingのまとめ
AdobeのLightroomソフトウェアは、基本的なパノラマ画像のステッチを提供するためのユーザーフレンドリーなインターフェイスを提供します。だから、そこに出て、お気に入りの街や自然の風景の写真を撮り始めましょう。少し練習すれば、すぐに壁をステッチされたパノラマ写真で埋めることができます。
