ほとんどの場合、トリミングは簡単なプロセスです。切り抜きツールをクリックして、写真の不要な部分をトリミングするだけです。それだけです。ただし、Adobe Lightroomには、それだけではありません。
このチュートリアルでは、Lightroomで写真を切り抜く方法と、使用できるその他の便利な機能をすべて紹介します。
切り抜きとまっすぐにするツール
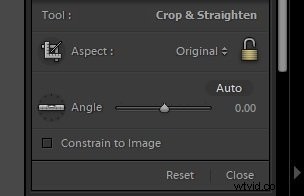
ツールバーの上部にあるグリッドアイコンをクリックすると、写真の切り抜きツールにアクセスできます。すべてをすばやく実行したい場合は、Rを押して自動的に開くことができます。
切り抜きと直線化のツールが開いたので、提供されるすべての設定を見てみましょう。
アスペクト 画像のアスペクト比を変更するために使用するものです。デフォルト設定はオリジナルですが、1×1から16×10までさまざまなサイズに変更できます。 [カスタム]を選択して、独自の寸法を作成することもできます。
角度 傾斜の仕方を調整することで、画像をまっすぐにすることができます。角度スライダーを左または右に動かすと、写真はどちらの方向にも最大45度傾斜します。
画像に制限 ほとんどの状況では必要ありません。ただし、レンズの歪みを調整する場合は非常に重要です。写真に白い領域が表示されます。これをアクティブにすると、トリミング中にLightroomでこれらの空白スペースを除外できます。
ツールオーバーレイ 正確な調整を行うのに役立つビジュアルガイドです。これらはグリッド、ライン、スパイラルとして表示され、画像がまっすぐで、構図が適切であることを確認します。
写真をインポートして切り抜きまたはまっすぐにする方法
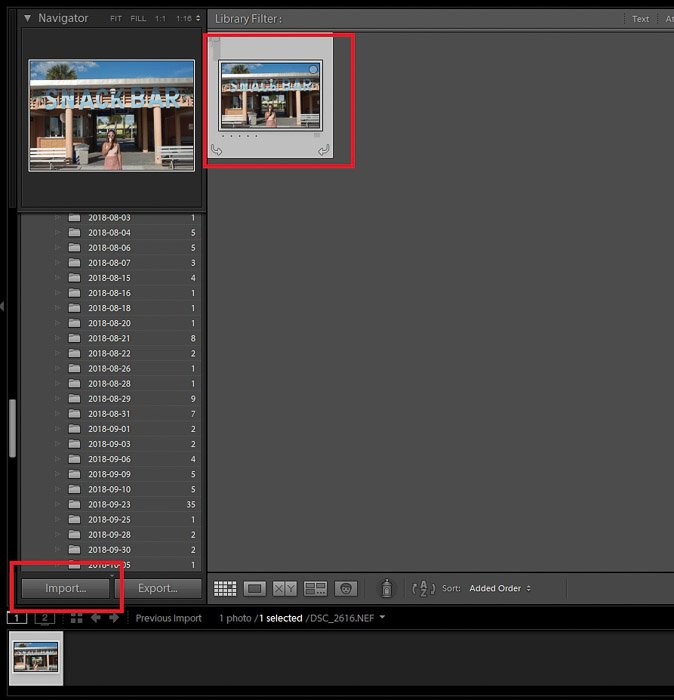
画像を切り抜く最初のステップは、ファイルをLightroomにアップロードすることです。写真をインポートするには、メニューバーの[ライブラリ]をクリックします。次に、画面の左下にある[インポート]を選択します。
ダイアログボックスが表示されたら、画面の左上にある[ソースの選択]をクリックします。次に、写真が含まれているフォルダーを探して選択します。目的のファイルを確認し、[インポート]をクリックします。
画像をすばやく転送するには、開いているフォルダーからLightroomライブラリに写真をドラッグすることもできます。
次に、選択した写真のサムネイルを確認します。画像の上にマウスを置くと、ボックスの左下に矢印が表示され、右に別の矢印が表示されます。
矢印のいずれかをクリックすると、画像の向きを変更できます。
ファイルをクイックコレクションに追加する場合は、サムネイル内の小さな円をクリックします。このオプションは、大量の画像を編集していて、それらにすばやくアクセスする必要がある場合に役立ちます。
調整を行ったら、[現像]に移動して写真の編集を開始します。
アスペクト比の変更
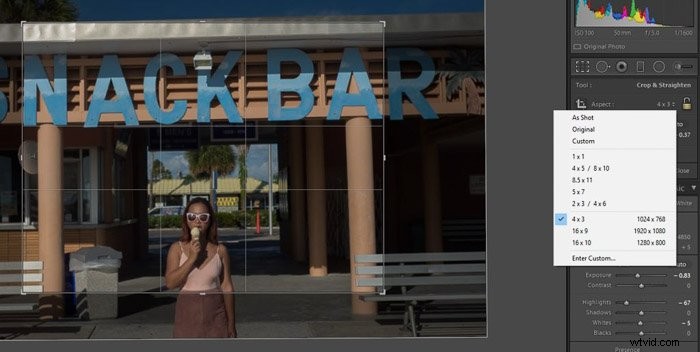
簡単に言うと、アスペクト比は画像のサイズを指します。使用する場所に応じて、写真のサイズを変更できます。
たとえば、印刷する写真用紙に合わせてアスペクト比を調整できます。最も一般的なサイズには、4 x3と5x7があります。
Instagramのコンテンツを作成する場合は、1×1が最適なオプションです。パノラマを作成したい場合は、代わりに16×9を試してください。
探しているサイズが表示されませんか?次に、[カスタムに入力]をクリックして、独自のアスペクト比を設定できます。
または、選択を選択せずに、代わりに自由形式のトリミングを行うこともできます。このオプションを使用すると、制約なしで画像をトリミングできます。
アスペクト比を選択すると、選択したサイズに合わせて切り抜きツールのサイズが変更されます。したがって、画像のトリミングに進む前に、まずこの手順を実行することが重要です。
そうすることで、最終的な画像がどのくらいの大きさで表示されるかについての一般的な考え方がわかります。
画像の切り抜き
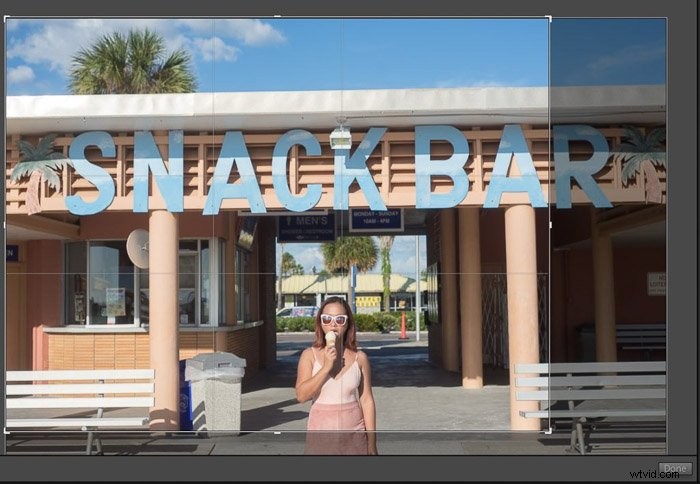
切り抜きツールをアクティブにすると、グリッドオーバーレイがポップアップし、隅に小さな灰色のハンドルが表示されます。 。クリックしてドラッグし、トリミングツールのサイズを変更します。
アスペクト比を選択しましたか?次に、写真に残しておきたい要素がフレームに収まるまで画像を移動します。
画像を大きくしたり小さくしたりしますが、アスペクト比を変更したくないですか?切り抜きと直線のツールボックスの下にあるロックをクリックします。
自由形式の切り抜きが必要な場合は、アスペクトパネルで[カスタム]を選択します。次に、ロックを解除して、画像を任意のサイズにトリミングできるようにします。
トリミングすると、写真の品質が低下することに注意してください。切り抜くほど、ピクセル化されたように見えます。
低解像度の画像の場合、品質の低下は特に顕著です。
カメラのサイズが約12メガピクセル以下の場合は、使用しないでください。写真から切り抜きすぎます。また、デバイスに50メガピクセル以上のセンサーが搭載されている場合でも、トリミングを最小限に抑える必要があります。
クロップオーバーレイの使用方法
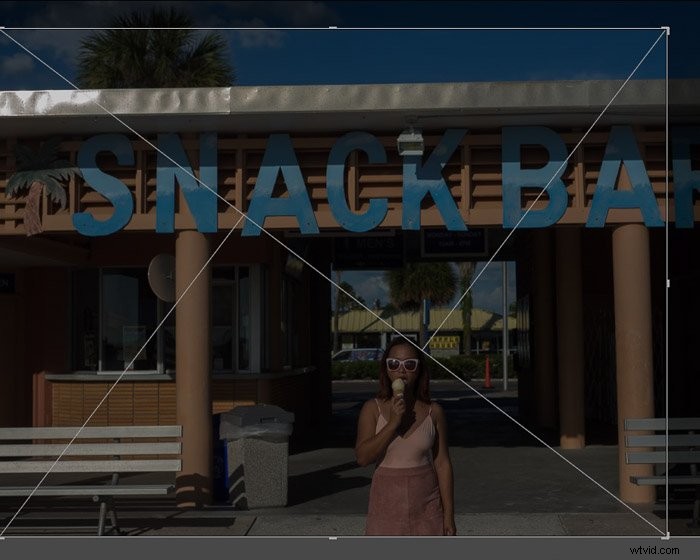
写真を切り抜くと、画像を再構成する必要があります。画像を再配置する方法がわからない場合は、代わりにいつでもLightroomのオーバーレイを使用できます。
Lightroomの切り抜きツールには、デフォルトで三分割法のグリッドが表示されます。表示されない場合は、[ツール]に移動し、ドロップダウンメニューで[ツールオーバーレイ]を選択します。
[常に表示]または[選択を表示]をクリックして、オーバーレイを画像上に表示します。
三分割法は構成ガイドとしては機能しません。他のオーバーレイも試すことができます。
その他のオプションにアクセスするには、もう一度[ツール]に移動し、ドロップダウンメニューの[クロップガイドオーバーレイ]をクリックします。次に、ゴールデンスパイラルやトライアングルなど、さまざまな選択肢から選択できます。
キーボードのOキーを押して、写真の上にオーバーレイの選択を表示することもできます。クリックしてグリッドを変更するよりも高速であるだけでなく、効率的です。
切り抜いた写真の再構成
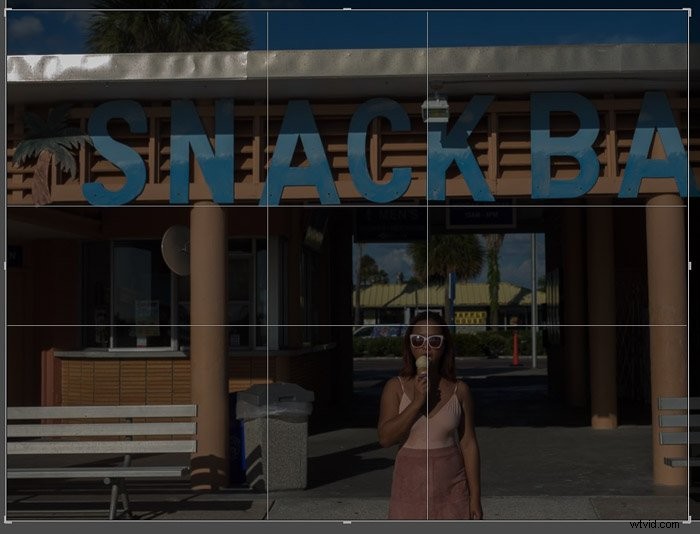
目的のオーバーレイが見つかったら、構図ガイドと揃うまで写真をドラッグします。
オーバーレイの素晴らしい点は、それらが既にトリミングツール内に表示されていることです。その結果、まだ画像をトリミングしていなくても、画像を再構成できます。
オーバーレイオプションは、すべて異なって見える場合があります。しかし、一般的に、それらはすべて同じように機能します。グリッドのあるものの場合は、それらの線が交差する場所に被写体を配置する必要があります。
スパイラルに関しては、主な関心のあるポイントを波線が終わる場所にする必要があります。
再構成後写真をクリックし、[完了]をクリックすると、よく構成された写真ができあがります。気が変わって画像を再配置したい場合は、切り抜きツールをもう一度クリックします。
すると、切り抜きオーバーレイが上に表示された写真全体が表示されます。再調整して、満足したらもう一度[完了]をクリックします。
画像をまっすぐにする方法
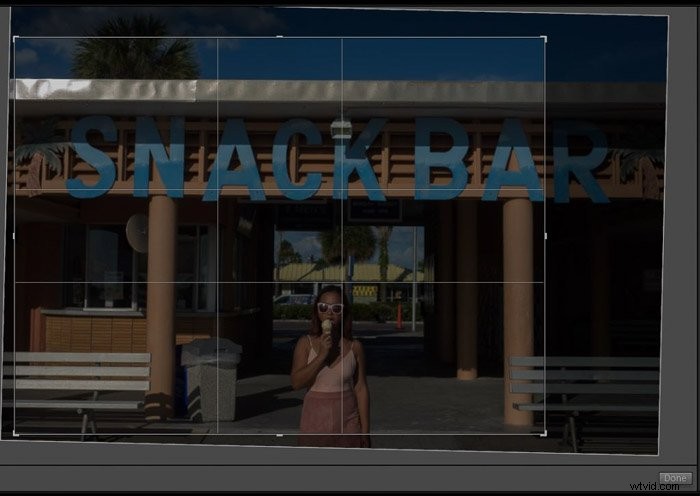
写真を撮ると、真っ直ぐに見えないものがあることに気付くかもしれません。ありがたいことに、Lightroomの矯正ツールを使用して、写真を再調整できます。
写真を矯正するには、主に2つの方法があります。 1つ目は角度スライダーを使用する方法で、2つ目はマウスを使用して写真を傾ける方法です。
最初にスライダーの使用について説明しましょう。あなたがしなければならないのは、画像を傾けるためにそれを左から右に動かすことです。写真がまっすぐに見えたら、スライダーを離して[完了]をクリックします。
プロセスをより細かく制御したい場合は、代わりにマウスを使用して写真自体を移動します。画像の隅の1つにマウスを近づけます。湾曲した二重矢印が表示されたら、写真がまっすぐに見えるまでマウスを左または右に動かします。
写真をまっすぐにしている間は、常にオーバーレイを確認してください。画像内の地平線または直線を探し、それらがグリッドと平行であることを確認します。
そうでない場合は、画像がまだ直線ではないことを意味します。
向きの切り替え
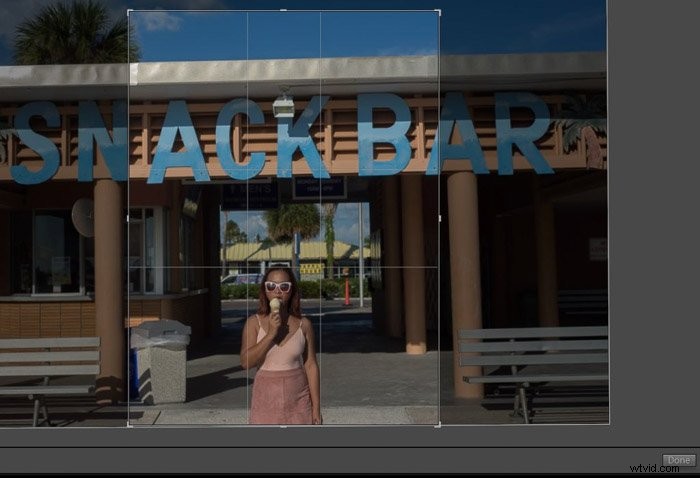
写真は、横向きよりも縦向きの方が見栄えがよい場合があります。
トリミングの向きを変更するには、何をする必要がありますか?キーボードのXを押すだけです。
向きを変えたら、写真のドラッグを開始します。メインの被写体がフレーム内にある場合は、[完了]を押すと、ポートレートのトリミングができます。
特定のアスペクト比で作業する場合は、Xを押す必要があります。ただし、自由形式の切り抜きを行う場合は、ボックスを垂直になるまでドラッグするだけです。
写真の向きを変更すると、写真の品質に影響する可能性があることに注意してください。画像のかなりの部分をトリミングしているため、画像が粗くなったり、ピクセル化されたりする可能性があります。必要な場合にのみ実行してください。
結論
切り抜きツールは編集の重要な部分であり、Lightroomは最も正確なバージョンの1つを提供します。
提供するすべてのものを使用するために、多くの技術的なスキルは必要ありません。ただし、これらの機能を正しく使用する方法を知っていれば、非常に役立ちます。
