ポートレート編集の最も重要な側面の1つは、最も難しい側面の1つでもあります。これにより、モデルの肌が滑らかになります。肌を滑らかにすることは、女性のポートレートにとって特に重要です。また、男性の肖像画のいくつかのスタイルにも役立ちます。
この記事では、Lightroomで肌を滑らかにする方法を説明します。ここでは、最新のテクスチャ調整スライダーが特に役立ちます。
ポートレートの肌を滑らかにする必要があるのはなぜですか?
カメラの後ろにいる全員がファッション写真家というわけではありません。そして、カメラの前にいる全員がファッションモデルというわけではありません。では、なぜ滑らかな肌が重要なのでしょうか?
あなたがファッション業界で働いているなら、答えはかなり明白です。モデルは完璧で滑らかな肌でなければなりません。
あなたがファッション業界にいないのなら、肌を滑らかにするかどうかはあなた次第です。通常、編集にはスムージングを含める必要があります。明らかなにきびやその他の跡を取り除くと、多くの人がそれを高く評価するでしょう。
ドキュメンタリー写真に興味がある場合も、肌のスムージングは重要です。この場合、スムージングは特定の領域と欠陥のみを対象とします。そばかす、年齢マーク、および肖像画のキャラクターやメッセージに追加されるその他の機能を削除することはありません。
一般的な経験則として、傷、皮膚の跡、およびその他の皮膚の欠陥は取り除くか、調整する必要があります。これは美的目的だけでなく、視聴者の注意を奪うためでもあります。
モデルの肌を滑らかにすることで、モデルをプラスチックのように見える人に変える必要はありません。肖像画のHDRと同様に、問題は、これらの手法が悪用され、無味な方法で適用されていることです。

インターネットは、木の周りにハローがあり、プラスチックのように見えるモデルで、過飽和の風景でいっぱいです。その結果、どちらの手法も評判が悪くなっています。編集を成功させる秘訣は、やり過ぎではありません。
カメラ内で滑らかな肌を撮影して編集を高速化
あなたのモデルはにきびや傷のために肌が悪いかもしれません。彼らの肖像画を撮るときは、これを考慮に入れてください。
モデルにポーズをとってもらいます。不要な箇所を隠したり、写真への影響を最小限に抑えて撮影してください。もちろん、モデルがマークを表示することに抵抗がない場合は、これを尊重する必要があります。
たとえば、モデルに傷のある頬がある場合は、斜めに写真を撮ることができます。
光も重要な役割を果たします。細隙灯を使用して、モデルの顔の片側を影に保つことができます。
ただし、より正面の照明スキームが最適な場合があります。肌のキメを整えます。

代わりに、角度の付いた光が肌の質感を際立たせます。

Lightroomで肌を滑らかにする方法
特定の領域をターゲットにするには、Lightroomで利用可能なローカル調整ツールを使用する必要があります。グローバル調整を使用しないでください。
ローカル調整ツールは次のとおりです。
- ブラシ、
- クローンツール
- 段階的フィルター、
- ラジアルフィルター。
ポートレートの場合は、ブラシツールとクローンツールを使用してモデルの肌をレタッチします。
クローンツールを使用すると、別の場所からのデータを使用してターゲット領域をクローン(または修復)できます。このツールは、傷、小さな傷、にきびを取り除くのに役立ちます。
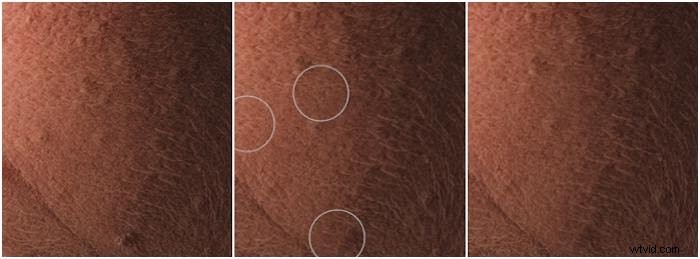
ブラシツールは、肌の質感を和らげるために使用されます。すべてのテクスチャを滑らかにしないように注意する必要があります。毛穴、しわ、そばかすを取り除いてはいけません。
ブラシツールで肌を滑らかにするために、次のような便利な調整スライダーのセットを頼りにすることができます。
- 明確さ
- テクスチャ、
- シャープネス
- ノイズ。
これらのスライダーにはすべて、-100から+100までの値を指定できます。これは、それらを使用してマイナスまたはプラスの効果を適用できることを意味します。
正と負の明確さ

クラリティスライダーは、より大きな中間の詳細を対象としています。また、輝度と彩度にも影響します。透明度を下げることで、モデルにプラスチックの外観を与えることができます。
ポジティブおよびネガティブテクスチャ
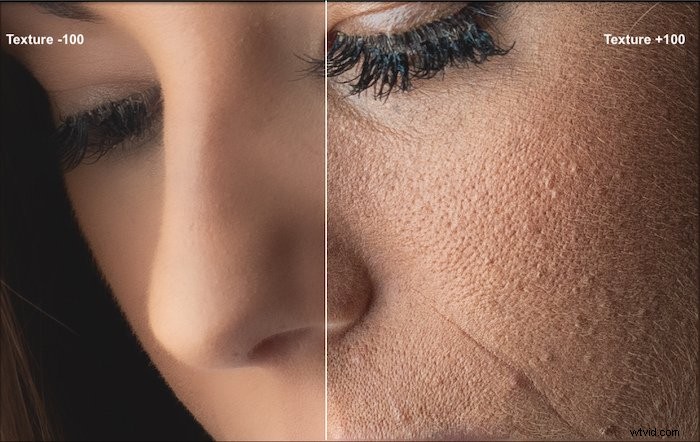
テクスチャスライダーは、Lightroomの調整スライダーセットに追加された最新のスライダーです。スキンを編集するために特別に導入されました。
テクスチャは、Clarityスライダーの影響を受けるものよりも細かいディテールを滑らかにしたり強調したりします。また、肌の輝度と彩度への影響も少なくなります。
完全にネガティブなクラリティとテクスチャを適用した場合の効果を比較すると、テクスチャがより詳細な部分を残していることがわかります。同様に、完全にポジティブなテクスチャは、完全にポジティブなクラリティよりも自然な外観を与えます。
ポジティブおよびネガティブなシャープニングとノイズ
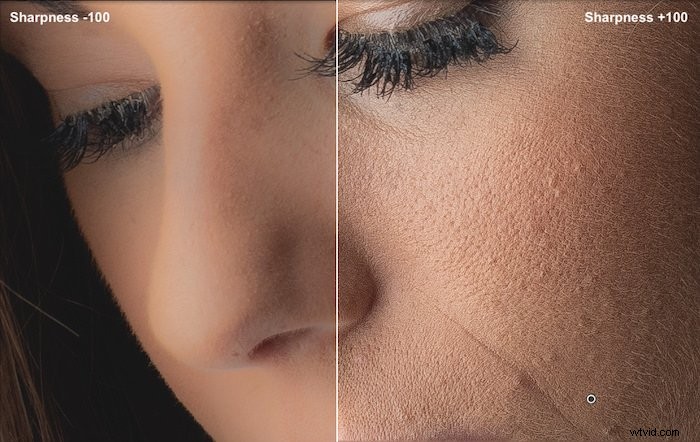
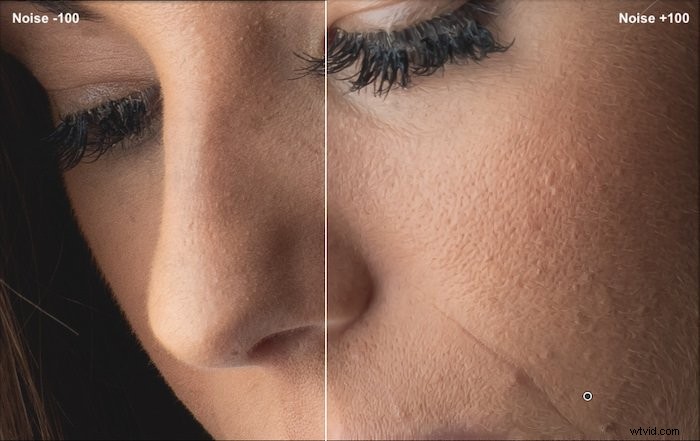
シャープネススライダーとノイズスライダーだけでは、肌を滑らかにする効果はありません。これらは、ClarityスライダーとTextureスライダーを使用して得られた結果を微調整するのに役立ちます。
より良い結果を得るために調整スライダーとツールを組み合わせる
上の画像に示されているように、単一の調整スライダーでは、最も自然に見える肌は生成されません。より自然な外観を実現するには、さまざまな調整とツールを組み合わせるのが最適です。
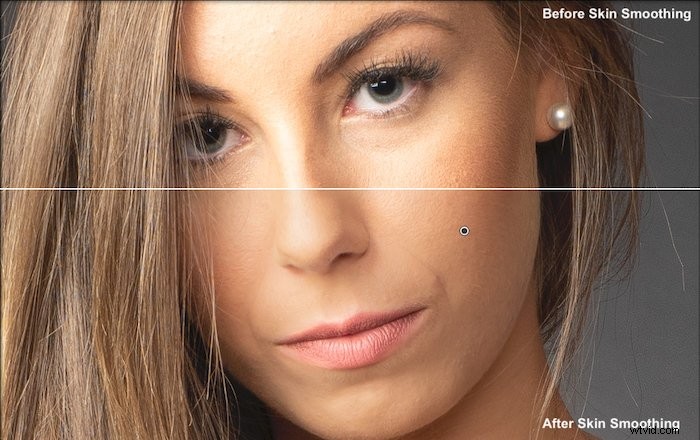
上のポートレートでは、ブラシツールを使用して肌を滑らかにしました。次に、クローンツールを使用して小さな欠陥を削除しました。ブラシには、次の設定を使用しました:
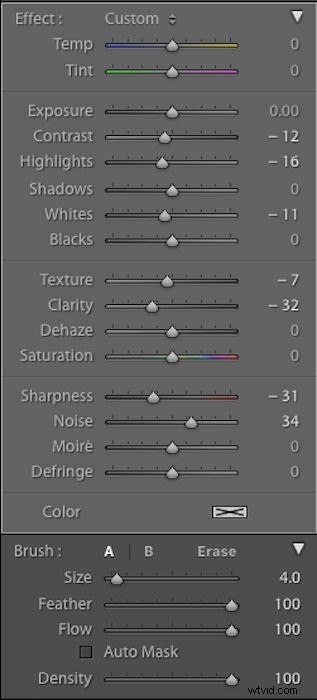
顔の肌をなめらかにするときは、目、まつげ、眉毛、唇をなめらかにしないでください。それらの領域は可能な限り鋭くする必要があります。これらは視聴者の注意、特に唇を捉えます。
マスクオーバーレイ機能を使用します(MacOSではcmd+ o、Windowsではalt + o)。これにより、ブラシの影響を受けた写真の領域が赤で表示されます。

モデルにひどい形のにきびや非常に目立つ傷がある場合は、Photoshopを使用する必要があります。 Lightroomは優れていますが、使用できる編集テクニックにはさらに制限があります。
ジェントラー編集のヒント
フェザー、密度、およびフローは、ブラシの効果の適用方法を制御するために使用されるオプションです。
- フェザー ブラシの柔らかさに影響します。硬いほど、ブラシエッジ周辺の効果は滑らかではなくなります。
- 密度 ブラシの効果にキャップを付けます。
- フロー :+100で、ブラシの効果が完全に適用されます。フロー値が低いほど、効果はより微妙になります。同じ領域に何度もペイントすることで、徐々に積み上げることができます。
肌を見せているすべての領域が同じ滑らかさを持つべきではありません。これらの設定は、これに非常に役立ちます。それらを変更しても、変更は既にペイントした領域には適用されません。
または、強度の異なる複数のブラシを使用することもできます。
結論
肌を滑らかにし、柔らかくすることは、写真のレタッチの大きな部分です。次回Lightroomでポートレートを編集するときは、ブラシツールとさまざまなスライダーを試して、モデルの肌を改善してください。
