ここでは、Photoshopでレタッチを行うための5つの簡単なヒントを知っておく必要があります。写真のレタッチを改善する方法を学びましょう。
#1 –選択範囲として光度をロード
Photoshopでは、画像の明るさ(明るいピクセル)を選択範囲として使用できます。写真の明るいピクセルから選択する最も簡単な方法は、Command + Option + 2(Windows:Ctrl + Alt + 2)を押すことです。
キーボードショートカットを思い出せない場合は、Cmd / Ctrlキーを押しながらチャンネルパネルのRGBサムネイルをクリックして、選択範囲として明度を読み込むこともできます。

選択範囲をアクティブにすると、調整レイヤーを作成して、選択範囲をレイヤーマスクに適用できます。
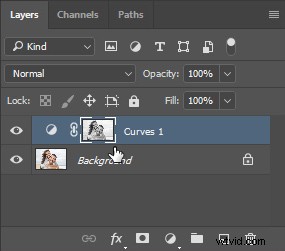
この調整レイヤーは、画像の明るいピクセルのみを対象とします。調整を行うと、明るいピクセルにのみ影響し、暗いピクセルには影響しないことに気付くでしょう。

選択を反転することで、暗いピクセルをターゲットにできます。これを行うには、レイヤーマスクを選択し、[プロパティ]パネルで[反転]をクリックします。
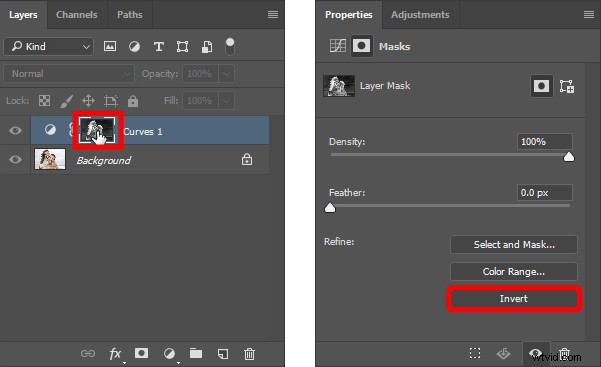
これで調整を行うと、明るいピクセルではなく暗いピクセルが影響を受けます。

#2 –スポット修復ブラシツールモード–明るくする
しわ、傷、その他の気を散らすものを顔からすばやく効率的に取り除く1つの方法は、スポット修復ブラシツールとコンテンツ対応のモードを使用することです。
まず、除去しようとしている傷、しわ、または気晴らしについて考えてください。肌の色よりも暗いですか、それとも肌の色よりも明るいですか?

この場合、しわは肌の色よりも暗くなります。それはあなたがそれらのしわを「軽く」したいということを意味します。
スポット修復ブラシツールを選択した状態で、オプションバーの[コンテンツ対応]をクリックし、[モード]ドロップダウンメニューで[明るく]を選択します。
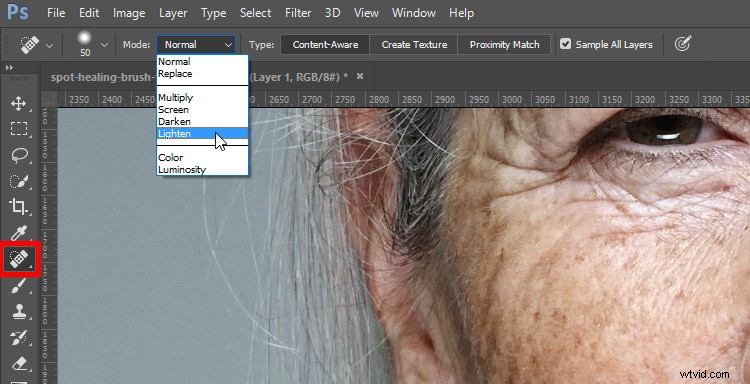
次に、小さなブラシと小さなストロークでしわを塗り始め、しわを取り除きます。しかし、ハイライトの本質的な詳細を失うことはありません。スポット修復ブラシツールは、しわである暗いピクセルのみを対象としています。

唇の上の明るいしわなど、傷や気晴らしが肌の色よりも明るい場合は、[モード]ドロップダウンメニューから[暗くする]を選択し、それらを塗りつぶします。

このテクニックがどのように機能するかについて詳しくは、スポット修復ブラシツールのこのビデオをご覧ください:
#3 –2つのウィンドウで同じ画像を開く
Photoshopでは、2つのウィンドウで同じ画像を開き、それらを並べて設定して、詳細と画像全体の両方を同時に処理できます。
この手法は、2台のモニターで作業している場合に最適です。ただし、モニターが1つでも、この手法は非常に便利です。
同じドキュメントを2つのウィンドウで開くには、[ウィンドウ]> [配置]、[[ドキュメントの名前]の新しいウィンドウ]に移動します。次に、[ウィンドウ]>[配置]>[2つ上に垂直]に移動して、2つのタブを並べて配置します。次に、一方のウィンドウにズームインし、もう一方のウィンドウにズームアウトできます。
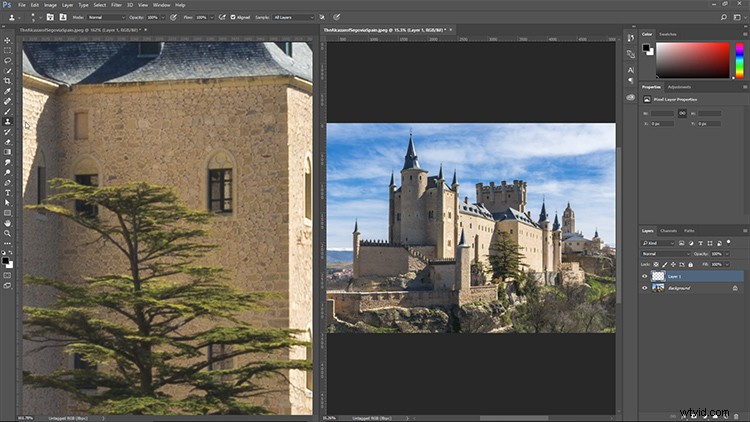
これらは2つの別個のファイルではありません。これらは同じドキュメントであり、一方に加えた調整は、もう一方にも即座に反映されます。
#4 –色の範囲を持つターゲット選択
[色の範囲]コマンドは、画像の難しい領域を選択するための優れたツールになります。ただし、問題のある画像で単にカラーレンジを使用すると、希望する結果が得られない場合があります。 1つの画像に情報が多すぎて、1つの領域だけに焦点を当てる必要がある場合があります。
カラー範囲を1つの領域のみにフォーカスするには、選択するオブジェクトの周囲に選択範囲を作成します。単純な長方形の選択で十分です。

次に、[選択]> [色の範囲]に移動すると、色の範囲が選択した領域のみに焦点を合わせていることがわかります。
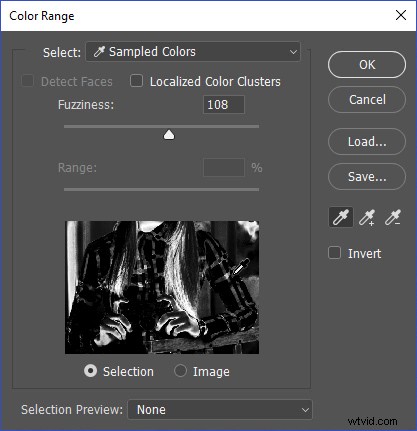
スポイトを使用してシャツの赤い色を選択し、ファジースライダーを使用して選択を調整します。
肌の色と手すりのペイントは、選択しようとしている赤と色が非常に似ているため、彼女が寄りかかっている手や手すりを選択しないことはほぼ不可能になることを覚えておいてください。
ただし、なげなわツールを使用すると、シャツの赤だけを選択したまま、これらの領域の選択をすばやく解除できます。

選択をアクティブにすると、シャツの赤だけをターゲットにする色相と彩度の調整レイヤーを作成できます。
次に、色相スライダーを使用してシャツの色を変更します。
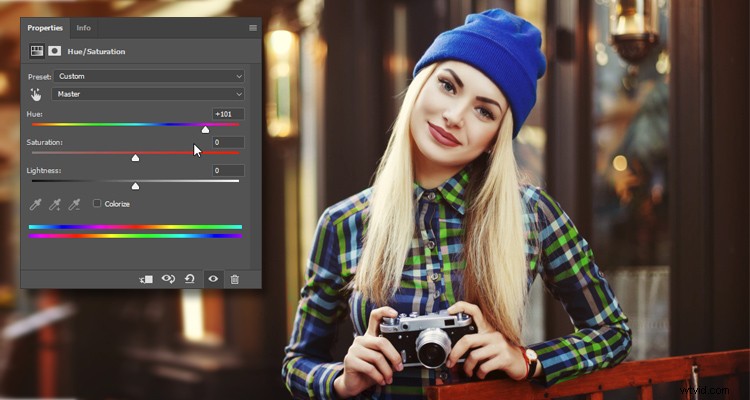
#5 –ラボカラーモードを使用
ほとんどの場合、PhotoshopでRGBまたはCMYKを使用します。ただし、特定の状況で非常に役立つ、使用できる別のカラーモードがあります。 [画像]>[モード]>[ラボカラー]に移動すると、写真のカラーモードがラボに変更されます。
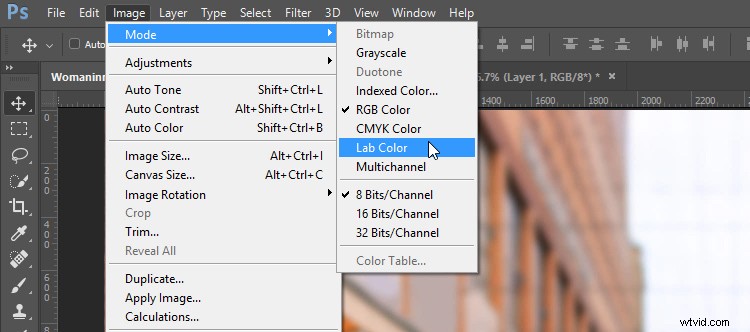
ラボカラーモードには、明度、A、Bの3つのチャネルがあります。
- 明度チャンネルには、画像の詳細(輝度値)が含まれています。
- 「A」は、グリーンとマゼンタの関係です。これらは、LightroomおよびCameraRawのTintスライダーと同じ色です。
- 「B」は青と黄色の関係です。これらは、LightroomおよびCameraRawの温度スライダーと同じ色です。
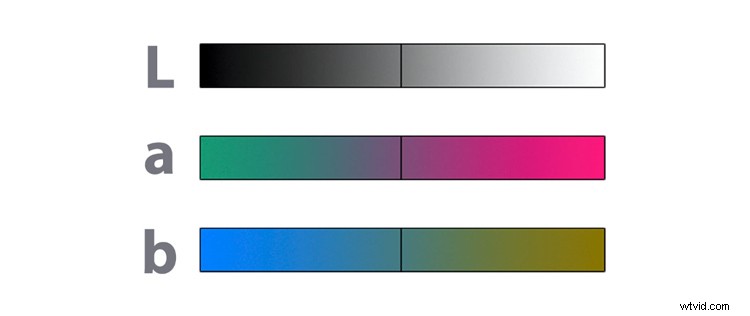
ラボカラーモードを使用することの最も重要な利点の1つは、ラボがディテール(明度)を色から分離することです。この分離により、細部に影響を与えることなく色を操作でき、その逆も可能です。

たとえば、レイヤーを複製し、チャンネルのパネルから「A」を選択し、Cmd / Ctrl + Iを押してチャンネルを反転させることで、赤いドレスを緑に変えることができます。
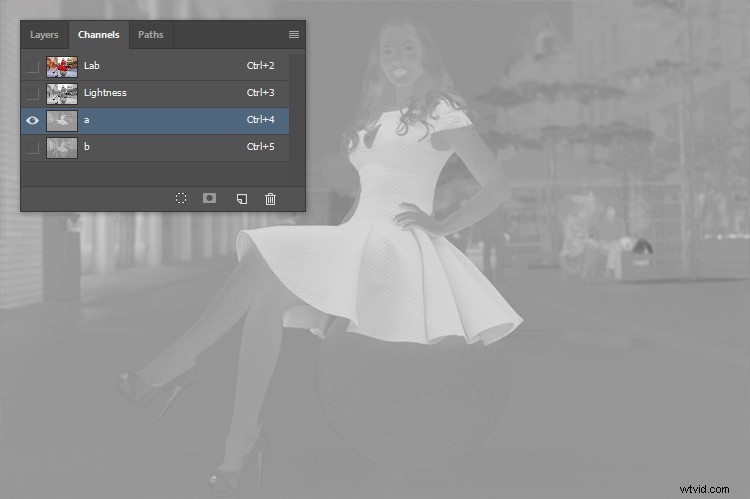
画像の色は変わりましたが、細部はそのまま残っていることに注意してください。

次に、レイヤーマスクを使用して、ドレスのみの調整を含めることができます。

ラボカラーモードを使用するもう1つの利点は、写真の色に影響を与えることなくシャープにできることです。明度チャンネルにシャープニングフィルターを適用すると、ディテールのみがターゲットになり、色はそのまま残ります。
以下の例では、ラボカラーの通常の画像と明度チャンネルの両方に同じシャープニングフィルターが適用されています。結果をより目立たせるために、デモンストレーションの目的でシャープニング効果を極端なものにしました。
明度チャネル(右)にシャープネスを適用すると、エッジの色が飽和または変化しないことに注意してください。それらは明るくなるか暗くなるだけです。通常のレイヤーをシャープにすると、エッジピクセルの彩度が上がります。

ちなみに、Photoshopは、シャープネスを適用したときに画像に詳細を追加しません。写真のエッジにコントラストを追加することで、細部の錯覚を作り出します。これらの極端な調整でそのエッジのコントラストを確認できます。
Photoshopで写真をシャープにする方法については、このビデオでシャープについて詳しく知ることができます。
注意すべき重要な点の1つは、ラボカラーモードではすべての調整レイヤーにアクセスできるわけではなく、一部の調整レイヤーはRGB対応レイヤーとは少し異なる動作をすることです。
調整レイヤーを使用していて、RGBカラーモードに戻りたい場合は、画像を配置し、スマートオブジェクトに調整レイヤーを配置してから変換を行う必要があります。それ以外の場合、Photoshopは調整レイヤーを削除するか、画像を平坦化するように求めます。
結論
これらのヒントが、Photoshopで画像をレタッチまたは編集するのに役立つことを願っています。他に使用するヒントやコツはありますか?以下のコメントで共有してください。
