独自のスタイルを持つことが重要です。誰もがそう言っています。他の写真家からの何百万枚もの写真に溺れるのを避けるための最も重要な要素の1つです。スタイルは多くのものです。それはあなたの構図、あなたが写真を撮るもの、あなたが撮る光ですが、最も重要な要素の1つは、あなたがあなたの写真をどのように後処理するかです。この記事では、PhotoshopのLUTを使用して、すべての写真に独自の外観を与えることができる後処理手法について説明します。
写真に特定の外観を適用する方法はたくさんありますが、他の方法よりも優れているものと単純なものがあります。いくつかのツールでフィルターまたはプリセットを選択することができ、それはかなり見栄えがするかもしれません。でも、どんなにかっこよく見えても、あなたのスタイルにはなりません。そのツールを持っている人は誰でも、まったく同じプリセットをクリックして同じ外観にすることができます。
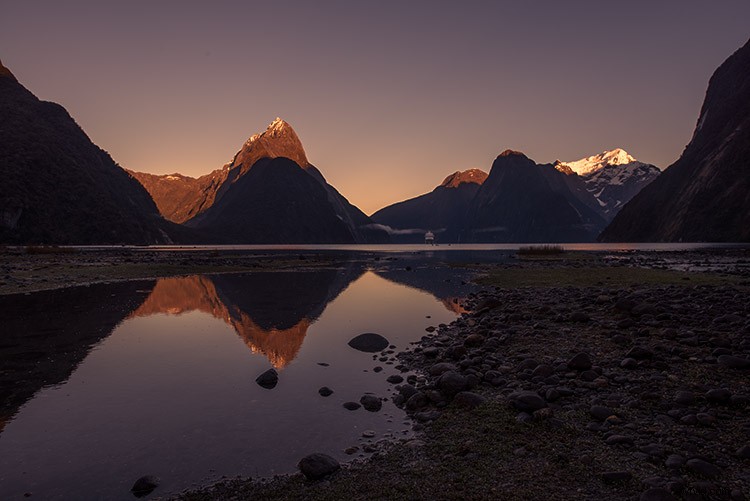
独自の外観を作成する
独自のスタイルや外観が必要な場合は、それを作成する必要があります。そのための優れた方法は、独自の「カラールックアップテーブル」を作成することです。 または単にLUTと呼ばれます。これは、写真に固有の非常に劇的な外観を作成するためのかなり簡単な方法です。これはカラーグレーディングとも呼ばれます。
LUTはカラールックアップテーブルであり、ある色を別の色にマッピングします。これは、映画業界で使用される、映画に特定のスタイルを作成するための手法です。同じ手法を写真に適用して、写真に独特でプロフェッショナルな外観を作成できます。
この記事では、最初にLUTの使用方法を学び、次に独自のLUTファイルを作成する方法を学びます。 LUTは後処理スタイルです。この手法には、PhotoshopまたはGIMP(またはレイヤーを使用する任意のプログラム– LuminarはLUTを使用することもできます)が必要です。この記事の例は、Photoshopを使用して作成されました。
始める前に、後処理をしているときは、やりすぎないように、十分に、または微妙に「やりなさい」だけであることを忘れないでください。

LUTの使用方法
Photoshopには、すぐに使用できる多数のLUTが付属しており、調整レイヤーとして適用できます。それらは画像の色を変更し、それらのいくつかはコントラストも変更します。写真にLUTを追加する方法を見てみましょう。

ステップ1-Photoshopで写真を開く
写真を開くことから始めます。コントラスト、ハイライト、シャドウのバランスをとるために少し後処理した写真かもしれません。
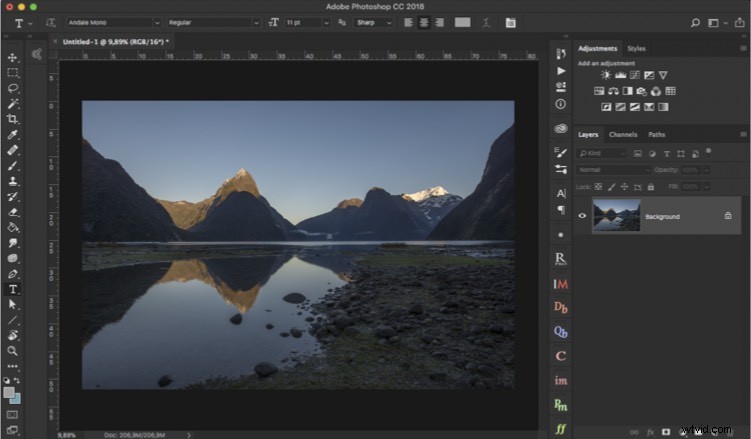
ステップ2–調整レイヤーを追加する
次に、調整レイヤーを追加します–「カラールックアップ調整レイヤー」を選択します。
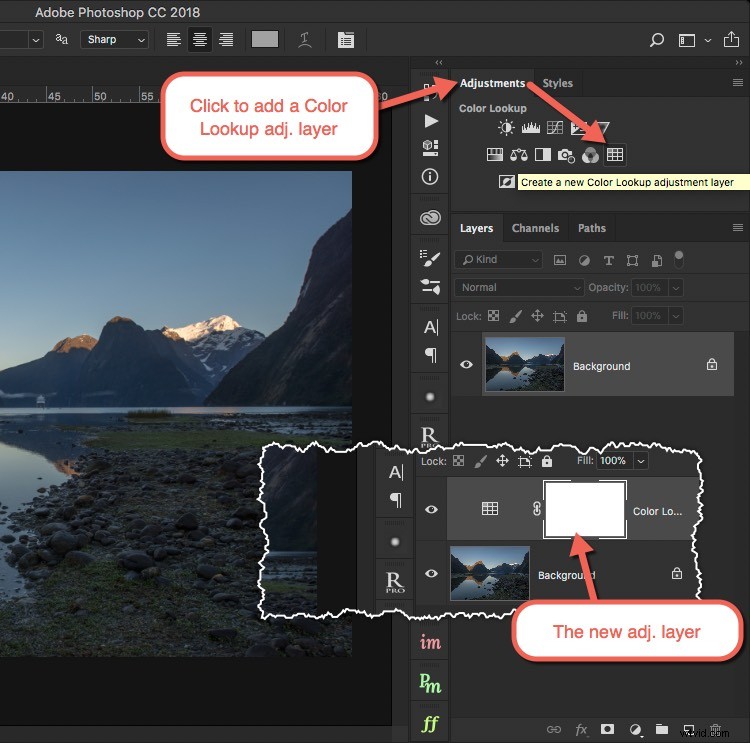
このレイヤーは、LUTファイルを使用して写真に魔法のような変更を加えます。
ステップ3–LUTを選択する
[プロパティ]タブがあることを確認してください 調整層のが開きます。 3DLUTファイルのドロップダウンメニューをクリックすると、リストが表示されます。表示されるリストには、Photoshopに付属しているデフォルトのLUTが含まれています。
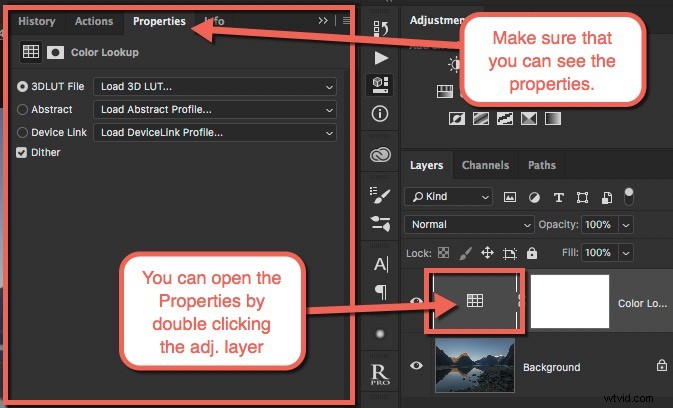
いずれかを選択して、何が起こるかを確認してください。いろいろ試して、さまざまなデフォルトのLUTを試して、何が起こるかを確認してください。
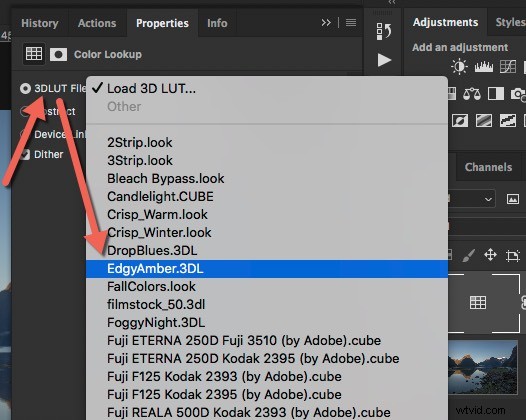
たとえばEdgyAmberのように、非常にドラマチックなものもあります。 、他の人はもう少し微妙です。
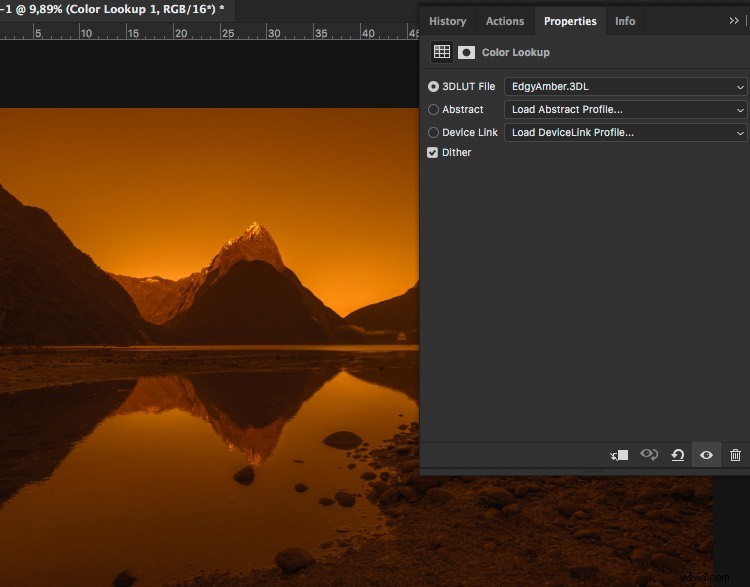
EdgyAmberLUTを使用した結果の画像。
最初は、劇的なものはまったく役に立たないと思うかもしれませんが、EdgyAmber LUTを選択した状態で、レイヤーの不透明度を30%に変更してみてください。
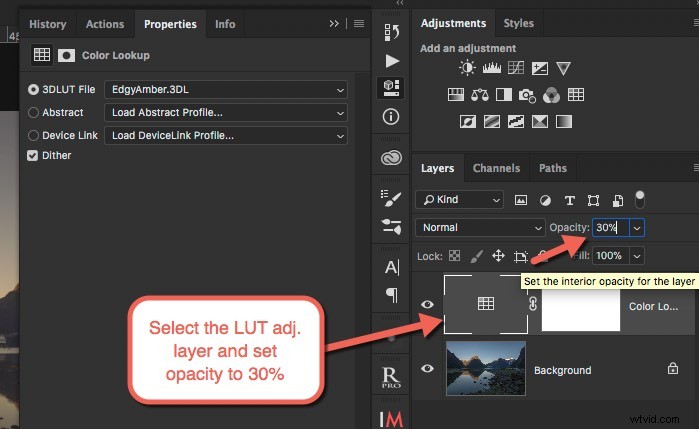
ご覧のとおり、劇的なLUTも微妙になる可能性があります。
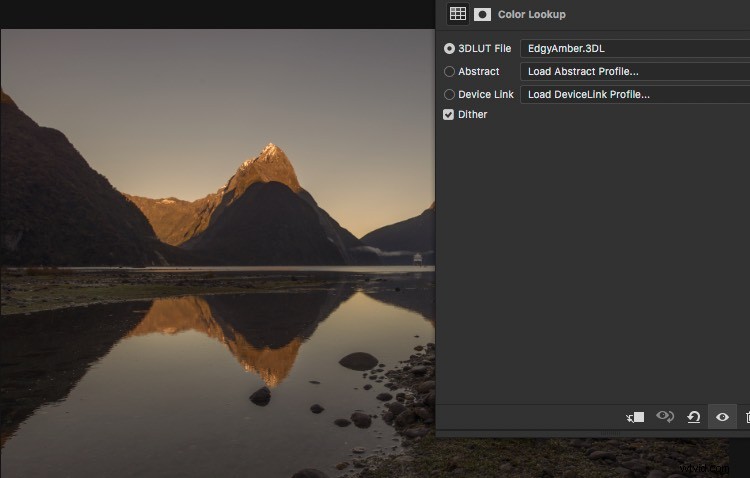
EdgyAmber LUTは30%の不透明度で適用されます。
ステップ4–複数のLUTファイルを結合する
独自の外観を作成することもできます。特定のシリーズに使用したり、スタイルとしてすべての写真に適用したりできるもの。これを行うには、複数のカラールックアップ(LUT)調整レイヤーを組み合わせます。
それぞれについて、不透明度レベルをかなり低い値、おそらく5%〜40%の範囲に変更します。 4〜6層になったら、層の正確な組み合わせ、順序、不透明度が一意であることを確認できます。
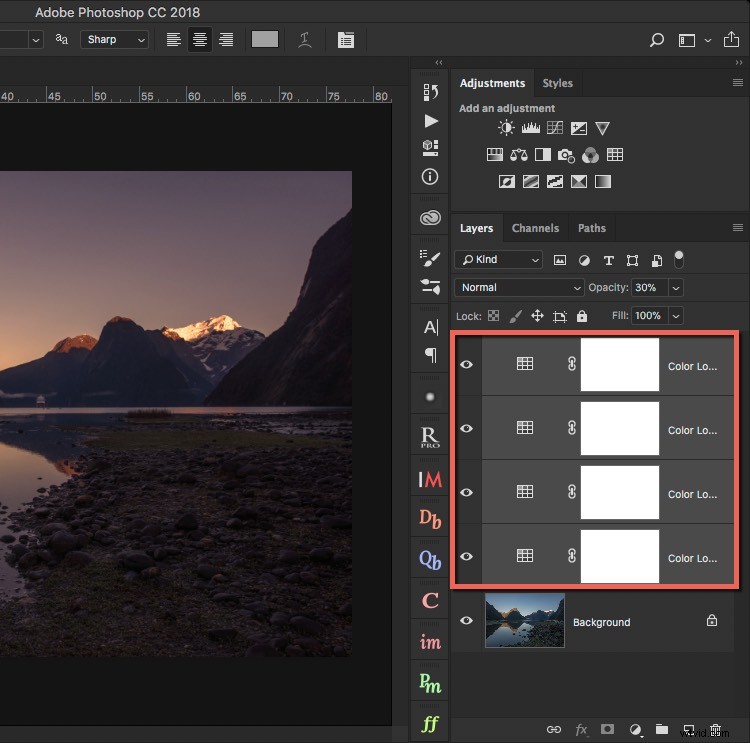
4つのLUTを組み合わせてユニークな外観にします。
これは、画像を処理してプロの写真のように見せるための非常に効果的でありながらシンプルな方法です。
高度なヒント!
他の種類の調整レイヤーを使用して色を変更し、より正確な微調整を行うこともできます。これを行うための適切な調整レイヤーは、選択色、チャンネルミキサー、およびカラーバランスです。他にもありますが、さらに進んでいます。
必要なカラールックアップ調整(LUT)レイヤーを選択したら、この組み合わせを独自のLUTとして保存できます。このようにして、LUTを1つだけ適用するだけで、別の写真で同じ外観を実現できます。プリセットボタンをクリックするのとほぼ同じくらい簡単です。

要件1-写真は背景レイヤーである必要があります
これを機能させるには、元の画像が背景レイヤーである必要があります。これは、画像を正常に開いた場合に常に当てはまります。
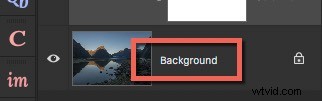
要件2–マスクを使用しないでください
色を変更するために使用するカラーグレーディング調整レイヤーが何であれ、マスクは使用しないでください。マスクを使用すると、カラールックテーブルのエクスポートツールが混乱し、LUTが使用できなくなる可能性があります。

ステップ5–独自のLUTの使用方法
写真に一連の調整レイヤーを作成したら、[ファイル]>[エクスポート]>[カラールックアップテーブル...]に移動して、写真をLUTファイルに保存できます。
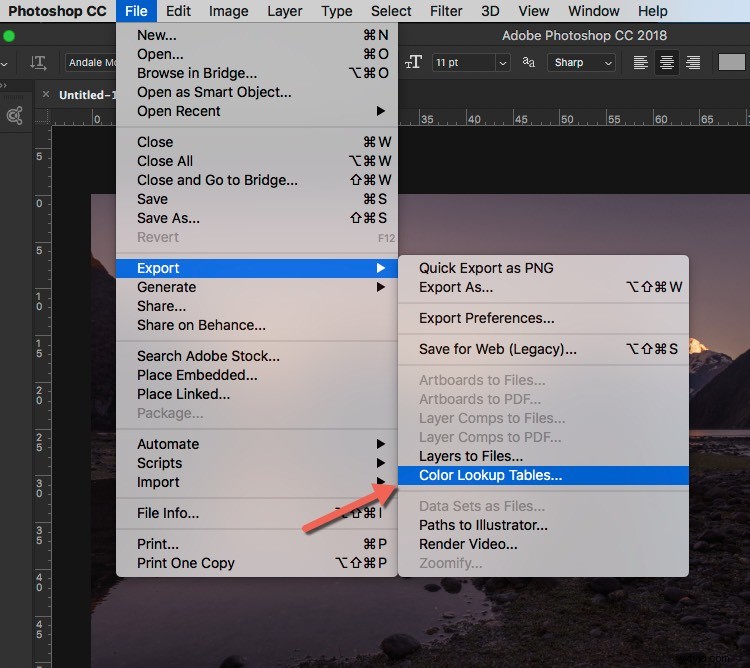
エクスポートダイアログボックスで、LUTに名前を付けることができます。 グリッドポイントを変更することもできます 。 64は、サイズ/パフォーマンスと品質の間の適切な妥協点です。最後に、 3DLがあることを確認してください チェック済み。
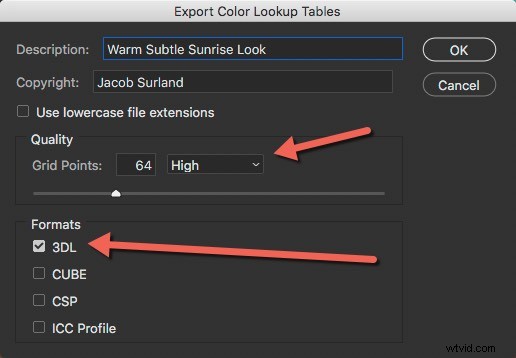
独自のLUTをすべて同じフォルダーに保存すると、後で簡単にアクセスして見つけることができます。フォルダへのショートカットを作成して、独自のLUTの1つを別の画像にすばやく適用できます。
ステップ6–独自のLUTを使用する
新しく作成したLUTファイルを使用するのは非常に簡単です。 Photoshopで新しい画像を開き、カラールックアップ調整レイヤーを追加して、 Load 3D Lut をクリックします。 。
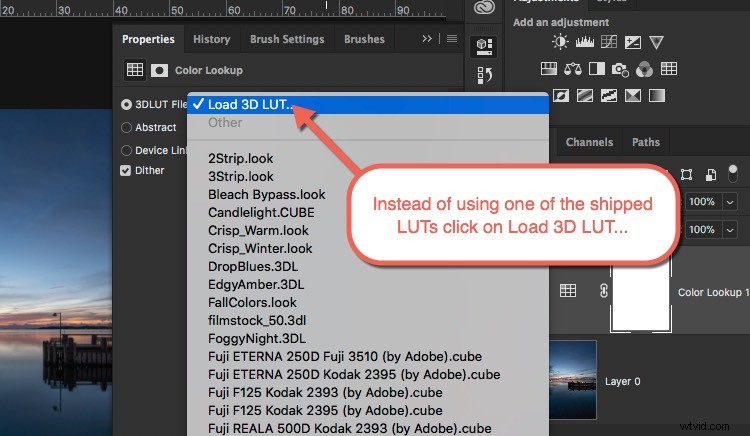
ご覧のとおり、写真が瞬時に変換されます。
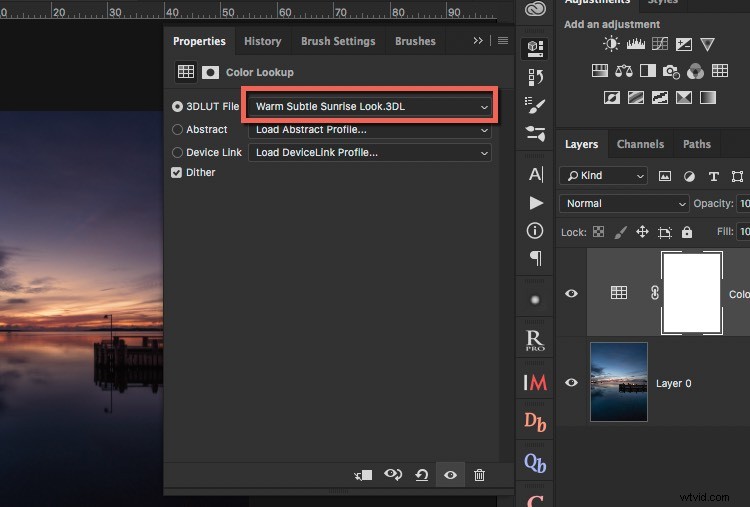
このLUTを写真に適用すると、共通のルックアンドフィールが共有されます。
この記事のすべての写真は同じLUTを使用して処理されており、親しみやすさを簡単に見つけることができます。結果は、ハイライトに黄色/オレンジの色合いがあり、シャドウ領域に青/紫の色合いがある暗い不機嫌な画像です。
これらはすべて、Photoshopにインポートする前に、Lightroomで適用された基本的なコントラスト、ハイライト、シャドウの調整だけで作成されました。後処理はここで停止する必要はありませんが、例のために、これらの画像は単純に保たれています。
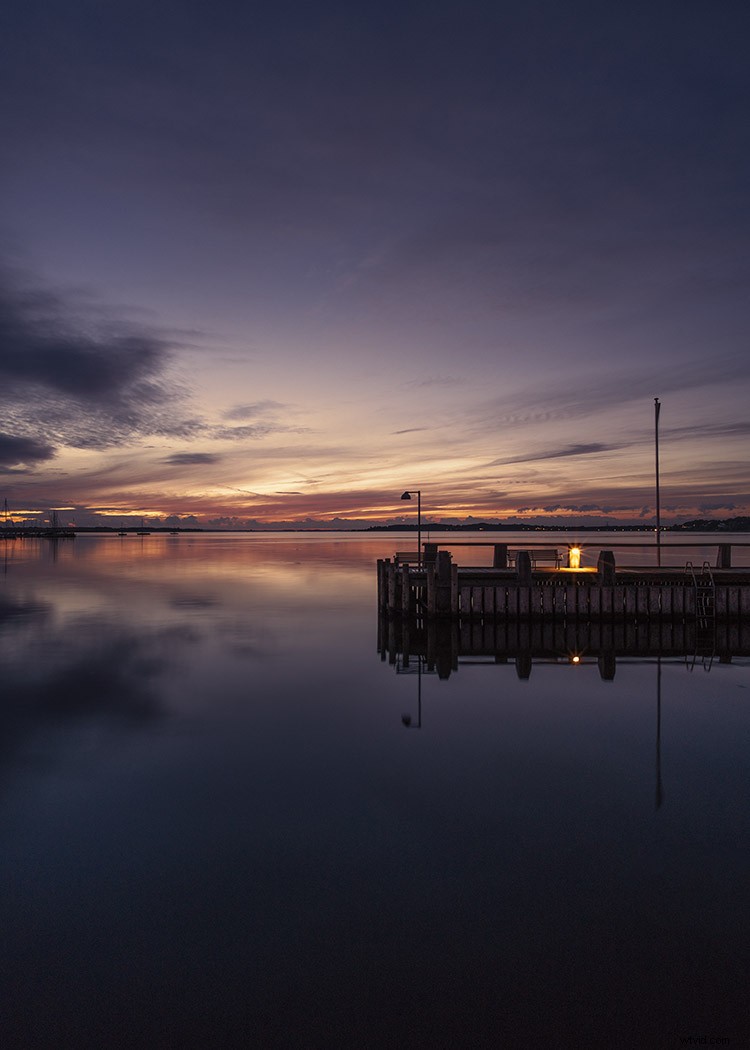
結論
LUTファイルを作成して使用することにより、すべての写真、または一連の画像だけのルックを作成できます。これはユニークです。 LUTは、より複雑な後処理方法の一部である場合もあれば、署名の外観を作る1つのスパイスである場合もあります。
それらに慣れてくると、特定の種類の写真に使用するLUTを作成できます。 1つは晴れた日中の写真用、もう1つは日の出前用、もう1つは夜間用などです。LUTを使用して楽しんでクリエイティブになりましょう。
その他のLUT
あなたはインターネット上で利用可能なたくさんのLUTを見つけることができます。無料のものもあれば、そうでないものもあります。ただし、自分で作成して自分のスタイルにすることをお勧めします。
LUTの作成または使用について質問がある場合は、下のコメント領域で質問してください。
