写真を進めるにつれて、より正確な制御で写真を編集したい場合があります。この記事では、Lumenzia Luminosity Masking Panelを使用して、AdobePhotoshopのLuminosityMaskを使用して画像のセクションを簡単に編集する方法について説明します。
これらのマスクを使用すると、他の人に影響を与えることなく、画像のさまざまな側面を制御できます。これらの明度マスクを手動で作成することも、Lumenziaなどの製品を使用して自動的に作成したり、AdobePhotoshopで一般的に使用される多くの調整レイヤーを適用したりすることもできます。

輝度マスクを使用した後の川の石の霜の霜
Lumenziaは、AdobePhotoshop内で動作するアドオンアプリケーションである明度マスキングパネルです。これにより、画像編集用にさまざまな明度マスクをすばやく作成して効率的に使用できます。 Lumenziaがどのように機能するかを理解するには、少し技術的であるため、Photoshopレイヤーがどのように機能するかを理解する必要があります。
Lumenziaは、最も基本的な用語で、Adobe Photoshop内で使用され、レイヤーマスクを使用して画像を操作できるようにします。この記事では、すべてのリファレンスと画像はLumenziaV6.0用です。 LumenziaはPhotoshop内のパネルとして表示されます。
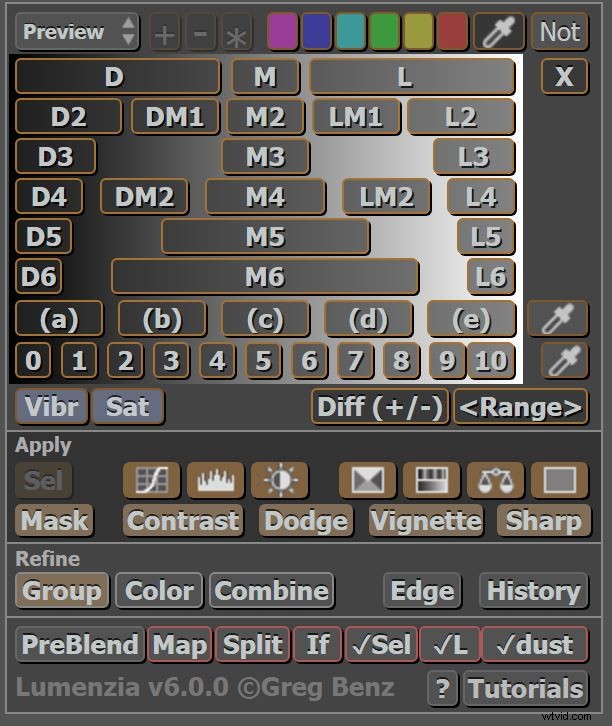
ルメンジアパネル
ルミノシティマスク
発光マスクは、発光マスクとも呼ばれ、Photoshopで輝度値に基づいて高度な選択を行う方法です。この方法は、ダイナミックレンジの高い画像に特に役立ちます。
たとえば、霜の氷のボールの画像を見ているとします。これは暗い背景上の明るいオブジェクトであり、露出は氷球ではなく暗い領域に選択されている可能性が高く、氷球は白よりも灰色になります。白い部分(氷球)が露出不足のため、画像が不均一になります。 2回目の露出を行うことができます。今回は、氷のボールを考慮して露出し、氷の領域を暗い背景にスムーズにブレンドします。

露出不足のオリジナルのホアフロストアイスボール
Photoshopで選択する方法はたくさんありますが、この特定の例では、明度マスクを使用すると、明度の値(つまり、領域の明るさ)をターゲットにし、暗い露出にスムーズに溶け込むため、露出オーバーの領域を選択できます。 。下の画像は、この画像の光度ヒストグラムを示しています。
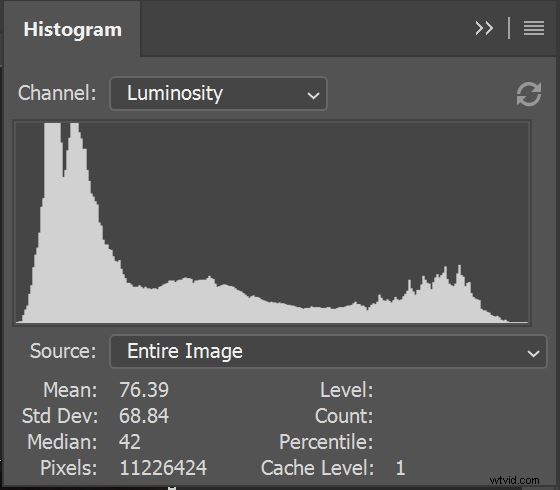
アイスボールヒストグラム
明度マスクは、画像の特定の部分を操作できるため、非常に強力です。すべてのマスクと同様に、覚えておくべき重要な点は、白が露出し、黒が隠蔽することです。これらのタイプのマスクには、画像の微調整、ハイライトリカバリ、HDR画像、白黒画像、一般的なマスキングの用途など、複数の用途があります。
Lumenziaは、LuminosityMaskの使用を自動化できるPhotoshopCCのアドオン製品です。このツールを使用する目的の限界は、想像力と画像を操作する距離に関係しています。

夜のボナビスタハーバー–高ダイナミックレンジ
明度マスクとは何ですか?
一般に、デジタル形式の写真情報に含まれるデータには、色(色、色相、色合い)と明度(明るさ)の2つの基本的な特性があります。明度マスクは、画像データに含まれる情報の明るさを使用して、画像の一部を選択的に操作できるようにすることに重点を置いています。
輝度マスクに関するdPSに関する他の素晴らしい記事がいくつかあります。これはかなり高度な概念であり、Photoshopでレイヤーがどのように機能するかを理解することが重要です。そうしないと、この記事の多くを理解できない可能性があります。
なぜ光度マスクを使用するのですか?
過去から現在に至るまで、多くの写真家は、ポートレートの被写体の背後にある白いシームレスな背景などの手法を使用して、ポストプロダクションで背景を変更できるようにしています。他の写真家の中には、背景を置き換えるために色を使用している人もいます。

白いシームレスな背景にかわいい子犬
2つの背景の違いは、白い背景の明度レベルが異なるため、手動で背景をマスクするのが簡単になることです。色付きの背景は、着用している衣服の色や背景の色が前景の被写体のエッジに影響を与えるため、問題を引き起こす可能性があります。被写体の照明もこれに影響を与える可能性があります。色付きの背景は、明度マスクではなく、有彩色マスクです。この問題を解決するために、明度マスクが使用されます。
繰り返しになりますが、レイヤーマスクは常に、白が露出し、黒が隠蔽するという前提で機能します。
アイスボール画像の3つのマスクを見てみましょう:
- 「ライト」(L2)マスク(ハイエンドから)
- 「ミッドトーン」マスク(真ん中から)
- 「ダーク」マスク(暗い方の端から)
異なるマスクを使用した同じ画像です。これらのマスクを使用することにより、これらの特定の領域の画像を変更できます。白い領域はヒストグラムの選択された領域であり、選択から離れるほど、マスクは暗くなります。 「ハイライト」の場合、ライトの値のみが白になります。 「ミッドトーン」の選択では、ミッドレンジの値のみが白で、ハイライトとダークレンジが暗くなります。最後に、「Darks」を選択すると、暗い範囲が白で表示されます。

ライト2マスク

ミッド2マスク
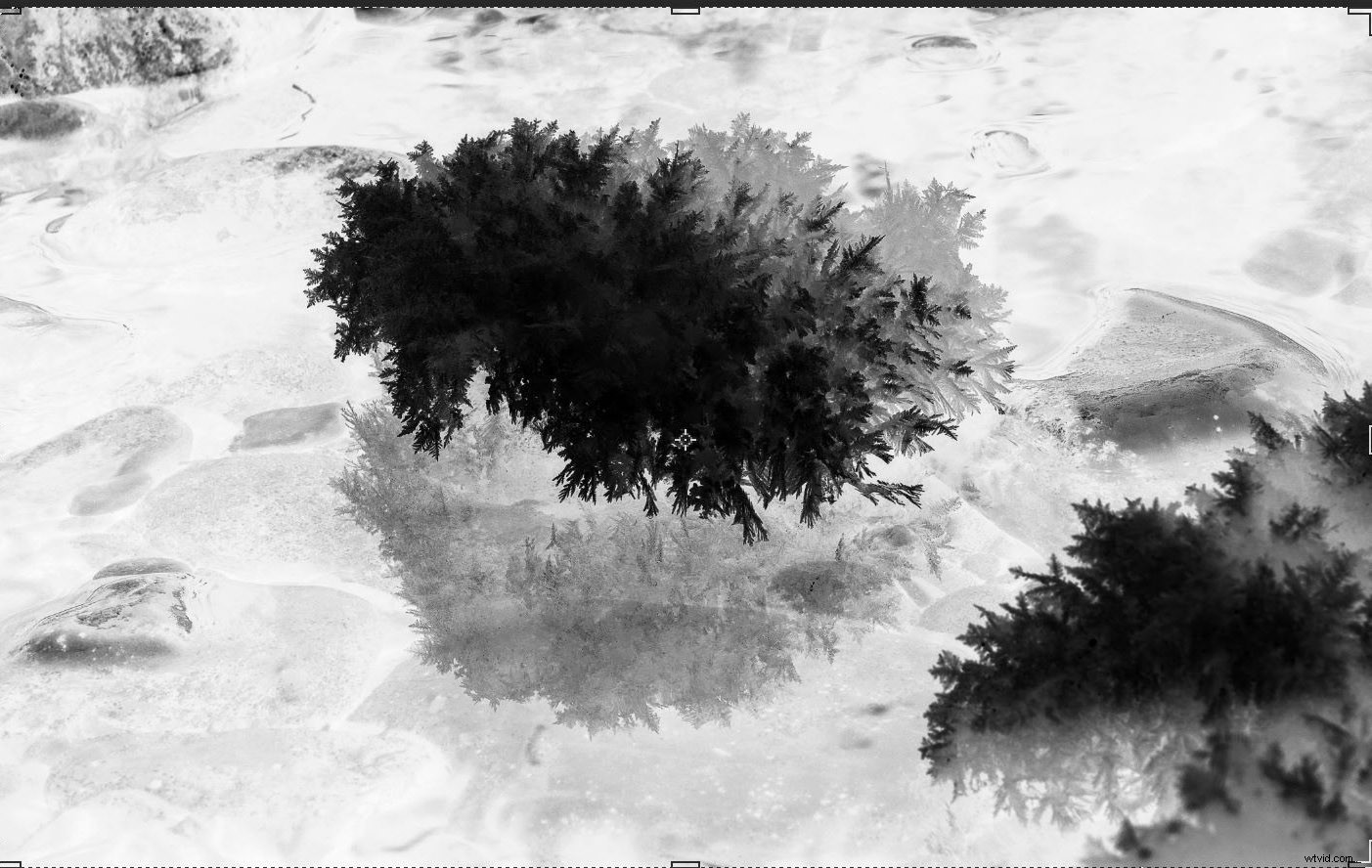
ダークス2マスク
どのように明度マスクを作成しますか?
明度マスクを作成する方法は3つあります。まず、独自の(時間のかかる)作成を行ってから、このプロセスを自動化することができます。次に、他の誰かに自動化されたプロセスを作成してもらうLightroomまたはPhotoshopのプリセットを購入できます。 3番目の方法は、Photoshop内で機能するアドイン製品です。 Lumenziaは、うまく機能するアドイン製品です。
明度マスクを生成する最初の2つの方法には2つの問題があります。それらのセットアップと自動化にかかる時間と、レイヤーマスクを使用してそれらを適用するファイルのサイズ。プリセットまたはアクションを使用してレイヤーマスクを生成すると、各レイヤーが事実上画像であるため、Photoshop内のファイルのサイズを大幅に増やすことができます。このプロセスはハードドライブのスペースを占有し、コンピューターに余分な処理能力を与える可能性があります。
Lumenziaは、レイヤーマスクの代わりにベクターマスクを使用して、輝度マスクをすばやく作成します。それは画像の迅速な操作を可能にし、マスクの廃棄は簡単です。画像サイズをより小さく、より柔軟に保ちながら。
Lumenziaはどのように機能しますか?
Lumenziaは、Luminosity Masksに関連する多くのタスクを効率的に制御および自動化できるため、それ自体がエキサイティングな製品です。シンプルなボタンコマンドを備えたパネルとしてPhotoshopCCに統合されます。その多くには、カーソルを合わせると指示が表示されます。
これは強力なツールであり、最初の概念は単純ですが、製品を効率的に使用するための学習曲線は、一部の人にとっては急なものになる可能性があります。幸いなことに、Photoshop内からパネルから直接起動される統合ビデオチュートリアルもあります(これらが機能するにはインターネット接続が必要です)。このレビューの目的は、それがどのように機能するかについて少し概要を説明し、それが自分に適しているかどうかを確認することです。
ルメンジアパネル
パネルの大部分には、必要な光度範囲の選択が表示されます。さまざまな光度レベルを選択する方法を理解した後です。説明のために、画像の標準的なヒストグラムを考えてみましょう。
RGBヒストグラムは、左端の純粋な黒と右端の純粋な白からのすべての光度レベルの分布を示しています。 Lumenziaパネルはセクションに分かれています。パネルの上部は、光度マスクの選択とプレビュー領域であり、選択したものを確認できます。
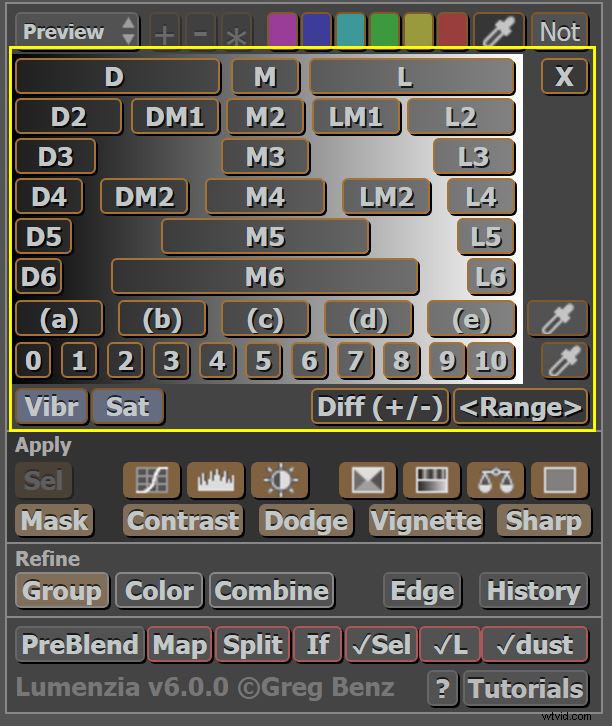
ルメンジアパネルの選択部分
この上部のセクションでは、使用しようとしている範囲に基づいて、光度の範囲を分割します。視覚的には、ボタンを使用すると、ボタンが選択する光度の範囲が明確にわかります。ボタンは組み合わせて反転させることができます。
選択した範囲を押すと、一時的な選択が表示され、レイヤーボタンが表示されます。
発光ヒストグラムを見て、ボタンが選択されている発光値のおおよその分布を(同じ水平線上に)視覚的に示していることに注目してください。
一番下のすぐ上の数字の線(0-10)は、アンセルアダムスが処理技術の一部として有名にしたゾーン値です。
範囲を選択すると、オレンジ色のタブのセットを含むプレビューが表示されます。これらは、マスクがどのように見えるかを示すための一時的なものです。
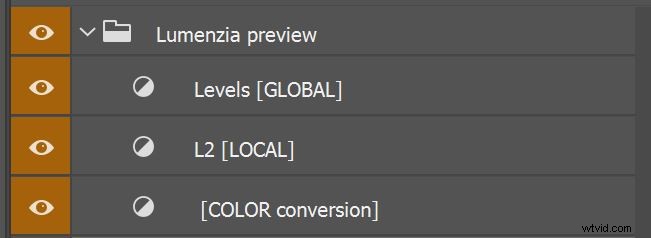
オレンジ色のプレビュータブ
2番目のセクションは「パネルの適用」です。このパネルでは、曲線、レベル、コントラスト、明るさ、HSL、選択色など、Photoshop内の調整レイヤーコマンドの一般的なセットでマスクを使用できます。マスクから設定されたレイヤーコントロールを使用して調整レイヤーを作成することにより、選択したマスクを適用します。その後、調整レイヤーのプロパティを変更できます。
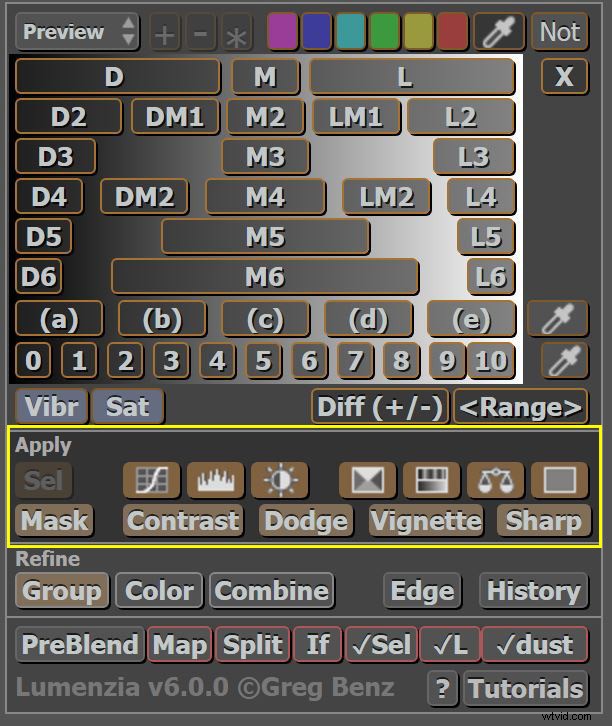
Lumenziaアプライパネル
3番目のセクションは、選択したマスクを調整するための「調整パネル」です。それはあなたがあなたの選択をグループ化して結合することを可能にするだけでなく、エッジの洗練と一緒に働くことを可能にします。 Lumenziaパネルのこのセクションは、上級ユーザーに適しています。
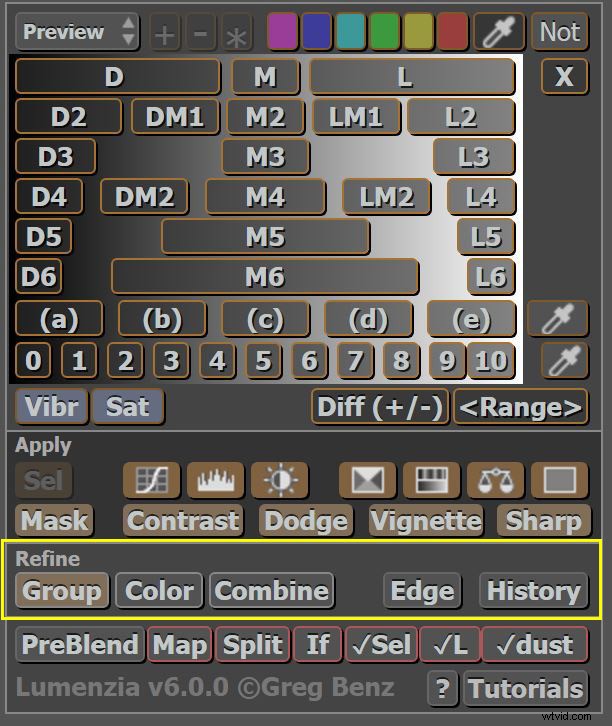
パネルを調整する
結論
Lumenziaに慣れたら、画像を正確に処理する調整レイヤーを作成するのは素晴らしいことです。オンラインチュートリアルでは、画像のすべての側面を制御する方法のさまざまな例を提供しています。上記のパネルには完全なアドインプログラム($ 39.99 US)が付属していますが、それがどのように機能するかを理解するのに役立つ基本的な無料のパネルもあります。 LumenziaのWebサイトはここにあります。
Lumenziaを使用して画像を制御すると、画像の動的な結果を生成するのに役立ちます。処理を完了しました!
Lumenziaを試しましたか?それでどのような結果が得られましたか?以下のコメントで私たちと共有してください。

ワンズフォードブリッジ
