Photoshopは、正しく使用されれば素晴らしいツールです。はい、それを正しく使用する方法があります。基本的な考え方は、あなたがあなたの画像に加えた調整を誰かが見ることができれば、それはあまり良くないということです。
Photoshopをあなた自身の個人的な暗室と考えてください。映画の時代、何人かの写真家は彼らの家に黒と白の暗室を持っていました。そうすれば、彼らは画像を作成する完全なプロセスを制御することができます。それははるかに複雑で費用がかかるため、カラー暗室を持っている人はほとんどいませんでした。現在、完全に機能するカラーの暗室がコンピューター(iPadでも)にロードされています。これはPhotoshopまたはLightroomと呼ばれます(誤って名前が付けられていないので、暗室の反対です)。 PhotoshopまたはLightroomを使用している場合は、画像を編集するための非常に強力なツールがあります。

前

後
画像をPOPに!
画像をポップにすることはどういう意味ですか?それは多くのことを意味する可能性がありますが、ほとんどの場合、より多くの色、コントラスト、そしてより劇的に見えることを意味します。いつものように、それはあなたが最初に良いイメージを持っていることを意味します。平均的な画像をポップにしようとすることは、これが何であるかではありません。カメラからの良好な画像から始めて、これらの手順を順番に実行してください。
RAWで撮影
RAWでの撮影は良いスタートです。ファイルサイズが非常に大きいため、またはRAWでの撮影を望まない場合もありますが、実際にはメリットがわかりませんが、RAWは実際に違いをもたらします。まず、完全に非圧縮のデータファイルを使用しています。 JPEG画像は、そのファイルサイズに圧縮するためにカメラですでに調整されています。一部の情報はすでに破棄されています。つまり、作業している画像情報が少なくなり、編集プロセスの柔軟性が低下します。もちろん、RAWは、PhotoshopまたはLightroomで画像の編集に時間を費やす場合にのみ役立ちます。
編集しようとしていて、RAWで撮影し、Photoshopで画像を開くと、Adobe Camera Raw(ACR)エディターが開いていると仮定します。 ACRエディターは非常に強力なツールです。最新のアップデートにより、PhotoshopのACRエディターはほぼ別の画像編集ツールになりました。これは非常に強力です。開くと、右側にさまざまなツールが表示されます。ほとんどの場合、ホワイトバランス、色合い、露出、コントラスト、ハイライト、シャドウ、白、黒、透明度、鮮やかさ、彩度などのスライダーが表示されます。
PhotoshopCCのCameraRawエディター
Camera Rawエディタには、非常に強力な調整ツールがいくつかあります。次のいくつかの手順は、主にRAWエディターで実行されます。次に、画像がPhotoshopで開かれ、さらに編集されます。これらの編集の多くは、Lightroom Developモジュールで非常によく似ているため、そこでも同じ調整を行うことができます。
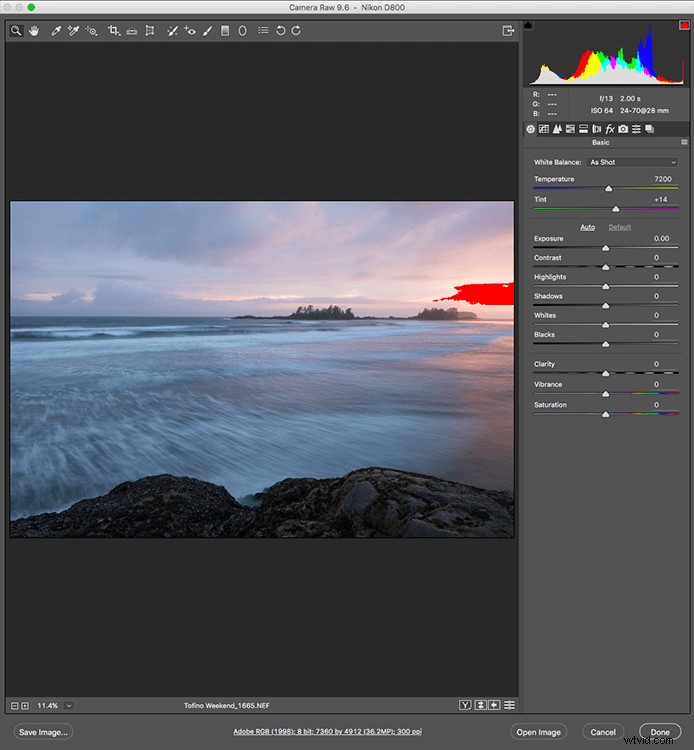
AdobePhotoshopCCのCameraRawEditor
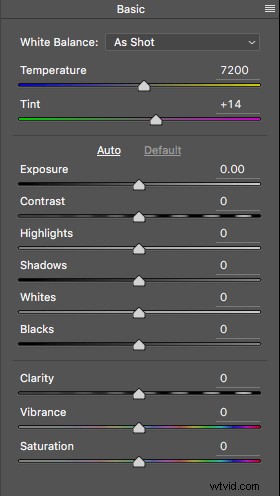
基本的なRAWエディタースライダーのクローズアップ
RAWエディターで調整を行う
- 温度 –シーンの色を確認することから始めます。温度を調整して、シーンの色を暖かく(黄色にスライド)または冷たく(青にスライド)することができます。これは、色かぶりを修正したり、画像にドラマを追加したりするために使用できます。このシーンでは、暖かい側に移動することを選択しました。
- 露出 –露出を見てください。画像が少し暗いか、少し明るいかもしれません。露出スライダーをスライドさせて調整します。
- コントラスト –コントラストを調整して、画像の暗い領域が十分に暗くなるようにしますが、ここで詳細を失わないようにします。
- ハイライト –この画像では、ハイライトの赤いインジケーターは、細部がほとんどない場所を示しています。これを補うために、ハイライトスライダーを左にスライドさせます。ハイライトが露出不足の場合は、このスライダーを右にスライドさせますが、ハイライトを露出オーバーにしないように注意してください。
- 影 –シャドウスライダーは、シャドウの詳細を元に戻したり、シャドウを少し暗くしたりするのに役立ちます。これを強く押しすぎると、シャドウにノイズが発生する可能性があるため(または、画像が「HDR」のように見える可能性があるため)、このスライダーを使いすぎないように注意してください。
- 白人 –このスライダーは、画像内の白または部分的に強調表示されているピクセルを調整します。
- 黒人 –このスライダーは、黒いピクセルを調整します。
- 明確さ –クラリティスライダーは、ミッドトーンのコントラストを調整します。これにより、画像に構造が追加される可能性がありますが、やりすぎないように注意してください。
- 活気 –このスライダーは、飽和していないピクセルを調整します。これは、シーンに微妙なポップを追加するのに適した場所です。
- 飽和 –このスライダーは、すべてのピクセルを彩度または彩度を下げることによって調整します。
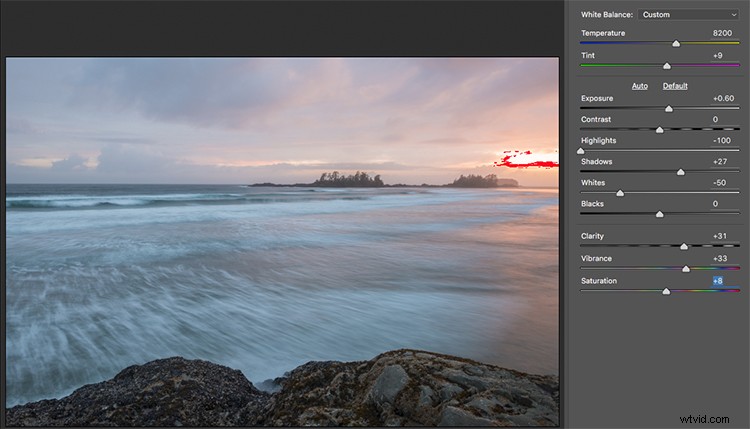
CameraRAWの基本的な調整
HSL調整タブ
このタブの下には、色相、彩度、輝度(HSL)の3つの異なるツールがあります。これらの調整により、画像のカラーチャンネルに基づいて変更が加えられます。たとえば、[彩度]タブをクリックすると、画像の赤を多かれ少なかれ彩度を上げることができます。これは、オレンジやカラーチャネル全体にも当てはまります。 [輝度]タブを使用して、特定の色を明るくすることもできます。この画像では、赤、黄、オレンジ、およびいくつかの青を飽和させたいと思いました。
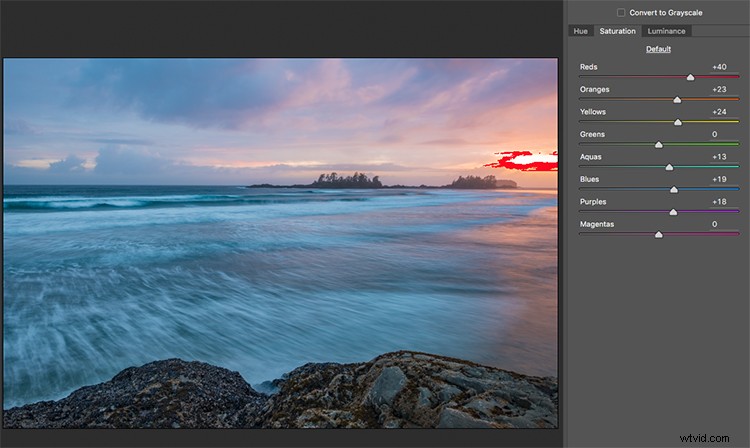
HSLタブの調整
CameraRawの段階的フィルター
現場でカメラに使用するのと同じように、CameraRawに段階的なフィルターを追加できます。 Photoshopでこれを行うことの利点は、段階的フィルターツールの配置方法に応じて、画像に非常に微調整を加えることができることです。
画面上部の段階的フィルターアイコンをクリックすると、基本的なCameraRawモジュールと非常によく似た機能を備えたまったく新しいダイアログボックスが表示されます。ここでの違いは、画像上でフィルターをクリックして下にドラッグし、空を選択することです。下からクリックして上にドラッグし、前景を選択することもできます。両方を実行します(グラデーションフィルターは端から内側の画像に適用されます)。
上から始めて、フィルターをクリックして画像の真ん中までドラッグします。それは効果を上半分に制限します。このフィルターは段階的に変化するため、効果が適切にブレンドされ、フィルターが終了するところに固い線は表示されません(ドラッグするほど、ブレンド領域が広くなり、後で調整することもできます)。私はいくつかの調整を行います、そしてあなたは彼らが空にした違いを見ることができます。 1つのフィルターが完成したら、(調整ボックスの上部にある)[新規]をクリックしてプロセスを繰り返しますが、今回は下から上にドラッグして前景を調整します。最終調整が完了したら、[Camera Raw]ボックスの下部にある[画像を開く]をクリックして、画像をPhotoshopで開くことができます。

目盛り付きフィルターアイコンが強調表示されます
ここで言及する必要がある重要な調整の1つは、デヘイズツールです。デヘイズツールは、それが言うことを正確に実行し、ヘイズを取り除き、より良いコントラストを作成します。慎重に使用すると、行き過ぎてしまい、結果として画像が損なわれる可能性があります。私の場合と同じように、画像にかすみが生じることが多いため、風景や海の風景に非常に便利なツールです。軽く使用すると、かすみがなくなり、全体的に画像が良くなります。
これは段階的フィルターツールの一部であり、CameraRawEditorの[エフェクト]タブにもデヘイズ機能があります。使用するかどうかはあなた次第ですが、選択せずに使用すると、画像全体に普遍的に効果が適用されることに注意してください。ここで段階的フィルターツールで使用すると、画像への影響をより適切に制御できます。
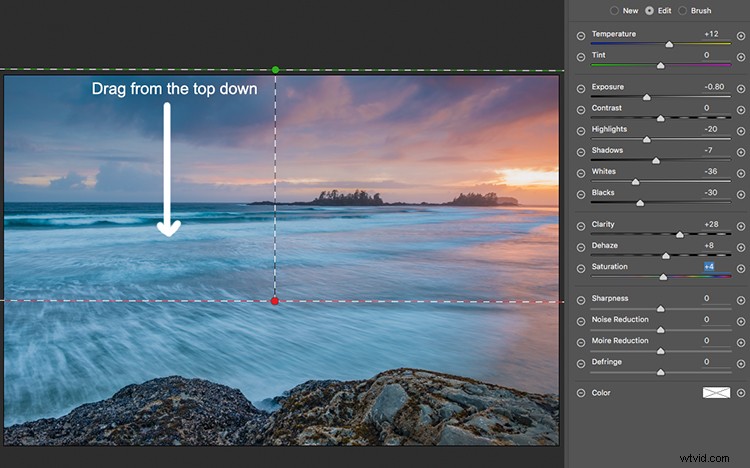
グラデーションフィルターをクリックして上から下にドラッグし、空を選択します。次に、適用する調整を選択します。
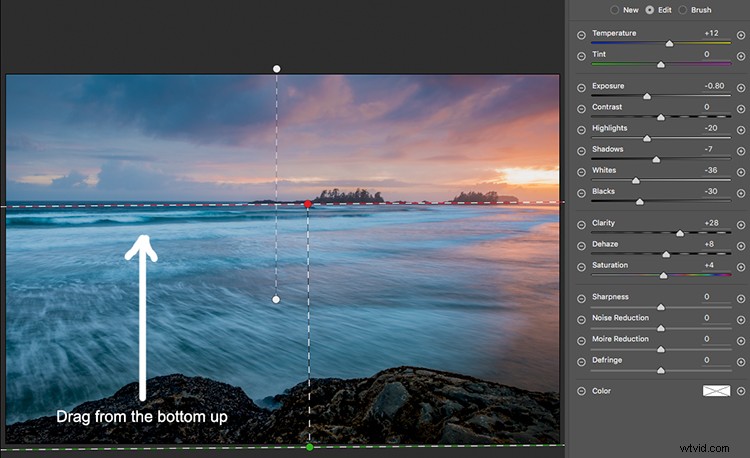
下から上にドラッグして前景を選択します。
Photoshopで画像を開きます
Camera Rawで調整を行った後、最後の仕上げをAdobePhotoshopで適用できます。繰り返しになりますが、この画像の空と前景は異なって見えるため、異なる調整が必要になります。
空をよりソフトに選択するには、Photoshopの左側のツールバーの下部にあるクイックマスクツールをクリックします。次に、ソフトブラシを使用して、選択した空をマスクとしてペイントできます。選択に満足したら(赤いマスクを参照)、クイックマスクツールをもう一度クリックして、その選択をアクティブにします。クイックマスクツールについて注意すべき注意点が1つあります。マスクは、赤以外のすべてを選択していることを意味します。したがって、クイックマスクツールをクリックすると、赤い領域ではなく、画像の下部の周りに行進しているアリが表示されます。これは、2つの領域を非常に簡単に切り替えて、各選択を調整できるため、優れています。
まず、レベルを使用してフォアグラウンドに必要な調整を行います。この画像では、前景を少し明るくしたかったので、ハイライトを少しポップアップしました。そこから、逆(つまり空)を選択しました。これを行うには、CMD>SHIFT>Iを同時に押し続けます。これにより、選択範囲が前景から背景に切り替わります。
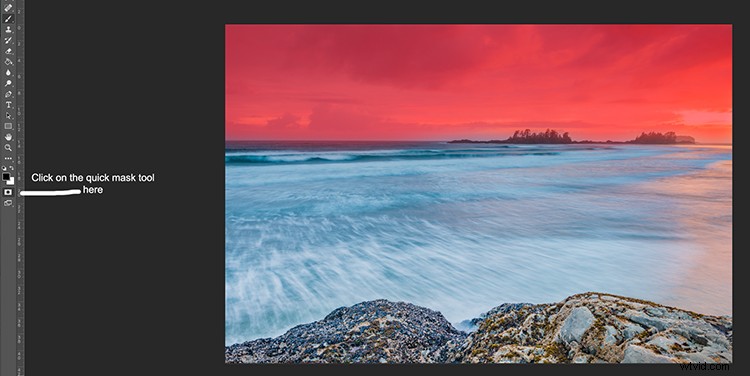
赤はマスクされる領域を示します
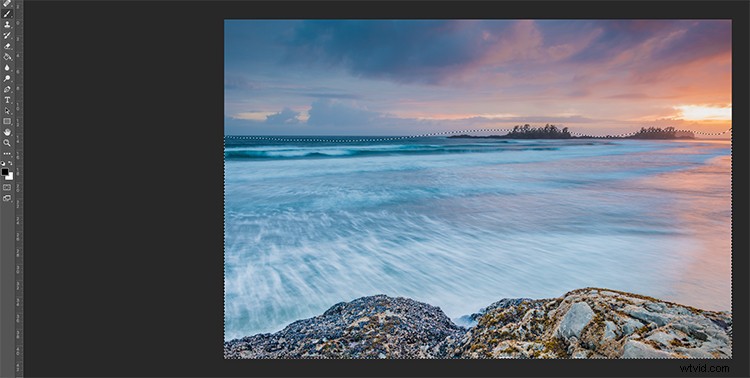
マーチングアリは、現在の選択がフォアグラウンドのどこにあるかを示します。
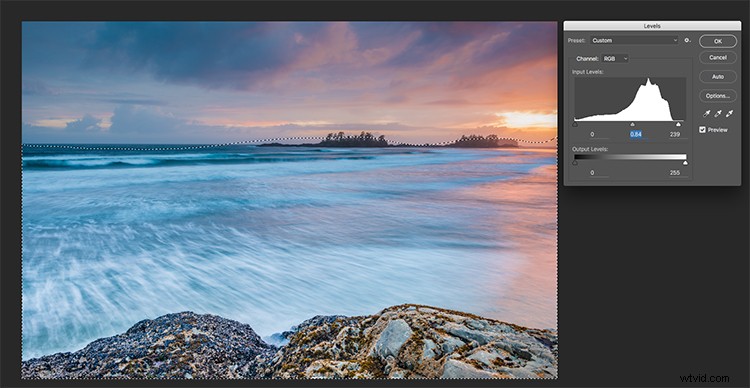
フォアグラウンドのレベル調整を行う
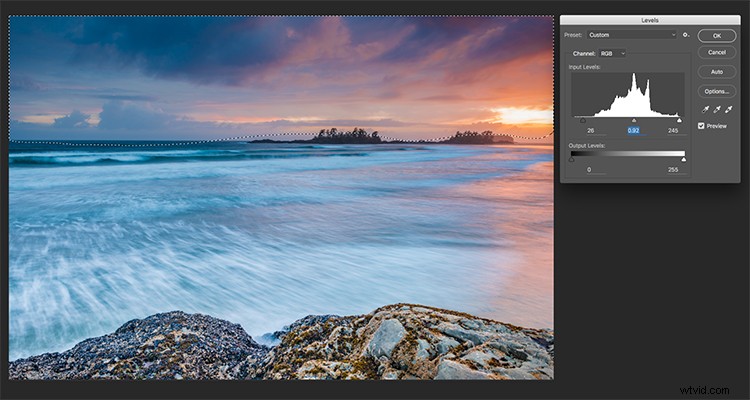
CMD> SHIFT>選択を切り替えます。ここでは空が選択されており、レベルを使用して空を調整しています
色相と彩度を使用して最終的な色調整を行います
トグル機能(CMD> SHIFT> I)を使用して、空と前景を同じように選択できます。選択したら、調整を行うツールを選択します。変更は、選択した領域にのみ行われます。この例では、色相と彩度関数を使用して、画像をさらに強調しています。チャンネルごとに調整を行っています。これにより、どの色の範囲を飽和させる必要があるかを細かく制御でき、おそらく少しやり過ぎている他の色の範囲を彩度を下げることができます。各チャネルを確認し、必要な調整を行います。
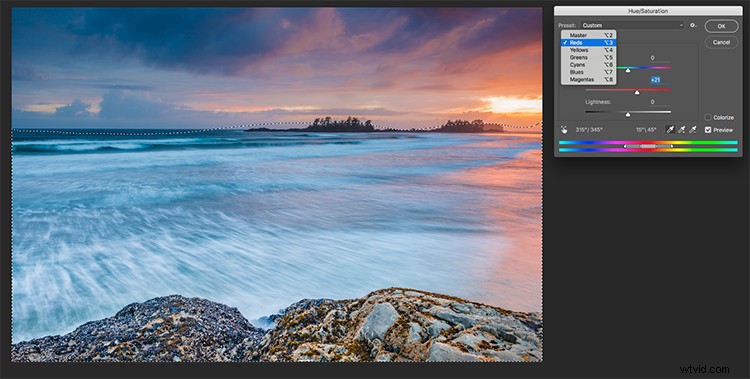
色相と彩度を使用して、最終的な色調整を行います
完了したら、画像を適切と思われるように鮮明にし、保存して印刷することができます。上記の手順は、画像の見栄えを良くするのに役立ちます。正しく行われると、画像にはあなたが探しているポップとドラマが含まれます。
プロセスを理解したら、これらの調整を非常に迅速に行うことができます。

最終画像
下のコメントセクションであなたの画像や考えを共有してください。
