
デュオトーンは、2色だけで構成された画像です。これは、写真が出版物に含まれ、出版社がページの一部の色を使用したいが、フルカラー印刷の料金を支払わない印刷の世界でよく使用されます。デュオトーンとして、画像は2つの色の混合として作成されます。そのため、その名前はデュオトーンです。通常、色は黒とスポットカラーですが、任意の2色にすることができます。
Photoshopでデュオトーン機能を使用して写真をデュオトーンに変換したり、デュオトーンをカスタマイズして、画像に適用される各色の量を決定したりできます。
Photoshopで写真をデュオトーンに変換する方法は次のとおりです。
ステップ1
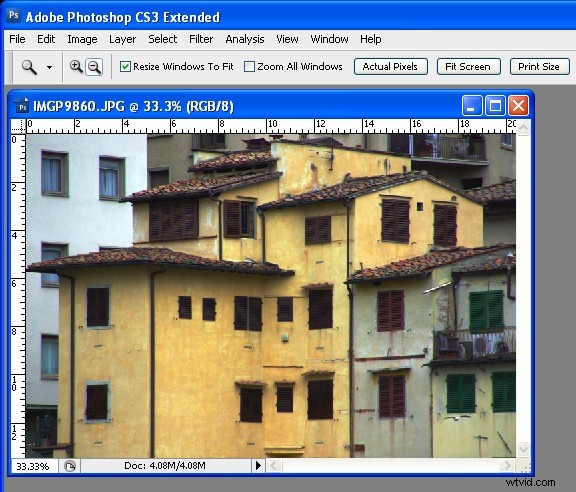
Photoshopで写真を開き、必要な調整を適用します。次のステップで色を削除するため、色よりも画像のコントラストを強調することに集中してください。
ステップ2
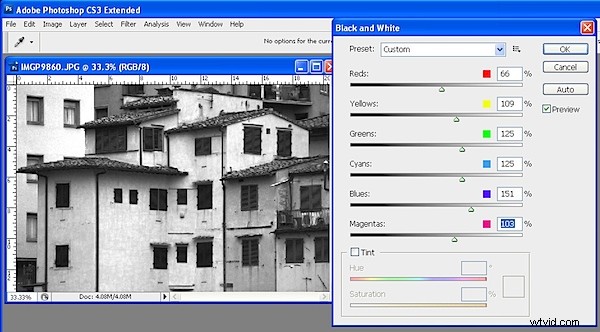
画像の白黒バージョンを作成します。通常、これは[画像]>[モード]>[グレースケール]を選択することで実行されます。この変換方法の問題は、画像がどのように変換されるかを判断する機会がなく、多くの場合、光沢のない結果になることです。自分で画像を変換することで、より良い結果が得られます。
専用の白黒変換ツールを使用することをお勧めします。PhotoshopCS2ではチャンネルミキサーを使用でき、PhotoshopCS3では白黒ツールを選択します。これを行うには、[画像]>[調整]>[白黒]を選択し、スライダーをドラッグしてカスタムの白黒画像を作成します。次に、[画像]>[モード]>[グレースケール]を選択し、[破棄]をクリックして色を破棄します。
ステップ3
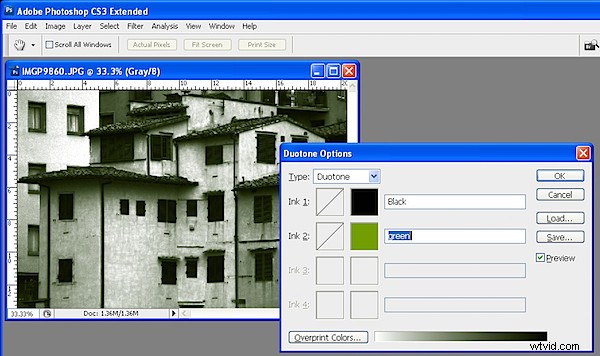
[イメージ]>[モード]>[デュオトーン]を選択して、[デュオトーンオプション]ダイアログを表示します。 「タイプ」リストから「Duotone」を選択します。最初のインクの色はデフォルトで黒になり、見本ボックスをクリックして2番目のインクの色を追加できるようになりました。
デュオトンは通常、商業印刷で使用されるため、Pantone色見本から色を選択できます。商業的に印刷しておらず、カラーピッカーを使用する場合は、[ピッカー]ボタンをクリックして、この方法で色を選択します。テキスト領域に名前を入力します。
ステップ4
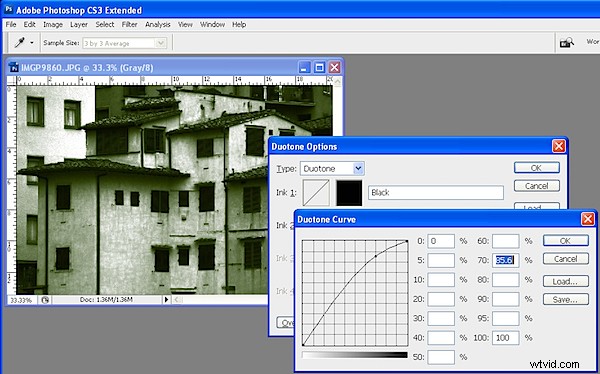
各色の左側にある曲線アイコンをクリックして、画像への色の適用方法を調整します。ハイライトはチャートの右側にあり、シャドウは左側にあります。曲線を上にドラッグして画像のその領域により多くの色を適用するか、下にドラッグしてより少ない色を適用します。この機能を使用すると、たとえばハイライトに2番目のインクの色を追加できます。
ステップ5
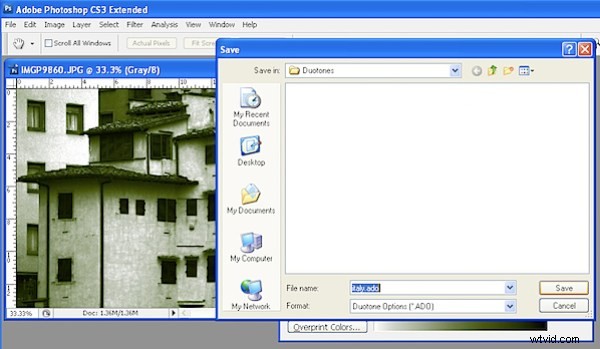
[保存]ボタンをクリックして名前を入力すると、Duotone設定を保存できます。後で、それらの色と曲線をダイアログにロードして、別の画像に使用できます。完了したら、[画像]>[モード]>[RGBカラー]を選択してカラーモードに戻し、画像の作業を続行したり、画像を保存したりできるようにします。

右側のデュオトーンは、[画像]>[モード]>[グレースケール]を使用してモノクロ画像に変換された画像から作成されました。左側のものは、最初にカスタムの白黒変換を使用しています–デュオトーンカラーの適用方法の違いに注意してください。
