この投稿では、Nathan Paskが、Photoshopでレイヤーを使用してHDRスタイルの画像を取得する手法について説明します。

現在、HDRまたは同様のプロセスに多くの関心があるようです。 HDRとは何ですか?基本的には、さまざまな露出で三脚に撮影された一連のショットを収集し、超巧妙なソフトウェアでそれらをマージして、完全に露出されたと思われる1つの画像を作成できるようにすることです。 Photoshop、Photomatrix、FDRツールなど、HDR画像の作成を非常に簡単にするさまざまな種類のソフトウェアまたはプラグインがあります。
最終結果は目に心地よいように見えますか?私に関する限り、陪審員はその大部分を占めています。見た目が素晴らしいと思う画像もあれば、被写体を強調するために何もしていないと感じる画像もあります。プロセスのためにプロセスを使用しています。かなりの数年間プロのレタッチャーであり、Vogue、Bride&Travelerの雑誌のCondéNastなど、多くの要求の厳しいクライアントで働いているレタッチのアイデアは、画像を当初よりも美しくすることです。レタッチを成功させるには、シームレスに見える必要があります。それは素晴らしく見えたいと思っていますが、それが操作されたというはっきりとした兆候はありません。確かに、「芸術的な」画像の場所があり、HDRを作成している人の中には、芸術的な結果を得るためにそれを行っている人もいるかもしれませんが、私は個人的に、次のような画像を作成するときに「あまりにも良い」スタイルに傾倒する傾向がありますこれ。 HDRがもたらす結果のファンではないが、そのアイデアが好きな場合は、読み進めてください。これから説明するプロセスは基本的に同じ前提ですが、上記の例のように、より現実的な最終結果が得られます。
それで、始めるために、あなたは良い頑丈な三脚をする必要があります。一眼レフカメラをお持ちの場合は少し簡単ですが、露出を手動で調整できる場合は、オートフォーカスで撮影することもできます。カメラを三脚に取り付けて、好みに合わせて画像を作成します。画像を撮るとき、カメラが動かないことが重要です。リモコンがない場合の便利なヒントは、カメラを内蔵タイマーに設定し、これを使用して撮影することです。シャッターを押すと、カメラがわずかに揺れ、わずかにぼやけた結果になります。被写体や光が違うので状況は違いますが、上の画像はf22で4秒の水面に露出したショットを撮り、次に岩肌と木々に1秒の露出を撮りました。 f22で、それから私はf22で1/4秒であった空の別の露出を取りました。このプロセスではFストップを一定に保つのが理想的です。三脚に装着すると、Fストップ/絞りを閉じて、画像全体に最大の被写界深度を与えることができます。
次のプロセスは、AdobePhotoshopを使用しています。 Photoshop CS3を使用しているMacを使用していますが、使用しているバージョンは関係ありません。レイヤーがある限り、ソートされます。カメラからコンピューターに画像をダウンロードします。使用する露出を選択したら、私の場合は3、すべてをPhotoshopで開いて、このようにレイヤーパレットを開いた状態ですべてを並べて表示できるようにします(画像をクリックすると大きなバージョンが開きます)。
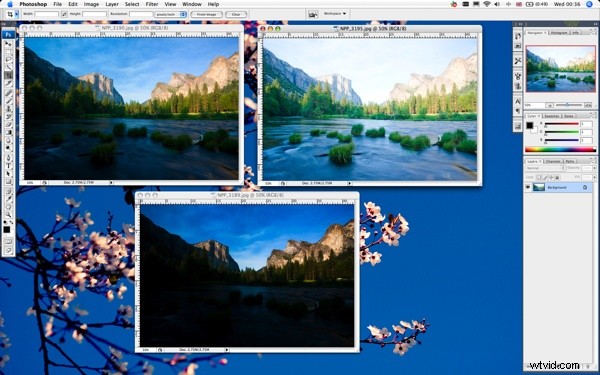
それほど重要ではありませんが、論理的であるという理由だけで、最も暗いレイヤーをベースとして使用する傾向があります。これを念頭に置いて、中央の露出画像を選択します。レイヤーパレットに移動し、レイヤーアイコンをクリックしてドラッグし、最も暗い画像にドロップします。次に、明るい画像を選択して、プロセスを繰り返します。もちろん、必要な数の画像/露出を設定し、すべての露出を1つの画像にドラッグするまでこのプロセスを続けることができます。持っているほど、組み合わせるのに時間がかかり、複雑になるので、露出の数を賢く選択してください。被写体が特に複雑でない限り、実際には3〜4回以上の露出は必要ありません。
レイヤーをドラッグしている暗い画像をクリックします。これで、パレットに3つのレイヤーがあり、次のようになります。他の2つの画像は不要になったため、閉じることができます。残っているのは、複数のレイヤー(私の場合は3)で開いた1つの画像です。各レイヤーには、異なる露出で撮影したまったく同じショットがすべて互いに重なり合っています。
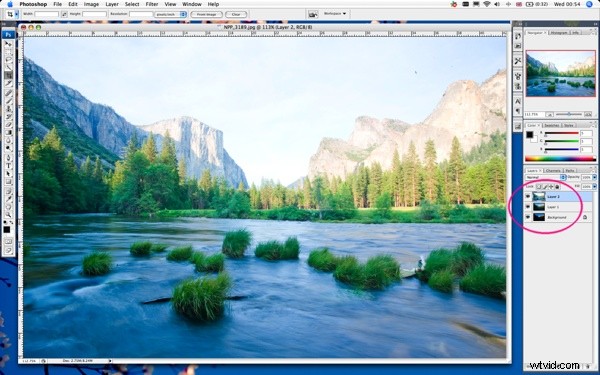
「背景」と呼ばれる最下層を完全に操作することはできないため、この層を選択し、層パレットの上部にあるオプションに移動して、層を複製します。この特定のレタッチでこれを行うことは必須ではありませんが、元のレイヤーを複製する習慣を身に付けることをお勧めします。これにより、すべてが洋ナシの形になった場合や、何らかの理由で参照したい場合に備えて、常に手つかずのオリジナルを使用できます。 。安全第一!
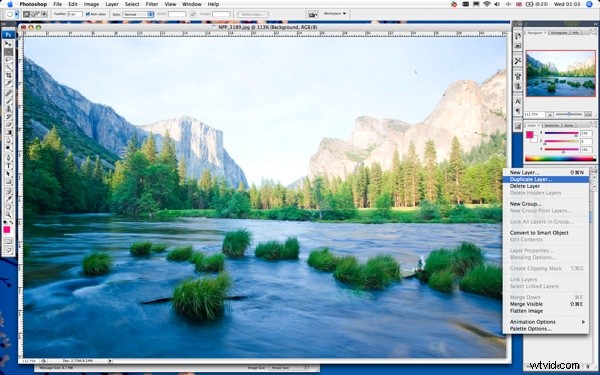
「背景」レイヤーの左側にある小さな目のアイコンをクリックすると、この特定のレイヤーが非表示になります。このレイヤーは必要ありません。バックアップとしてそこにあります。この段階ですべてのレイヤーの名前を変更する傾向があるため、管理が容易になります。繰り返しになりますが、このレタッチには必須ではありませんが、レイヤーに適切な名前を付ける練習を始めるのは良い習慣です。数十のレイヤーがある可能性のあるより複雑なレタッチで作業する場合、どのレイヤーがどのレイヤーであるかを簡単に確認できるため、はるかに高速になります。
では、これらの3つのレイヤーをどうするのでしょうか。各レイヤーの一部をマスクして、下のレイヤーの要素が透けて見えるようにし、最終的に3つから形成された1つの画像を作成します。最も明るい露出レイヤーから始めましょう。私の場合、このレイヤーは水と葦だけに使用します。ほとんどの木と空は露出オーバーです。もう一度レイヤーパレットに移動し、一番上のレイヤー(最も明るいレイヤー)を選択します。このレイヤーにレイヤーマスクを追加します。画面上部の[レイヤー]メニューに移動し、[レイヤーマスク/すべて表示]を選択します。ショートカットとして、丸で囲んだ小さなアイコンをクリックするだけでも同じことができます。
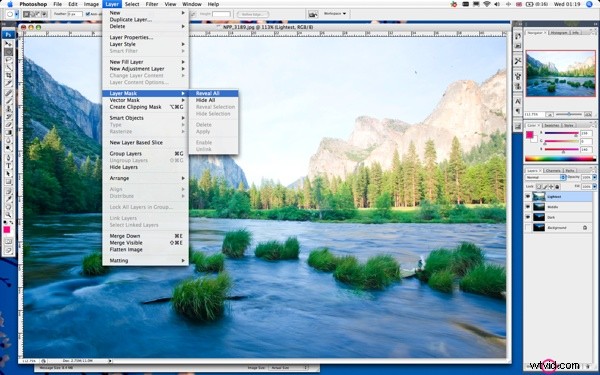
この特定のレイヤーマスクでは、ハードエッジを作成したくないので、ブラシツールを使用して手動でマスクを作成します。レイヤーパレットに戻り、マスクをクリックするときにマスク部分(画像アイコンではない)が選択されていることを確認します。マスクを選択したことを示す黒い枠が壊れているはずです。色が黒に設定されていることを確認し(そうでない場合は、上部の色の四角をクリックして、この100%黒に変更します)、ブラシツールを選択します。マスクする準備ができました!
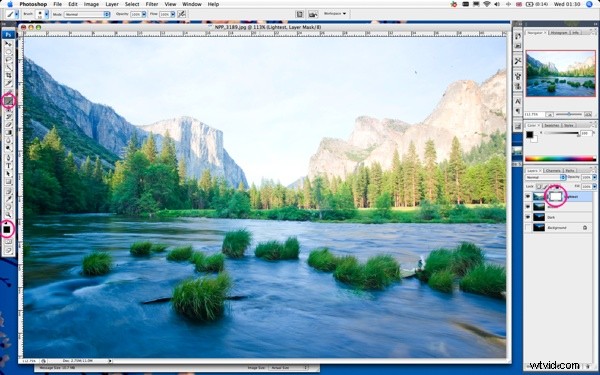
次に、このツールを使用してペイントし、下の画像の一部を表示するマスクを作成します。この場合、空、岩、そしてほとんどの木を取り除きたいと思います。ブラシの不透明度が100%であることを確認してください。適切なサイズの大きなブラシを使用してその大部分を取り除きます。喫水線を一周する場合は、小さなブラシを使用してズームインし、マスキングしているときに少しよく見えるようにしました。
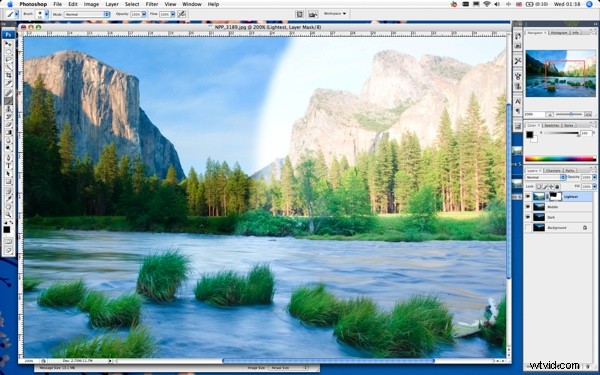
下の中間露光層が通過するのを見ることができるはずです。また、レイヤーパレットに小さなマスクアイコンが表示され、マスクしたもののプレビューが表示されます。満足するまで続けてください。次のレイヤーでより正確なマスクを行う方法を紹介します。しかし、今実行したこの方法は、クイックマスクを実行するための優れた方法です。マスクに満足したら、下のレイヤーを選択します。以前と同じように新しいレイヤーマスクを作成しますが、ブラシツールを単独で使用する代わりに、崖の端の周りでマスクをもう少し明確にするために、今回は最初に選択を行います。この中間層の空をマスクして、下の最も暗い層の素敵な豊かな空を明らかにしたいと思います。選択を行うには、これをいくつかの方法で行うことができます。私の場合、空と岩の間で色と色調にかなりの違いがあるので、約25の許容誤差で魔法の杖ツールを使用し、キーボードのShiftキーを押したまま、別のツールを選択します。崖の面の周りに「行進する蟻」の途切れのない線ができるまで、空の断片。 (注:マスクアイコンではなく、レイヤーパレットで画像アイコンが選択されていることを確認してください。選択されていない場合、魔法の杖が画像全体を選択します)。空のすべての小さな部分を選択するわけではありませんが、この段階ではそれについて心配する必要はありません。最も重要なことは、私がこのように崖の周りに途切れのない線を持っているということです。
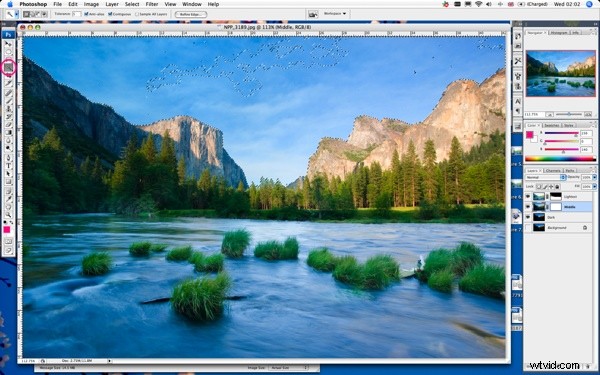
空の残りの部分を選択する簡単な方法は、なげなわツールを使用してShiftキーを押しながら、選択されていない部分をすばやく回って、マスクする領域全体になげなわツールを選択することです。この場合、鮮明な線が必要な場合でも、マスクする前に選択範囲に小さな羽を配置したいと思います。少なくとも少量の羽が必要ないことは非常にまれです。画面上部の[選択]メニューに移動し、[修正/ぼかし]を選択します。私の場合、約3ピクセルの羽を使用したいと思います。これを画像の開始点として使用することもできます。数分以内にこのレイヤーのマスキングを開始したときに、羽が多すぎるか不十分であることがわかった場合は、履歴パレットに戻ってこの時点に戻り、羽の量を変更してください。 。画像はそれぞれ異なり、画像の解像度の量が必要な羽毛の量に影響します。
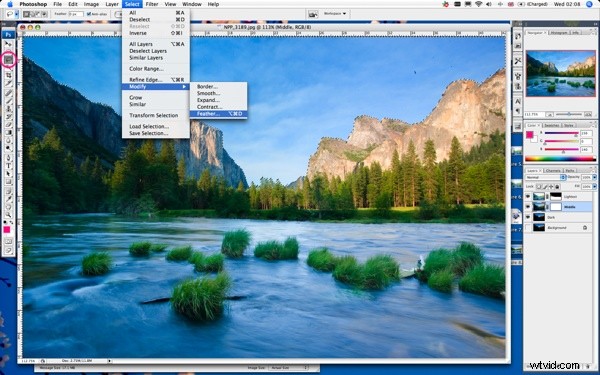
これで、3ピクセルの羽を持つ空の周りの行進するアリの選択ができました。中間レイヤーのレイヤーパレットに戻ってマスクアイコンを選択します。ここからはさまざまな方法がありますが、より細かく制御できるので、もう一度ブラシツールを使用するのが好きです。このツールをもう一度選択すると、以前と同じようになりますが、選択するとはるかに簡単になります。樋の上にレールを置いたボウリングのように!間違いはありません。
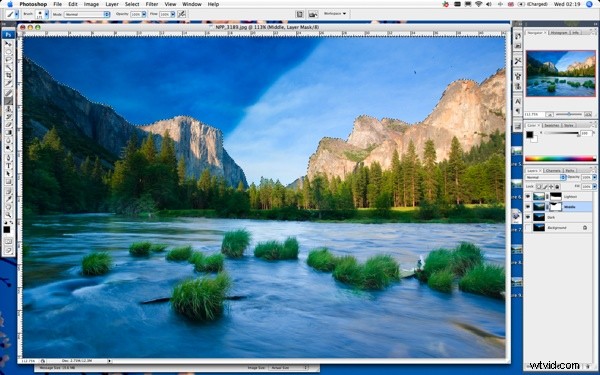
この時点で、3つのレイヤーすべての要素が全体的な最終結果に影響を与えて、全体像が形成されるのを見ることができます。選択した領域全体が埋まるまでマスキングを続けます。なげなわの選択には小さな羽があります。ブラシツールを使用して選択の端の周りの特定の領域を通過し続けると、選択が十分に進んでいないと感じた場合にマスクが少しはみ出します。満足したら、画面上部の[選択]メニューに戻り、[選択解除]を選択して、行進するアリの選択を解除します。
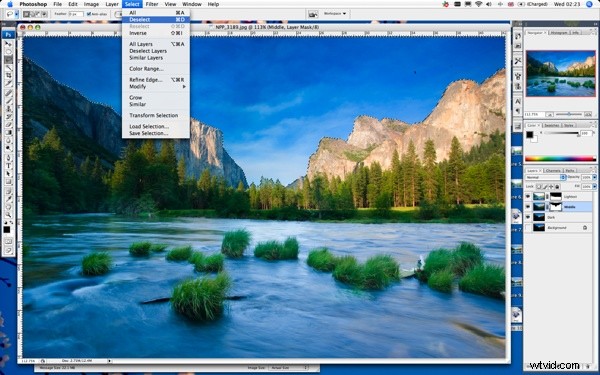
これで、視覚的にほぼ最終的な画像が得られるはずです。あなたは完全に満足するためにあちこちで修正したいかもしれません。私の場合、一番下の暗いレイヤーにあるスポット修復ツールを使用して、厄介な小さなセンサーマークを取り除く必要があります。 *自分への注意–センサーをきれいにする必要があります!*この段階で、コントラスト、色相、彩度などの他のものを変更できます。私の場合、そこにいたくない要素をクローンします(クローンはそれ自体で他のチュートリアル全体です)、葦に引っかかったビニール袋と私の焼き付けツールを使用して、崖の端を少し越えます効果。
完全に満足したら、それを保存する必要があります。将来少し変更する場合に備えて、レイヤーファイルのコピーを保持したいので、レイヤーをそのままにして.psdまたは.tifとして保存し、ファイル名でレイヤーファイルであることを明確にします。あなたが望むところならどこでもあなたのコンピュータに保存してください。これを行ったら、最後にレイヤーパレットに戻ります。レイヤーオプションで、[画像をフラット化]を選択します。
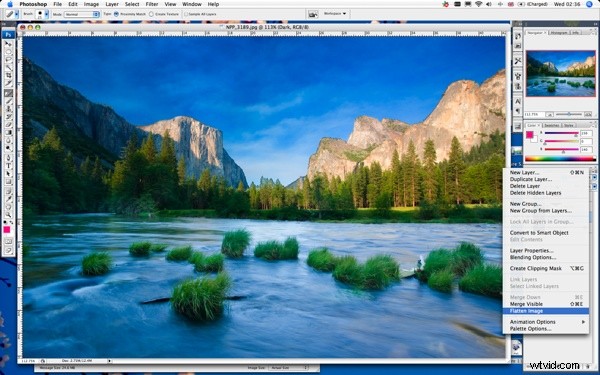
これで、使用したい形式で最終的な画像を保存できます。おそらくハードドライブのスペースを節約するための.jpg。これで、レイヤーを使用したHDRの手動バージョンが完成しました。フラ!これがお役に立てば幸いです。この方法についてのコメントをお勧めします。 Photoshopについて知っておくべきことをすべて知っている人はいないと思います。私のおじいちゃんはいつも「猫の皮を剥ぐ方法は複数あります!」と言っていました。しかし、これは、自分の目で見たものを完全に再現するためにさまざまな露出が必要な画像の撮影に対処する上で、長年にわたって非常に役立ってきた方法です。
