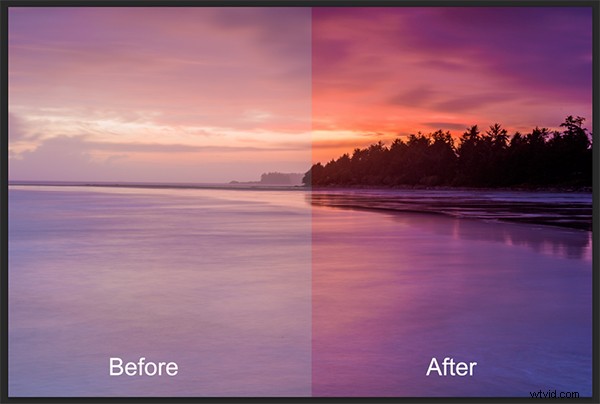
海景画像–画像編集の前後
「あの写真はPhotoshopで撮った」といつも聞いています。写真が病気にかかったように聞こえたり、Photoshopが画像に追加された望ましくない効果であるように聞こえたりすることがあります。 Photoshopは、優れた画像を美しく見せるための鍵です。はい、私は「良い」画像を言いました。 Photoshopは、間違いを修正したり、悪いショットを救おうとしたりするものではありません。それはあなたの画像を洗練し、それをやり過ぎずにそれらを素晴らしく見せることについてです。 Photoshopは、効果的に使用すると素晴らしいツールですが、やりすぎると敵になる可能性があります。写真で何を達成したいかに応じて、5つのPhotoshopツールのこのクイックガイドは、露出を効果的に調整し、画像から色を実際に浮かび上がらせるのに役立ちます。
注: この記事の例は、別のレイヤーで調整を行う方法を示しています。調整をより細かく制御できる調整レイヤーを使用することもできます。調整レイヤーで使用できない唯一のツールは、シャドウとハイライトです。今後の記事で調整レイヤーについて詳しく説明します。今のところ、これらのガイドラインに従えば、画像はやり過ぎなくても魅力的で豊かに見えます。
1。シャドウとハイライトツール
このツールは、画像の影の領域の詳細を取得するために使用されます。最近のカメラは多くの詳細をキャプチャできますが、撮影しているシーンの光によっては、影が少し暗くなる場合があります。シャドウとハイライトツールは、これらの領域の詳細の一部を戻します。
Photoshopで画像を開き、[画像]>[調整]>[影とハイライト]に移動します。
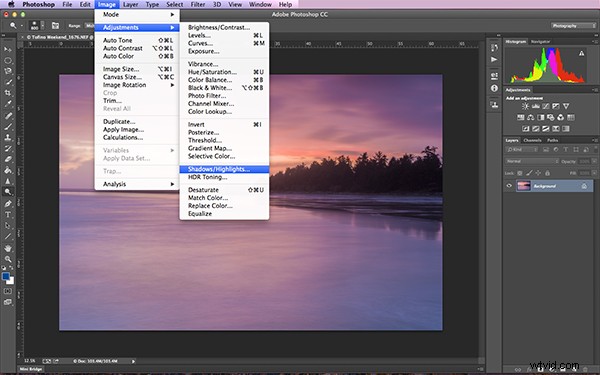
シャドウとハイライトツールの検索
ツールがポップアップし、これが表示されます(以下を参照)。これらのスライダーがすべて表示されない場合は、[その他のオプション]をクリックしてボックスを展開します。このツールを使用して詳細をシャドウに戻し、ハイライトを調整する必要はありません。このツールのハイライト部分はあまりうまく機能しないことがわかったので、まったく使用していません。
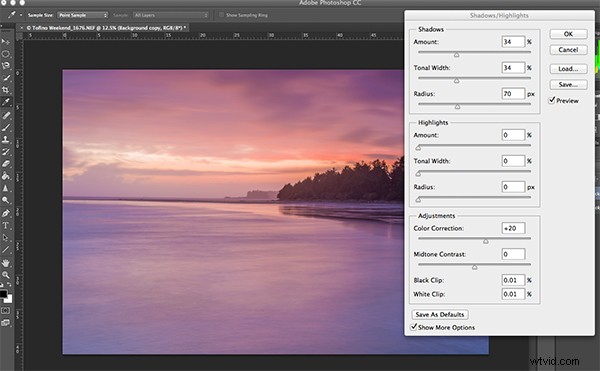
画像の影を調整する
ツールを操作する最良の方法は、[シャドウ]ボックスの下の[量]スライダーを約3分の1(33%)までスライドさせることです。次に、[色調の幅]スライダーを[量]スライダーの真下にスライドします。最後に、半径スライダーをその真下に移動します。ほとんどの場合、これらのスライダーを互いに真下に配置する必要があります(右下のスクリーンショットを参照)。
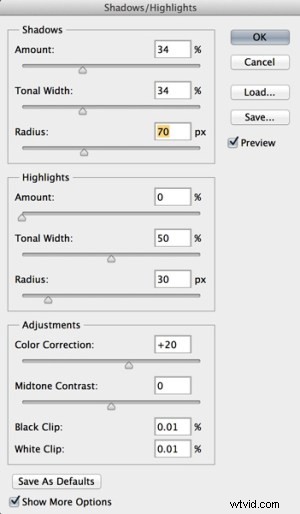 ここで覚えておくべき重要なことは、調整を行い、画像が影響を受けていることに注意することです。ツールの右側にあるプレビューボタンをクリックして(この記事のすべてのツールでこれを行うことができます)、「前後」を確認します。変更がどのように機能しているかが一目でわかります。影からより多くの詳細を抽出する必要がある場合は、[量]スライダーをさらに右にスライドさせますが、その下にある他の2つのスライダーを必ず並べてください。
ここで覚えておくべき重要なことは、調整を行い、画像が影響を受けていることに注意することです。ツールの右側にあるプレビューボタンをクリックして(この記事のすべてのツールでこれを行うことができます)、「前後」を確認します。変更がどのように機能しているかが一目でわかります。影からより多くの詳細を抽出する必要がある場合は、[量]スライダーをさらに右にスライドさせますが、その下にある他の2つのスライダーを必ず並べてください。
シャドウを調整する量はあなた次第です。やりすぎないように注意してください。画像の特定の部分の周りに「輝き」が見られるようになったら、行き過ぎている可能性があります。この輝きはしばしばハローと呼ばれ、調整が画像にどのように影響するかを注意深く観察することで回避できます。それらが表示されている場合は、スライダーが消えるまで左にドラッグします。満足したら、[OK]をクリックします。
2。レベルツール
画像を開いて影を調整したら、シーン全体の露出を調整します。画像が少し露出オーバーまたは露出アンダーの場合、レベルツールで修正できます。メニューバーの[画像]>[調整]>[レベル]に移動します(またはキーボードショートカットのCommand / Control + Lを使用します)。 [レベル]ダイアログボックスがポップアップ表示され、グラフが表示されます。このグラフはヒストグラムと呼ばれます。
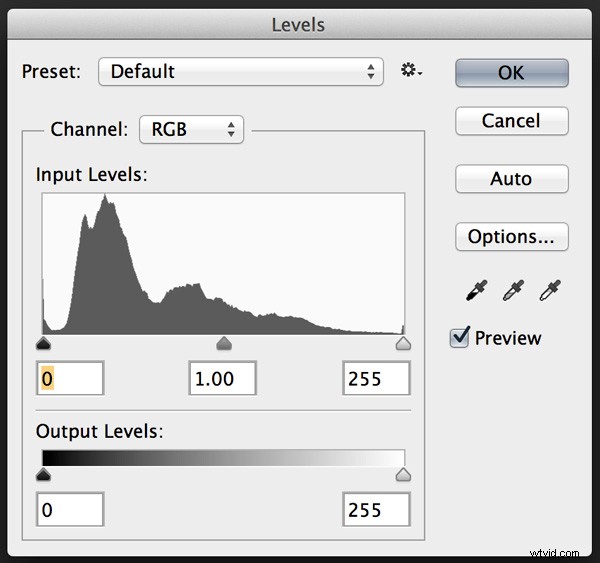
ヒストグラムは、シーン内のピクセルを単にグラフィカルに表現したものです。グラフが左側に押し出されている場合は、画像の色調がより暗いことを意味し、グラフが右側にある場合は、画像の色調がより明るいことを意味します。正しいヒストグラムも間違ったヒストグラムもありません。それは単にシーン内の光を表したものです。 dPSサイトにはヒストグラムに関する優れた記事がいくつかあるので、ヒストグラムについて詳しく知りたい場合は、上のリンクの1つをクリックしてください。
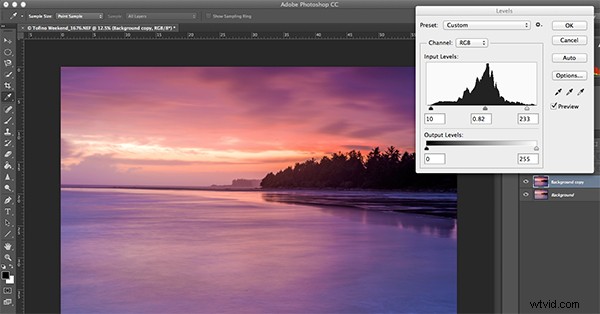
レベルツールを使用して露出を高め、コントラストを高める
レベルを操作するときに覚えておくべき重要なことは、画像が露出不足または露出過剰になるほど画像を調整しないようにすることです。ありがたいことに、Photoshopは、それが起こっているかどうかを確認する方法を提供してくれました。これについては、後で説明します。まず、ヒストグラムの下部に3つのスライダーがあることに気付くでしょう。右側のスライダーは白(ハイライトを調整)、中央のスライダーは灰色(中間調を調整)、左側のスライダーは黒(シャドウを調整)です。レベルツールは、画像のコントラストと色を調整するのに役立ちます。白いスライダーをクリックしてドラッグし(左に移動)、ヒストグラムの端に触れることで、プロセスを開始できます。黒のスライダーについても同じようにします(右にドラッグします)。あなたの画像はすでに良く見えます。
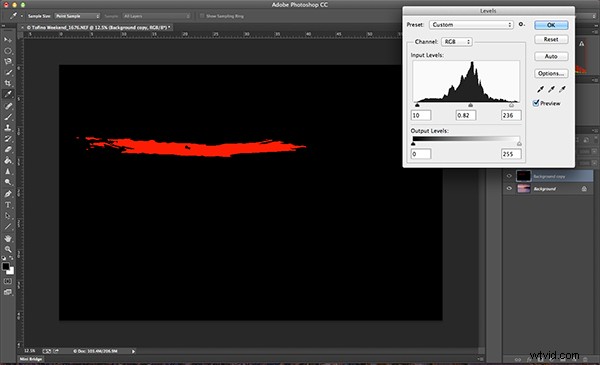
Altキーを使用して、ハイライトが露出オーバーになっている場所を確認します
次に、中央のスライダーを右または左に動かして、どちらが効果的かを確認できます。小さな変更が常に最適に機能するため、各スライダーに極端な変更を加えないでください。調整が画像にどのように影響するかを確認するには、Altキー(PC)またはOPTIONキー(Mac)を押しながら、白または黒のスライダーをクリックします。 Altキーを押しながら白いスライダーを押し続けると、画像が黒くなります。左にスライドすると、画像に赤い領域がいくつか表示されます(上記を参照)。これを見ると、Photoshopは画像のどの部分が露出オーバーまたはクリップされるかを示しています。黒のスライダーの場合は逆になります。 Altキーを押しながら黒いスライダーをクリックすると、画面が白くなり、右にスライドすると、画面に表示される領域が露出不足になるか、クリップされます。レベルの調整をやり過ぎたかどうかわからない場合は、この機能を使用することをお勧めします。
3。カラーバランス
これは、画像の全体的な色を変更するために使用するのに適したツールです。画像が青すぎて暖かくしたい場合は、赤いトーンを引き上げることでそれを行うことができます。また、画像に望ましくない色かぶりが含まれている場合、シーン全体の色が緑すぎるように見える場合は、このツールを使用して修正できます。カラーバランスツールは、上部のメニューバーの[画像]>[調整]>[カラーバランス](またはキーボードショートカットのCommand / Control + Bを使用)にあります。
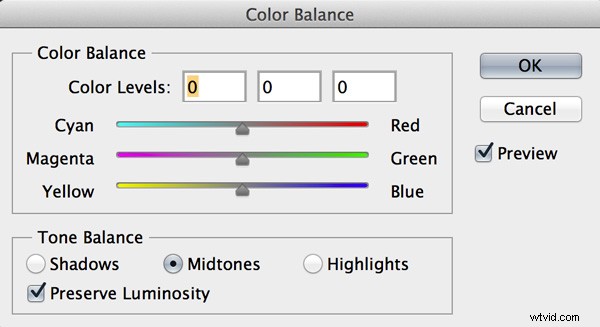
ダイアログボックスが開くと、3つのスライダーが表示されます(上記のとおり)。スライダーは画像の視覚的な色を表し、デフォルトでは中央に設定されています。それらを左または右に移動することにより、画像の色を変更することができます。上のスライダーはシアン/赤に影響し、中央のスライダーはマゼンタ/緑で機能し、下のスライダーは黄色/青になります。選択したスライダーと、スライダーを左右に動かす距離に応じて、色が変わります。
注: シャドウ、ミッドトーン、ハイライトのように画像のどの領域に影響を与えるかを選択することもできますが、スライダーの下の[トーンバランス]セクションで適切なボタンを選択します。
ここでも微調整を行う必要があります。大きな調整を行うと、画像が特定の色で飽和状態になり、不自然に見える可能性があります。アイデアは、シーンの特定の色をブーストすることによって画像を強化することです。したがって、夕焼けの画像(以下のように)がある場合は、赤、黄、マゼンタを強調することをお勧めします。これにより、画像が暖かく見え、シーンに色が加わります。
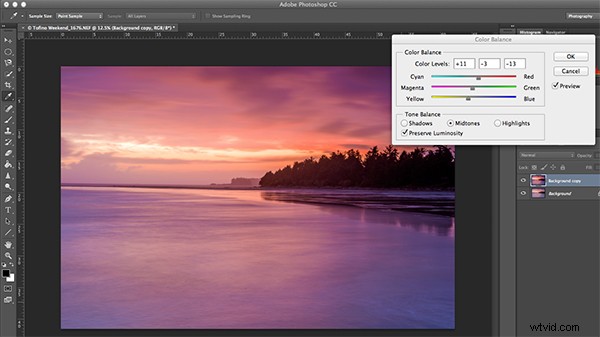
カラーバランスを使用して画像の色を強調する
4。色相と彩度
Photoshopで最も強力なカラーツールの1つは、色相と彩度ツールです。開くには、[画像]>[調整]>[色相/彩度]に移動します(またはキーボードショートカットのCommand / Control + Uを使用します)。このツールは、画像のすべての色を調整するために非常に効果的に使用できます。ツールを開くと、色相、彩度、明度の3つのスライダーが再び表示されます。
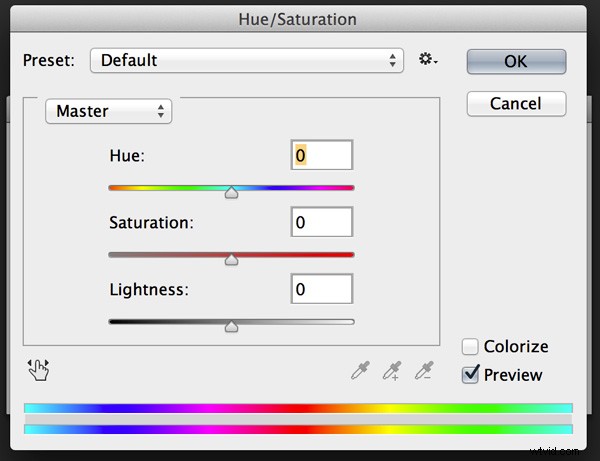
色相は色を意味します。これは画像の色を再割り当てするため、あまり使用されません。このツールを使用するのは彩度です。彩度は、画像の色の濃さまたは強度を制御します。 3つのスライダーの上に、マスターと呼ばれるドロップダウンボックスが表示されます。これをクリックすると、彩度を上げたい色を選択できます。これにより、画像の各色を非常に細かく制御できます。各色を個別に選択し、好みに応じて調整できます。あなたは青よりも赤と黄色を飽和させたいかもしれません、例として、このツールはあなたがそれをすることを可能にします。画像に色を追加しているのではなく、そこにある色を飽和させていることを知っておくとよいでしょう。繰り返しますが、段階的な調整が重要です。やりすぎないでください。このプロセス全体で少し調整すると、画像がより自然でドラマチックに見えるようになります
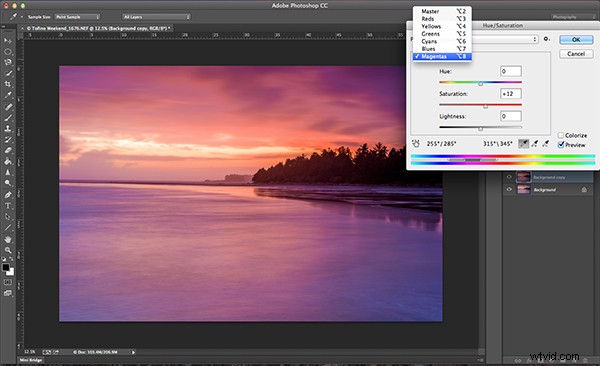
チャネルごとに色を飽和させることにより、色相と彩度ツールを最大限に活用する
5。活気
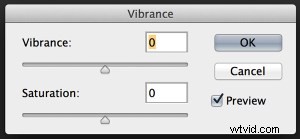 バイブランスツールは、[画像]>[調整]>[バイブランス](ショートカットなし)にあります。完全に飽和していない色を効果的に飽和させます。これは、画像を最終的にブーストするための、画像編集の良い仕上げです。このツールでどれだけ調整する必要があるかについての実際のガイドラインはありませんが、それが画像にどのように影響するかを知っておいてください。この手順が完了すると、画像は著しく異なって見えるはずです。正しく行われれば、視聴者は恐ろしい「フォトショップ」の言葉を言うことはありません。
バイブランスツールは、[画像]>[調整]>[バイブランス](ショートカットなし)にあります。完全に飽和していない色を効果的に飽和させます。これは、画像を最終的にブーストするための、画像編集の良い仕上げです。このツールでどれだけ調整する必要があるかについての実際のガイドラインはありませんが、それが画像にどのように影響するかを知っておいてください。この手順が完了すると、画像は著しく異なって見えるはずです。正しく行われれば、視聴者は恐ろしい「フォトショップ」の言葉を言うことはありません。
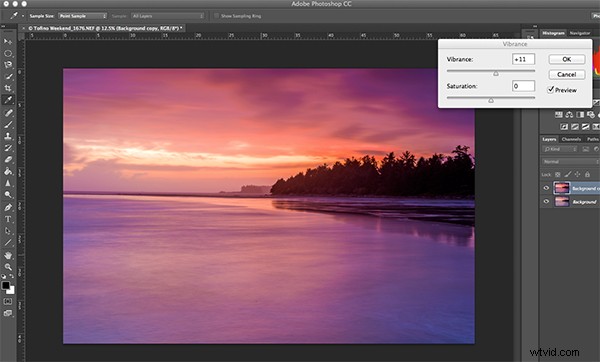
最後のステップは、画像に余分なポップを入れるために活気を高めることです
結論
これらの5つのツールは、優れた画像を素晴らしいものにするのに役立ちます。 Photoshopで覚えておくべき重要なことは、段階的に調整することです。このプロセスからわかるように、ゆっくりと段階的に変更を加えますが、全体的な効果はやり過ぎに見えることなく劇的です。 Photoshopには他にも多くのツールがあり、画像にさらに拡張機能を追加できます(今後数か月にわたってそれらに関する記事を作成します)が、これらから始めて、それらがどのように機能するかを理解してください。要約すると、Photoshopでは、遅い方が優れており、多くの小さな調整は、いくつかの大きな調整よりも画像に劇的な影響を与えます。楽しんで実験してください。いつものように、下のコメントであなたの考えを教えてください。
