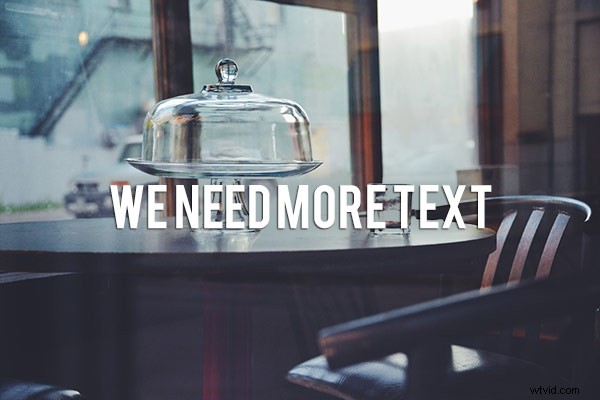
画像に単語を追加したい理由はたくさんあります。写真のテキストは、はがきなどの優れた販促品になります。引用や感動的なことわざを使って独自のソーシャルメディアメッセージを作成できます。そしてあなたはあなたの名前またはあなたのウェブサイトのURLを追加することができます。テキストを追加するためのすべてのクリエイティブオプションを理解すると、写真を使用して作成できる他の何百ものものが思い浮かぶと確信しています。
この記事では、Photoshopでテキストを操作して、写真で美しく目を引くメッセージを作成するためのさまざまな方法について説明します。
基本的なテキストツール
非常に単純なトピックのように思えるかもしれませんが、Photoshopには、テキストを操作するための非常に用途の広いツールの選択肢があります。他のPhotoshopグッズと同様に、最高のもののいくつかは実際には明らかではありません。したがって、このセクションでは、テキストを追加、調整、および操作するためのさまざまな方法を学習します。
Photoshopの基本的なテキストツールは次のとおりです。
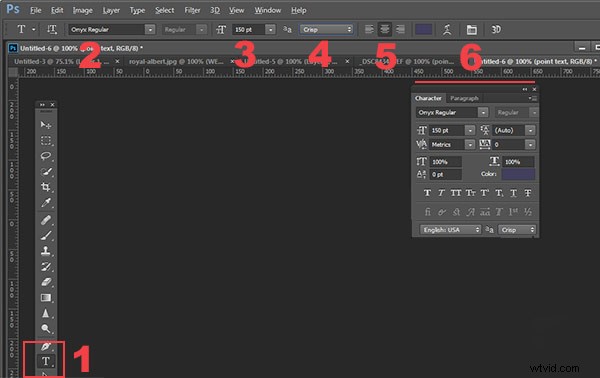
- ツールパレット(#1)のテキストツールをクリックすると、上部のコンテキストメニューにほとんどのテキストツールが表示されます。
- #2フォント(書体)、フォントスタイル、太字、斜体などを選択します。
- #3フォントサイズ(ヒント:ここに任意の数字を入力できます。表示される数字に制限されないため、テキストは任意のサイズにすることができます。このスペースに500と入力して、何が起こるかを確認してください!)
- #4アンチエイリアシングオプション
- #5テキストの配置
- #6テキスト調整が飛び出します
ここにはさらにいくつかのツールがありますが、それらについては後で説明します。土地の配置がわかったので、テキストを追加して試してみましょう。
テキストで遊ぶ
テキストを追加する方法は2つあります 、そして、いつ一方の方法を使用し、いつもう一方の方法を選択するかを知っていることが重要です。最初の方法は、ポイントテキストツールと呼ばれるものを使用して、ほとんどの人がテキストを使用する方法です。ツールパレットのテキストツールをクリックし、画像をクリックして入力を開始するだけです。 2番目の方法は、段落テキストを使用することです。両方試してみましょう。
Photoshopで新しいドキュメントを開き、テキストツールをクリックします(キーボードショートカット=T)。入力を開始します。次のように表示されます:
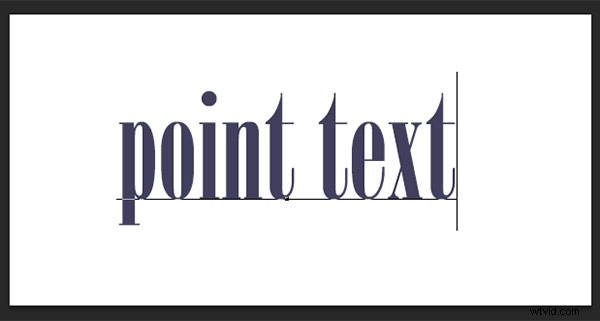
テキストには下線が付き、カーソルは次の文字を挿入する場所を示します。入力を続けると、テキストは1行の長い行に続きます。新しい行にテキストを表示するには、Enterキーを押す必要があります。 POINTTEXTツールを使用してテキストを作成しました。これを保存して「ポイントテキスト」と呼びます。
別のドキュメントを開き、まだクリックされていない場合はテキストツールをクリックします。次に、テキストツールを取り出し、ドラッグして長方形を作成します。このようなものが表示されるはずです。
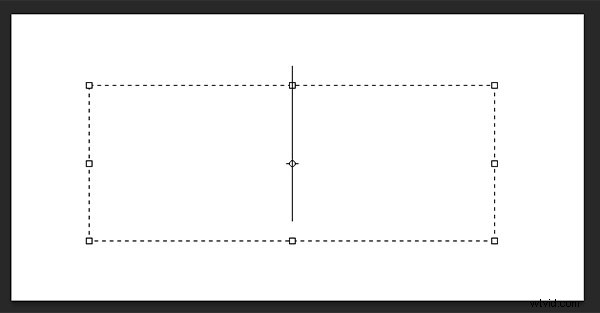
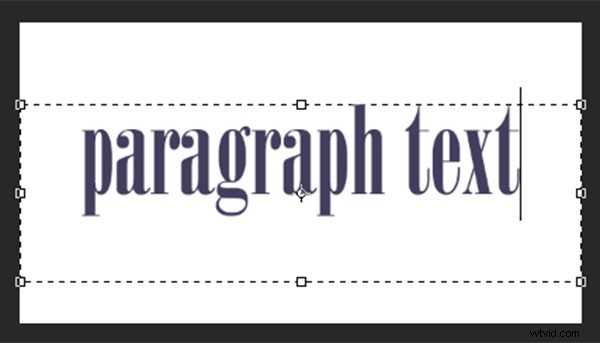
先に進んで入力します。たくさんのテキストを入力してください。ボックスのサイズによってテキストがどのように制約されるかを確認してください。これは段落テキストです。テキストボックスのハンドル(中央と隅にある小さなボックス)をつかんで、テキストを表示する領域のサイズを定義できます。これは、テキストのより広い領域に最適であることがわかります。テキストボックスのサイズを変更できるため、段落テキストを使用して柔軟性を高めることができます。
MOVEを使用できます テキストのブロック全体をページ上の任意の場所に配置するためのツール。
段落テキストは、ページの中央に配置するのも簡単です。 テキストを中央に配置するには 、ハンドルの1つをつかんで、ページの右端にドラッグします。左のボックスをページの左端にドラッグし、コンテキストメニューで、上の図の5番にあるCENTERテキストアイコンをクリックします。ちょっとした奇跡です!これで、テキストはドキュメントの水平方向の中央に正確に配置されます。これ以上推測する必要はありません。
テキスト内の文字の変換
テキストに多様性を与えるために、個々の文字の間隔、文字の高さ、および文字の幅を変更することもできます。また、大文字のテキストのブロックを小文字に、またはその逆に即座に変更することもできます。使用しているフォントに斜体がない場合があります。 Photoshopでフェイクイタリックを作成できます。それでは、すべての気の利いたトリックを試すことができるテキスト文字ポップアップボックスを見てみましょう。 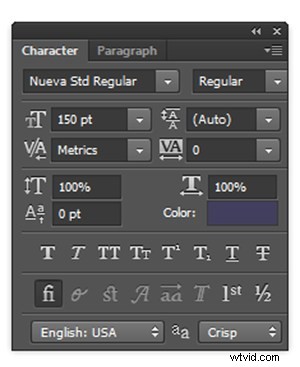
このボックスはコンテキストメニューにあります。テキストツールが選択されていることを確認し、上の図の6番がどこにあるかを確認してください。一枚の紙のように見えるアイコンをクリックします(上記の#6の上)。これにより、キャラクター変換パネルが開きます。ポイントテキストを編集している場合、これらの編集を機能させるには、テキストレイヤーを選択する必要があります。段落テキストを使用している場合は、変換するテキストを選択する必要があります。したがって、テキストを選択して、これらすべてのオプションを試してみてください。アイテムにカーソルを合わせると、ツールチップがポップアップ表示され、それぞれの機能について簡単に説明されます。
テキストのブロックを変換する
角度を付けたり傾けたりすることで、注目を集めるテキストを簡単に作成できます。テキストレイヤーまたはテキストを選択した状態で、メインメニューに移動し、編集>変換>スキューを選択します。 。角の1つでハンドルをつかみ、ドラッグします。次のように表示されます:
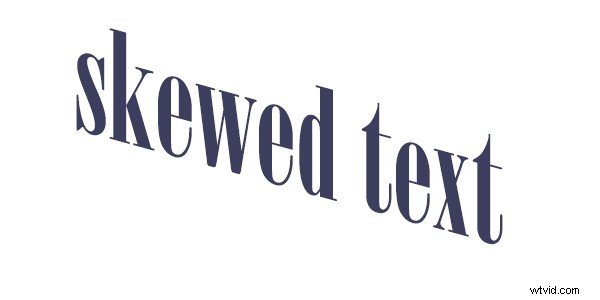
[編集]>[変換]>[拡大縮小]および[編集]>[変換]>[回転]でも同じことができます。 簡単に簡単!
テキストを曲線に沿ったものにする 、ワープテキストを使用します ツール(ツールパレットでテキストツールを選択し、コンテキストメニューで5から6の間を確認します。下に曲線がある文字Tのように見えます)。
テキストを作成し、テキストレイヤーにいることを確認します。ワープテキストツールをクリックして、セクションポップアップボックスを開きます。ここでは、テキストに付ける図形の種類を選択できます。とても簡単です!
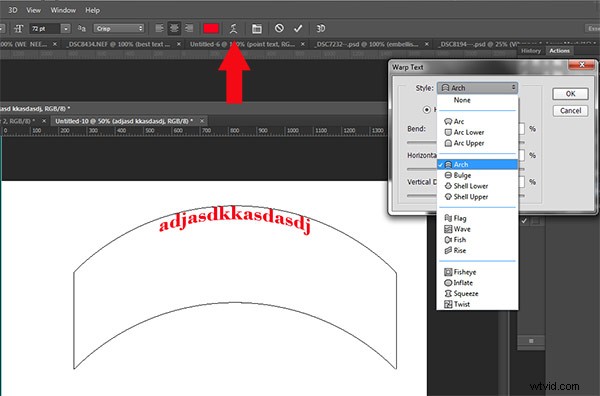
テキストを本当にポップにする3つの簡単な方法
写真にテキストを追加すると、画像で少し失われることがあります。大きくしても、くっきりしたり、はっきりしたりしません。いくつかのオプションがあります:
A)アンチエイリアシング設定の可能性があります トップコンテキストメニューの#4。このドロップダウンがないであることを確認してください Noneに設定します。これは、オンラインで使用する画像では特に重要です。他のオプションのいずれかを選択して、それらがテキストの端をどのように変更するかを確認します。これらの選択は、どのタイプのスムージングルックを好むかに関して、個人的な好みです。 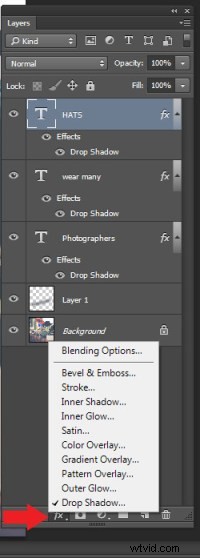
B)お好みの色かもしれません 。多くの場合、白はすっきりとしたエレガントな外観であるため、最適に機能します。ただし、画像の細部で白いテキストが失われるのは簡単です。これは、明るい色のテキストを本当にポップにするための古いWebデザイナーのトリックです。黒のドロップシャドウを追加します。しかし、ランダムなドロップシャドウだけではありません。これはほとんど見えなくなりますが、それが追加する微妙なパンチは途方もないです。方法は次のとおりです。
まず、ドロップシャドウを配置するテキストレイヤーを選択します。レイヤーパレットに移動し、下部にある[レイヤーFX]アイコンを選択してから、[ドロップシャドウ]を選択します。
[ドロップシャドウ]ダイアログボックスで、これらの設定を使用してドロップシャドウを作成します。印刷から高解像度の画像で作業している場合は、シャドウサイズを1から10に変更します。画像のサイズによっては、これらの設定を調整する必要がある場合があります。両方が同じ数であることを確認してください。
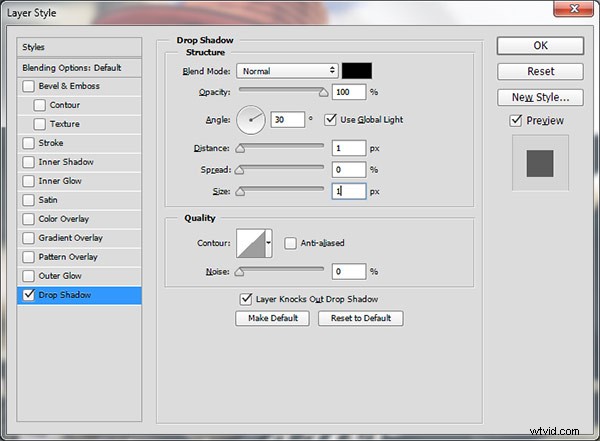
画像がすべて柔らかい色合いであるにもかかわらず、この画像で白いテキストがどのようにポップするかを確認してください。ここには安っぽい1990年代のドロップシャドウはありません。不快感を与えることなく、テキストを明確にするのに十分なエッジの分離と寸法を提供します。

C)最後に、グラフィックデザインの世界からの別のテキストポップトリック –テキストの後ろに「秘密の」レイヤーを追加し、レイヤーブレンディングモードを使用してテキストを少し暗くし、テキストの背景を暗くしてコントラストを高めます。
次の例では、テキストの背後にある雲を取り除き、テキストをより目立たせるために空を少し暗くします。ソフトエッジのブラシを選択し、スポイトツールを使用して中間調のブラシの色を選択します。この画像では、「P」のすぐ上の空を選択しました。ブラシの直径を文字の高さと同じにします。次に、写真とテキストの間に新しいレイヤーを追加します。これが秘密のレイヤーであり、テキストにブラシをかけるだけです。レイヤーがテキストの「下」にあるため、実際にはテキストの下にあります。ブレンディングモードをDarkerColorまたはDarkenに変更し(これは使用している色によって異なります)、レイヤーの不透明度を適切に調整できます。
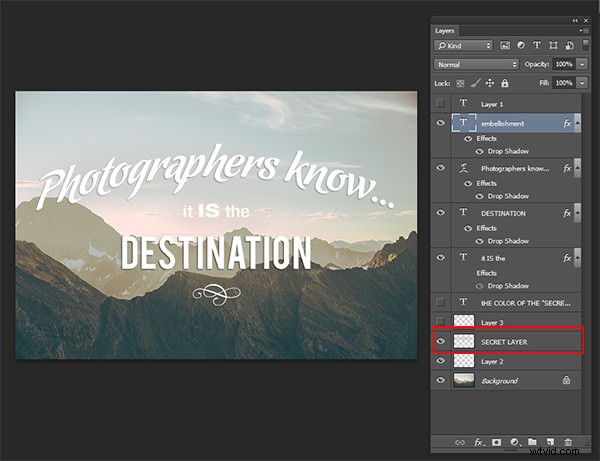
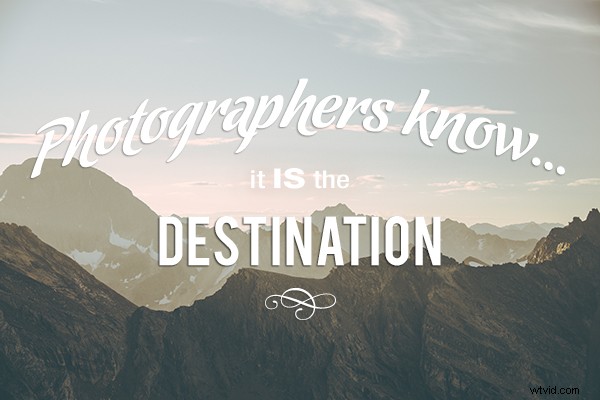
シークレットレイヤーの前のテキスト。
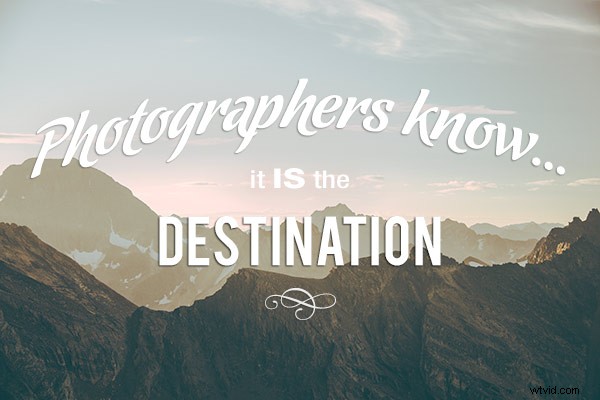
シークレットレイヤーが追加されました。
テキストの装飾と装飾
写真のテキストについてよく聞かれる質問の1つは、どのようにしてスウッシュや渦巻き模様の装飾や装飾を作成したかということです。ほとんどの場合、これらは文字ではなく装飾である単なるフォントです。このようなフリーフォントは何百もあります。始めることができる場所の1つは、装飾フォントです。フリーフォントのライセンス制限を必ず確認してください。画像を販売する場合は、支払いや寄付が必要なものもあります。
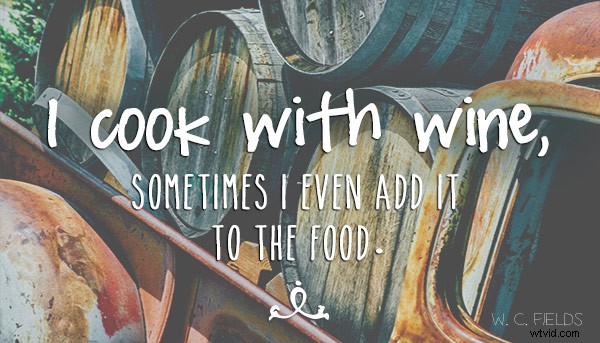
これで、写真にクリエイティブなテキストを追加するための基本ができました。メッセージ、タグライン、引用符、詩を画像にエレガントに追加できるようになりました。テキストを斜めまたは曲線上に配置することで、視聴者の注意を引くことができます。いくつかの簡単なテクニックを使用してそれを本当に際立たせることができ、装飾や装飾を追加することで興味と芸術的なセンスを加えることができます。あなたの内なるグラフィックアーティストを解き放ちましょう–あなたはテクノロジーを持っています!
試してみてください–画像にどのようなメッセージを追加するか見てみたいです!
