これは、ワークショップやクラスで最もよく聞かれる質問です。「画像の背景をどのように変更しますか?」または、「被写体を画像から切り取って、新しい背景に配置するにはどうすればよいですか?」

コーヒーショップでの私の両親の簡単なキャプチャ。前の画像。
おそらく、あなたの主題を心地よく、気を散らすことのない環境に置くためのあなたの最善の努力にもかかわらず、状況はそれを不可能にしました。スマートフォンを使って自発的な瞬間を捉えたのに、画像に少し背景を加える必要があるかもしれません。主題を背景から切り取って分離したり、Webサイトのバナーやその他のマーケティング資料で使用したりしたい場合がありますか?理由が何であれ、このタスクは、カメラの発明以来、すべての写真家、初心者、プロに挑戦してきました。 Photoshopで最も過小評価されているツールの1つを使用して、背景から被写体を簡単に抽出する方法を紹介します。
この写真(上)は、私の母と父の非常に自発的なiPhoneキャプチャでした。写真自体は素晴らしいものではありませんが(技術的には多くの問題があります)、私にとっては大きな感傷的な価値があります。両親が一緒に撮った最後の写真です。しかし、背景が忙しいため、Photoshopの選択ツールを使用して削除しようとすると、多くの写真家にとって通常問題が発生します。以前のPhotoshopバージョンでは、Magic WandやLassoなどの選択ツールは、このタイプの背景の類似した色やパターンに混乱し、困難で苛立たしいプロジェクトになりました。しかし、比較的新しい選択ツールを使用すると、非常に簡単なので、これはテクニックを学ぶための良い例の写真です。
このデモンストレーションでは、雑然とした背景を削除して、スナップショットのようにせず、ポートレートのようにすることで、これをより強力な画像にすることができます。 。画像編集の秘訣は、仕事に適したツールを使用することです。この状況では、クイックセレクトツールを使用します 画像から被写体を削除して、別の背景に配置します。
クイックセレクトツールの使用方法
これまで、Photoshopの選択ツールのほとんどは使いにくいために避けていたかもしれません。 クイックセレクトツール すべてを変えました。 「切り取って貼り付けた」ように見えない選択を行うのがこれまでになく簡単になりました。 2つ、場合によっては3つのステップがあります。
クイック選択ツールを選択します ツールボックスパレットから:
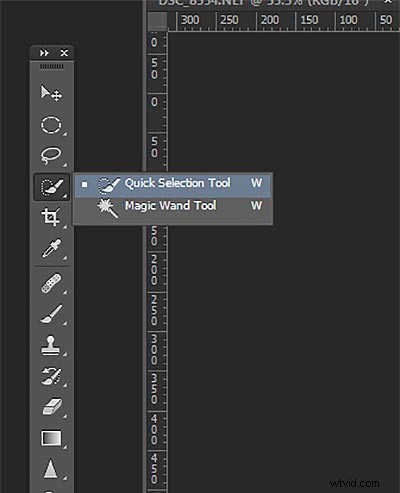
ブラシのように機能するため、キーボードの[–]キーを使用してツールのサイズを変更できます([小さくすると]、大きくすると])。被写体を簡単に選択できるサイズをツールに与えます。
ステップ1:選択を行います
ツールを被写体の上にドラッグして、「行進するアリ」が端に到達したら停止します。このツールはスマートで、ピクセルの変化を検出できるため、ほとんどの場合、エッジで正しく停止します。不要なものが選択された場合は、Altキーをクリックして「選択解除」モードに切り替え、選択範囲をドラッグして元の場所に戻します。
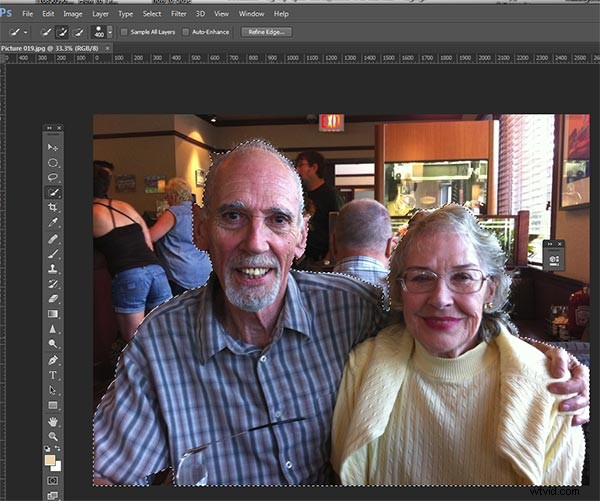
「アリの行進」のアウトラインで主題を選択するクイックセレクトツール。
ステップ2:エッジを調整する
必要に応じてすべてを選択したら、リファインエッジをクリックします。 トップメニューのボタン。この領域では、選択範囲の端の周りのピクセルを調整します。これにより、「カット」がよりスムーズでリアルになります。
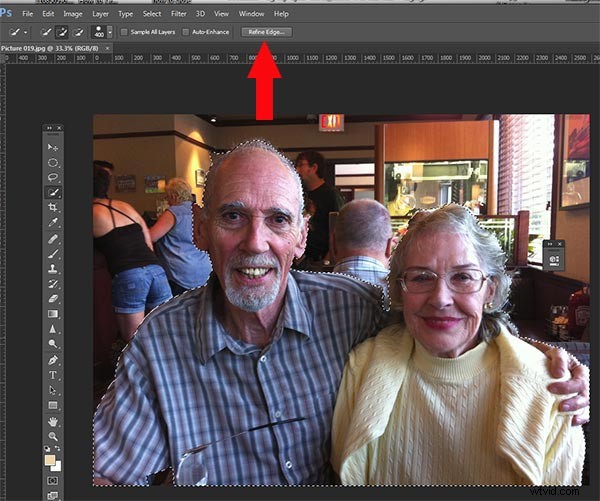
エッジの調整ツールは、次のようなポップアップを開きます。
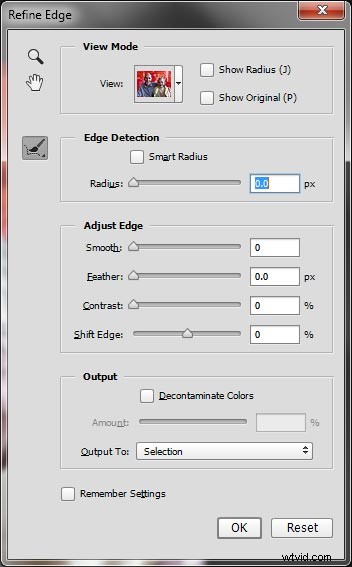
ここから、いくつかの背景オプションに対して選択を表示する方法を選択できます。以前にレイヤーマスクを使用したことがある場合は、使い慣れているマスクオーバーレイを選択できます。このビューでは、背景と選択内容を確認できます。しかし、私が気に入っている黒い背景に対しても確認できるので、エッジがどのように見えるか、すべてを正確に選択したかどうかをはっきりと確認できます。ビューを変更するには、ドロップダウンをクリックして[表示オプション]ボックスを表示します。これらをスクロールして、データがどのように表示されるかを確認してください。 エッジスライダーの調整 必要に応じて、エッジを滑らかにし、フェザリングし、さらに洗練するための多くのオプションを提供します。
今のところ、白黒表示モードを選択します。白黒ボックスにカーソルを合わせてクリックします。
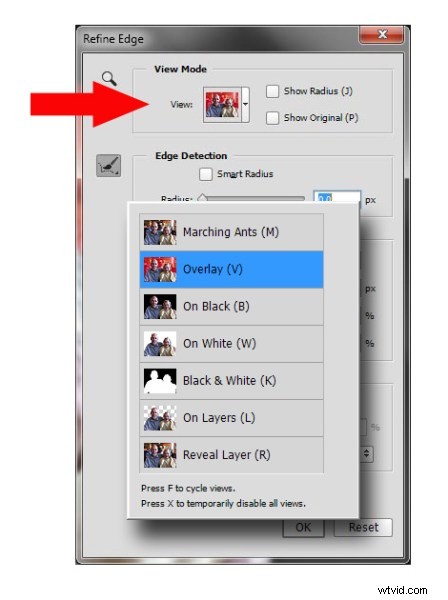
このようなものが表示されるはずです(以下)。あなたは黒に対してあなたのエッジを非常によく見ることができます。エッジは問題なく表示され、明確に定義されており、ピクセル化されたりブロックされたりしていないことがわかります。しかし、その髪はどうですか?細くてしなやかな(ほとんど髪がない)貧しいお父さんと、最近化学療法を受けたお母さんも、赤ちゃんのような細い髪をしていて、髪の選択作業が少し難しいです。しかし、クイック選択ツールにもこれを行う方法があります!
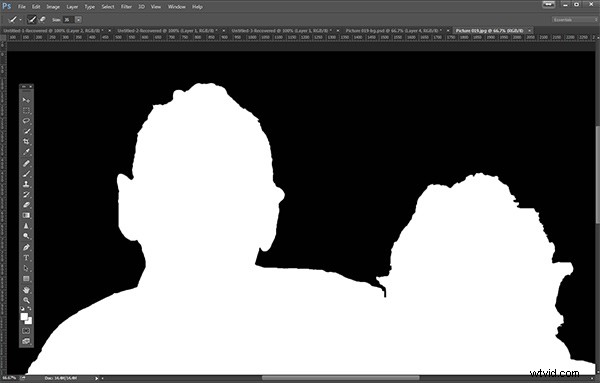
エッジ検出スマート半径ボックスをクリックします スライダーを少し右に動かします。髪の毛の周りのエッジが少し透明になるように変化する様子をご覧ください。残りのエッジを監視して、あまり変化しないことを確認してください。
ステップ3:必要に応じて、エッジ検出ブラシを使用します
それでも髪の透明度を上げる必要がある場合は、左側のブラシアイコンが選択されていることを確認し、透明度を上げる必要がある場所を慎重にブラッシングします。表示モードを切り替えて、表示または削除されているものを確認できます。削除しすぎる場合は、[エッジを調整]ブラシをクリックして押したままにすると、通常のレイヤーマスクのように、ブラシストロークを元に戻すことができる消しゴムが表示されます。
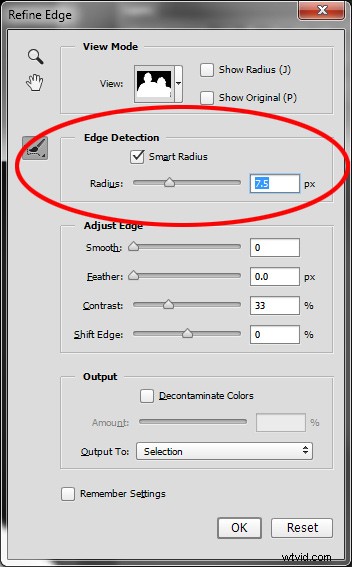
結果に満足したら、出力を探します [エッジを調整]ボックスの下部にあるセクションで、[除染色]をクリックし、量として小さな数値を選択します。画像によっては、通常2が適切です。出力を次のように変更します:レイヤーマスクを使用した新しいレイヤー。
これはあなたが今見るべきものです:
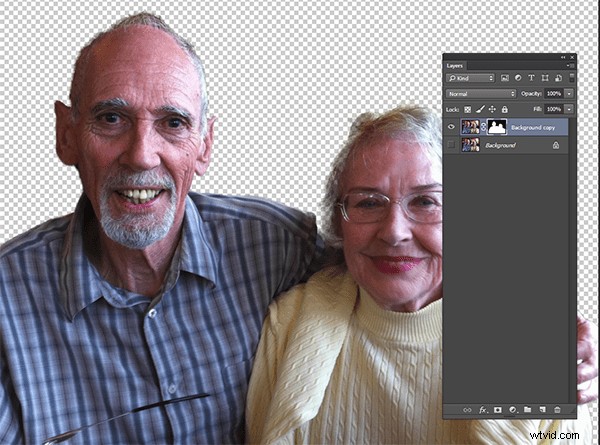
注:透明な背景を表示するには、最下層の表示をオフにする必要があります。
雑然とした背景がなくなりました!あなたは素敵な透明な背景を持っていて、すべて新しいレイヤーにあります。これがメインの画像になります。
新しい背景レイヤーを追加
新しい背景として使用する画像を開き、移動ツールを使用して、新しい背景をメイン画像にドラッグします。出来上がり!新しい背景レイヤーがあり、被写体は非常にリアルに見え、紙人形のカットアンドペーストのようには見えません。
場合によっては、新しい背景レイヤーをサブジェクトレイヤーの下にドラッグする必要があります。マスクのあるレイヤーです。元の背景レイヤーを削除して風景の背景に置き換え、新しい背景と呼びました。 。表示したくない場合は、既存の背景レイヤーを非表示にすることもできます。
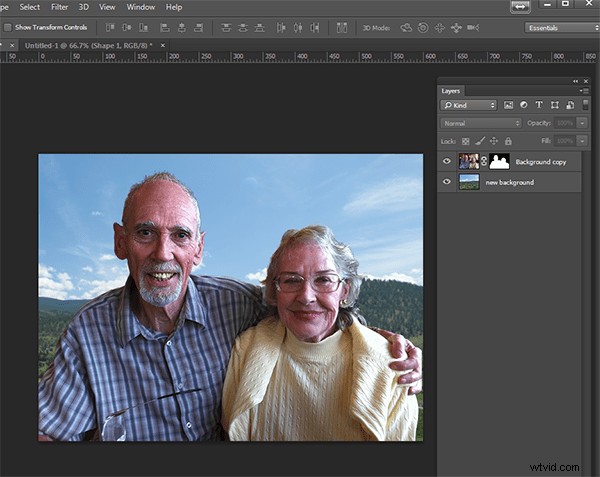
これは、クイックセレクトツールとリファインエッジブラシが母の髪に行った作業を100%クローズアップしたものです(はい、画像は100%で少し不安定ですが、非常にうまく機能していることがわかります。適切な量の透明性と細部の保存を備えた現実的な抽出)。

最後の仕上げ
したがって、最終的な画像では、レイヤーマスクと温かみのある写真フィルターを使用して、色のバランスを少し取り、この写真に素敵な温かみのある色調を与えましょう。
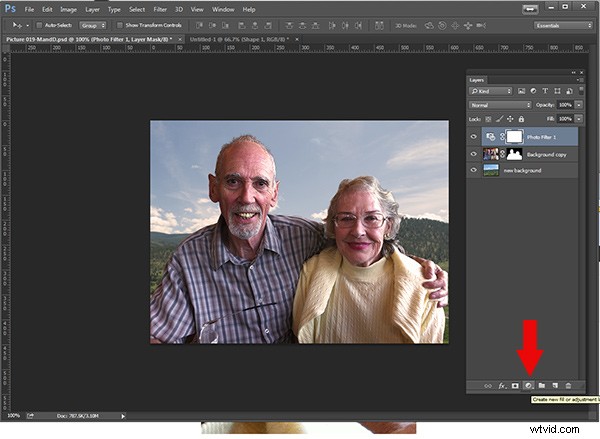
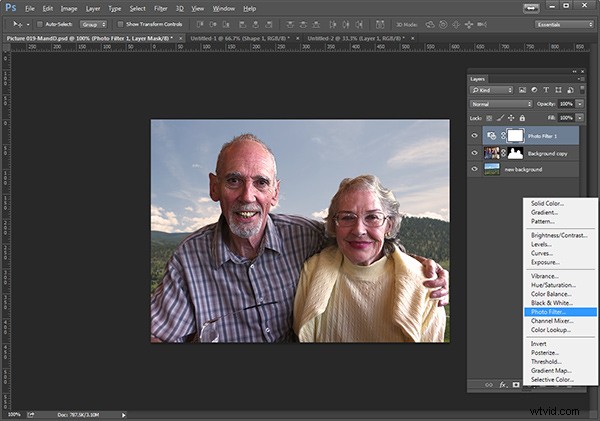
そして、これが最終的な画像です:

背景を変更した後の最終画像。もうスナップショットではありません!
どう思いますか?オリジナルよりいいですか?編集して新しい背景を与えるのに10分の価値はありましたか?想像してみてください。よくキャプチャされた画像(不安定なiPhoneキャプチャではない)を使用して、このプロセスをマスターした場合に得られるすべての新しい可能性について考えてみてください。
この気の利いたツールを試して、ここに結果を投稿してみませんか。これをどのように使用するか見てみたいと思います。ご質問やご不明な点がございましたら、お気軽にお問い合わせください。コメントや質問には定期的に回答いたします。
