フォトショップを学び始めると、選択できるさまざまなツールをすべて見るのは怖いです。フォトショップでさまざまなツールを使用して同じ結果を達成するには、7つの方法があるとよく言われます。つまり、写真に希望の外観を与えるには、自分にぴったりの写真を見つける必要があります。
この記事では、Photoshopを使用して写真の色を変更する方法を紹介します。これは、初心者でも上級者でも、非常に簡単に使用できる方法です。
画像にシュールなひねりを加えたり、使いにくい色を削除したりすることができます(アーティストとして私たちが好きな色と嫌いな色を持っているので、私たち全員がこれに関係していると確信しています-私たちが仕事に苦労している色と!)。このテクニックは、ドレスやその他の小道具の色を変更することから、秋の気分を高めるために森の色調を変更すること、またはまだ春であるにもかかわらず秋の絵を作成したい場合に作成することまで、あらゆることに使用できます。
これは色の変更の前後です:

色相/彩度で色調整を作成
[曲線]ダイアログには、次の2つの方法でアクセスできます。
- 画像の調整:[画像]>[調整]>[色相/彩度]を選択するか、[調整]パネルの[色相/彩度]アイコンをクリックします。
- 調整レイヤーとして:レイヤー>新しい調整レイヤー>色相/彩度、またはレイヤーパネルでショートカット:新しい調整レイヤー>色相/彩度を使用します。
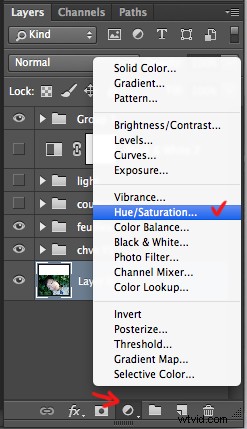
レイヤーを操作することを強くお勧めします。調整に戻って、必要に応じて何度でも消去または変更することができます。特に大きな変更を加える場合は、完全に制御できるようにしたい場合があります。レイヤーは最初は怖いかもしれませんが、私を信じてください。この恐怖を克服すると、レイヤーはあなたの親友になります。
新しいレイヤーを作成すると、次の[色相/彩度]ダイアログボックスが表示されます。
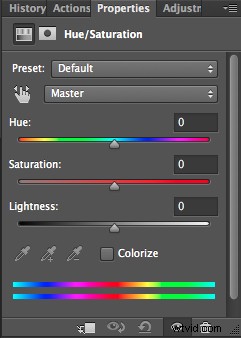
変更する色を選択します。
元の色を異ならせるほど、この選択は重要になります。これにより、色の変更がシフトしたくない領域に影響を与えないようになります。一般的な色かぶりを削除することは、通常、非常に軽い変更です。ただし、まったく異なる色を選択するには、より注意が必要であり、場合によってはいくつかの色の調整が必要になります。
オブジェクトの色が非常にはっきりしている場合(たとえば、すべて赤、1つの赤の色調)、それは簡単です。オブジェクトの色合いが異なる場合、注意が必要ですが、不可能ではありません。
この場合、ツタの葉の色を変更し、緑、青、さらには黄色の色調を変えます。
最初のステップ:色を選択します:
マスターを選択して、すべての色を一度に調整するか、調整する色(赤、黄、緑、シアンなど)にリストされている他のプリセット色範囲の1つを選択できます。
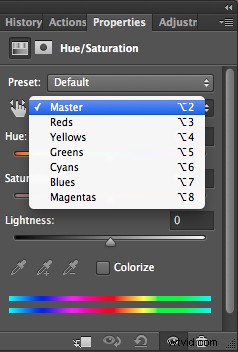
または、ターゲット調整ツール(小さな白い手)を選択することもできます。これは、変更する領域/オブジェクトが複数の色調の混合である場合に、色を選択する簡単な方法です。
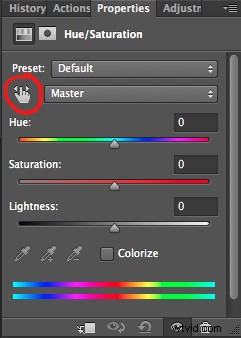
ターゲット調整ツールをクリックして画像にカーソルを合わせると、スポイトツールが表示されます。画像上にドラッグして、選択する色調をクリックします。
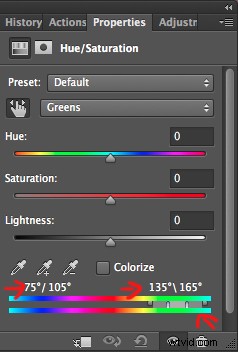
プロパティパネルに4つの色の値が度単位で表示されます。もう一度クリックすると、選択した色が変わります。
2番目のステップ:選択を調整します
選択を確認するには、彩度スライダーをつかんで右に動かし、彩度を上げます。ここでの考え方は、選択したものを確認し、正しい色であることを確認することです。これにより、選択を調整するのに役立ちます。たとえば、ポートレートを編集するときは、被写体の肌の色に影響を与えないようにする必要があります。森を編集する場合は、葉を選択していることを確認しますが、木の幹(または背景にあるもの)は選択していません。
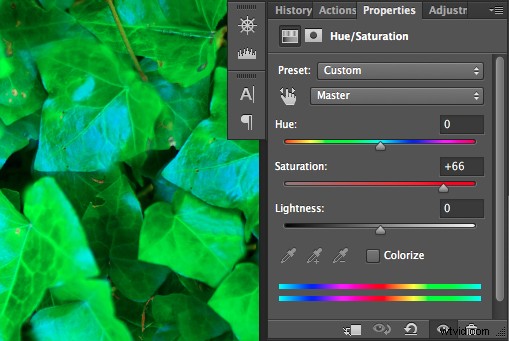
ご覧のとおり、まだたくさんの葉の青があり、それは選択に含まれていません。これらの青い色調を追加するには、調整スライダーをドラッグして選択した色を使い、色の値を変更します(プロパティパネルに度単位で表示されます)。
4つのスライダーがあります。真ん中のものは、選択した色の範囲を消費または短縮することができます。両側の2つのスライダーは、色と減衰の範囲を調整するためのものです。適切な選択が見つかるまで、これらのスライダーで遊んでください。完璧でなくても心配しないでください。2番目の色相/彩度調整レイヤーを作成するか、このレイヤーをマスクすることができます。
3番目のステップ:色を変更します
プロパティウィンドウで、選択に与える新しい色調に応じて、色相スライダーを左または右にドラッグします。次に、スライダーをいずれかの方向にドラッグして、彩度の追加または削除を試すことができます。

色相/彩度の使い方を学ぶと、Photoshopで画像を編集するときに、よりクリエイティブなオプションが得られます。色を変更した画像、またはこのテクニックを実行するために使用するその他の方法を共有します。
