
Photoshopやその他の編集プログラムが発明されるずっと前から、写真にテクスチャを追加することが行われていました。暗室の時代には、ネガをピンで引っかいたり、サンドペーパーをかけたり、写真用紙を定着液で染色してから露光したり、引伸機で2つのネガを重ねたり、フィルムISOを押して粒子を増やしたりしていました。最近では、編集プログラムがデジタル暗室になっているため、写真にテクスチャを追加する別の方法があります。
テクスチャとは何ですか?
デジタル写真の用語では、編集プログラムで写真に追加される別のレイヤーであり、通常は紙、木、コンクリートなどのある種のテクスチャ表面の画像ですが、何でもテクスチャにすることができます。写真を撮ったり、スキャンしたり、Photoshopで作成したりすることもできます。
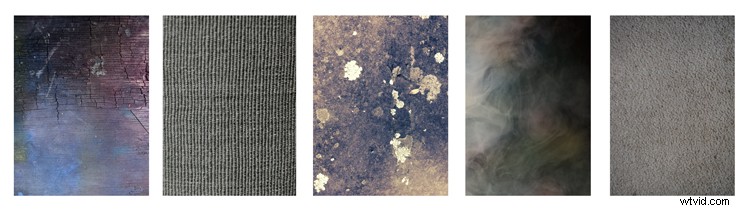
テクスチャのいくつかの例。友人の作業台、ランプシェードのクローズアップ、苔むした岩、煙の機械からの霧、そして非常に醜いカーペット。
テクスチャを使用する理由
適切なテクスチャオーバーレイとその適用により、写真にさらに深みと感触を加えることができます。写真にヴィンテージやグランジの外観を追加することから、ファインアート作品を作成することまで、あらゆる用途に使用できます。
最適な使用法の1つは、うまく機能していない写真を救出することです。テクスチャオーバーレイでひどい写真を保存することはできないと言われました。これはほとんどの場合当てはまりますが、他の方法では使用できない画像をより有望なものに変換できる場合もあります。
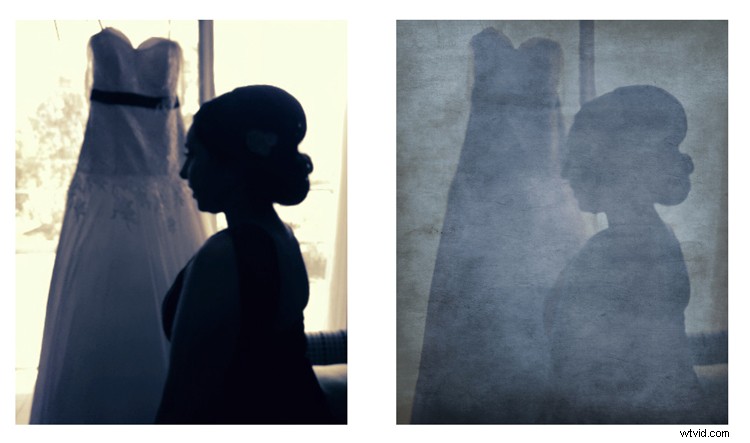
テクスチャは、他の方法では使用できない画像をより有望なものに変えることができます。
テクスチャは、ほとんどすべての種類の画像に追加できます。スマートフォン用の写真アプリをダウンロードしたことがある場合は、アプリの組み込みフィルターを使用してテクスチャを追加した可能性があります。
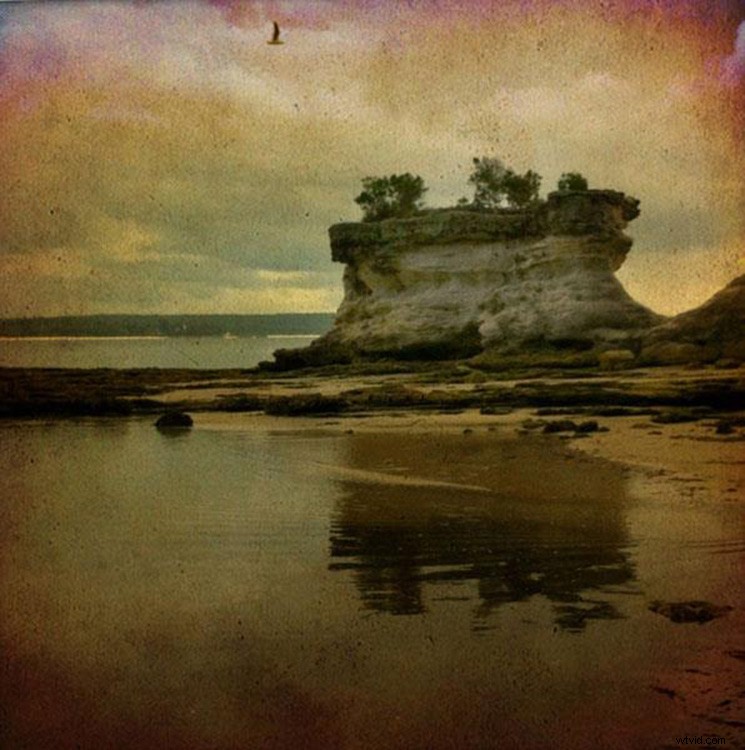
携帯電話アプリでフィルタを使用したことがある場合は、おそらくすでにテクスチャが追加されています。
はじめに
開始するために独自のテクスチャを作成する必要はありません。インターネット上には、多くの既成の無料のテクスチャがあります。 Googleですばやく検索すると、無料のテクスチャサイトが多数表示されます。ただし、すべてのテクスチャが同じように作成されているわけではなく、合法的に使用できるわけでもありません。適切なサイズと解像度のテクスチャを探す必要があります。3200px/300dpiの画像よりも200px/72dpiのテクスチャは、おそらくうまく機能しません。
また、テクスチャに適切な著作権権限があることを確認する必要があります。 deviantart.comのようなサイトには、アーティストが個人的に使用するために無料で提供している多くのストックテクスチャがあります。これらのアーティストは、自分の作品を使用して作成した画像へのリンクを送信することで、単に恩返しをするように求めています。 freetstocktextures.comのような他のサイトでは、テクスチャ画像自体を再販しない限り、個人的および商用目的で画像を著作権フリーで提供しています。
独自のテクスチャを作成する
独自のテクスチャを作成するのは、写真を撮るのと同じくらい簡単です。無料のものをダウンロードできるのに、なぜそうするのですか?楽しいので、あなたの仕事は完全にあなたのものであり、あなたはあなたのイメージに合うようにあなたのテクスチャを調整することができます。例えば;スケートパークでスケートボーダーを撮影している場合は、スケートボーダーがスケートをしているコンクリートのショットをいくつか集めたり、その場所の周りに落書きをして、主題のストーリーと連動し、場合によっては追加するオリジナルのテクスチャを作成することもできます。

テクスチャを使用すると、画像にストーリーをもう少し追加できます。
上の画像は、(何年も前に)ビーチで一日を過ごした後、娘が眠っていたものと、その日の水の質感を組み合わせて、その日の物語と記憶に追加し、写真に夢のような感触を与えています。 。
スキャナーでテクスチャを作成する
以下は私が作成した最初のテクスチャで、数年後も使用しています。古いベーキングトレイの底をスキャンして作成されました。スキャンは、紙やその他の小さな平らな面のテクスチャに適しています。
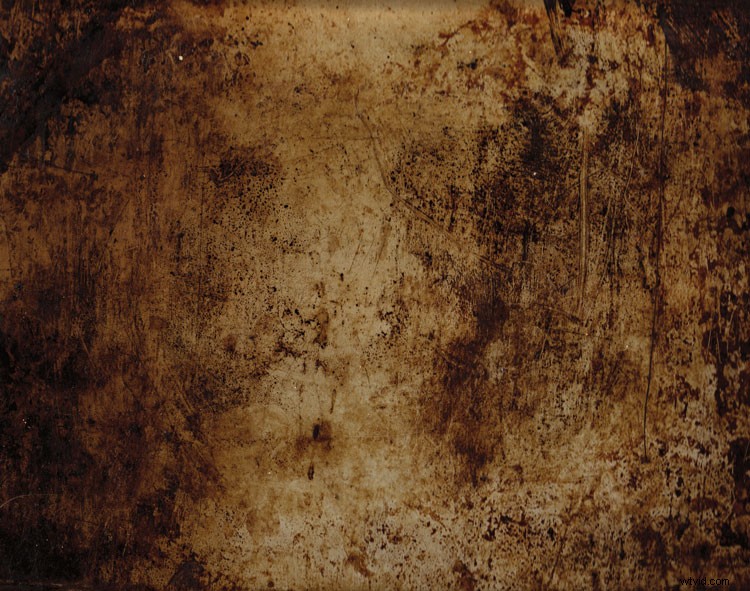
古いベーキングトレイからスキャンしたテクスチャ。
この記事の冒頭のチェロ奏者の画像には、その日に演奏した音楽の原稿画像と組み合わせて、ベーキングトレイのテクスチャが使用されていました。下の画像でも使用しました。カナダのシンガーソングライターSoraとのアルバムアートワークで共同制作された一連の画像の1つ。他の写真家が撮影したものもありますが、このテクスチャを使用してアルバム内のすべての写真を結び付けました。テクスチャのさらに別の用途!
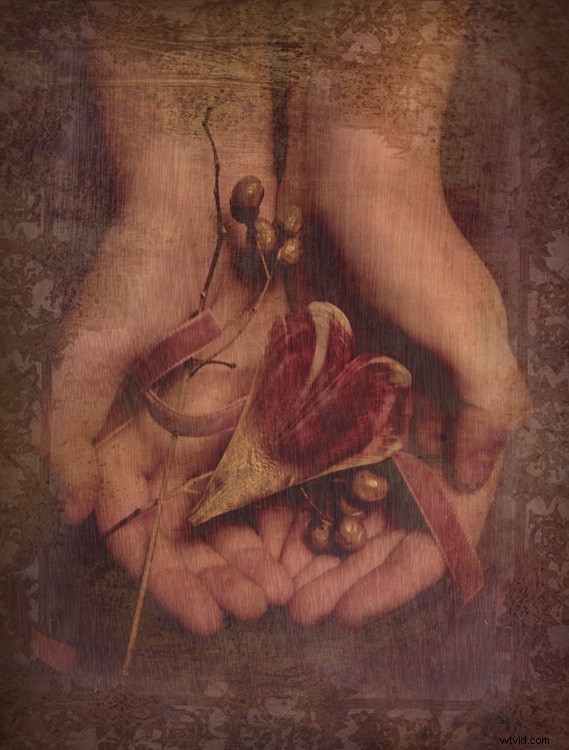
テクスチャを使用して、一連の画像を結び付けることができます。
Photoshopでテクスチャを作成する
テクスチャをすばやく簡単に作成するために、複雑なPhotoshopプロセスを理解する必要はありません。数分で基本的なテクスチャを作成するための簡単な手順は次のとおりです。
- 必要なサイズと解像度で新しいファイルを開きます
- いくつかの色を塗りつぶします
- レンダリングクラウドフィルターを追加する
- 少しコントラストを付けるためにレベルを調整します
- ビネットとカラーフィルターを追加します
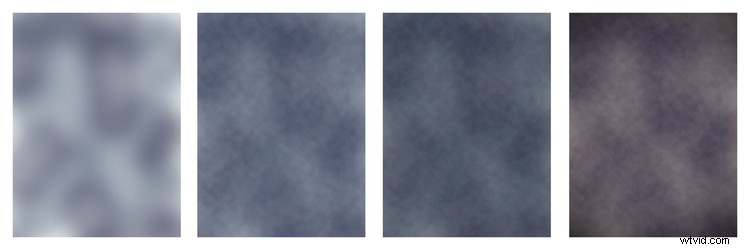
いくつかの色でペイントし、Render Clouds Filterを追加し、コントラストを追加してから、色とビネットを追加します。簡単!
レンダリングクラウドの代わりに、ぼかしツールを使用して色を渦巻かせたり、Photoshopの他のフィルターを試してさまざまな効果を得ることができます。もともとこの蘭のかなりひどい写真であったものでそれをテストしました。

テクスチャに加えて、いくつかの色調整と温かみのある写真フィルターがあり、まったく異なる画像です。

Facebookストリームに表示されるもののように見えますが、肯定的な肯定がひどいフォントで書かれていますが、このデモでは、作成がいかに簡単であるかを示すために5分もかかりませんでした。ゼロからのテクスチャ。

テクスチャを適用する
テクスチャを適用するのは本当にとても簡単です。ここdPSにテクスチャを追加するための技術的な記事がいくつかありますが、ここに開始するためのクイックガイドがあります。
レイヤーパレットのテクスチャサムネイルをクリックして、元の画像にドラッグします。テクスチャは、元の画像のレイヤーパレットでレイヤー1になります。不透明度スライダーで透明度のレベルを選択し、自由変形ツールを使用してテクスチャを移動します。向きを変えたり、拡大したり、伸ばしたりします。最適な場所を確認してください。
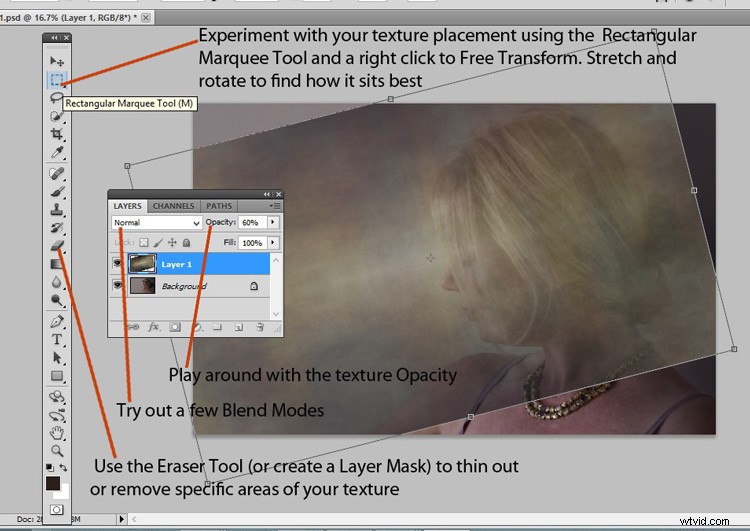
次に、不透明度を微調整し、消しゴムツールを不透明度を低くして、テクスチャの不要な部分をペイントします。または、レイヤーマスクを使用して一部の領域をペイントし、誤ってペイントしすぎた場合は元に戻します。

それを楽しんで実験してください。いくつかの異なるレイヤーブレンドモードを試すか、複数のテクスチャを追加するか、同じテクスチャ画像を数回追加します。おそらく、各レイヤーの色相がわずかに異なります。ルールはありません。
好きなテクスチャを作成しましたか?以下のコメントでそれとその使用法(あなたの画像)を共有してください。
