休日が近づいてきて、完璧な写真を撮りたいのですが、寒すぎたり、滑りやすいのでしょうか、それとも一緒に雪を逃したのでしょうか。意志に関係なく、天候により外に出て写真を撮ることができない場合があります。幸い、Photoshopを使用して吹雪を簡単に再現し、画像に最後の仕上げを加えることができます。

適切な画像を選択
まず、降雪時に撮影されたと思われる画像を選択する必要があります。雪に覆われた風景でも、ここでテクニックを紹介するために使用するような休日の景色でもかまいません。ただし、好きなだけクリエイティブにすることができます。このチュートリアルでは、Photoshopで雪を降らせるための、2つの異なるテクニックを紹介します。これにより、最適なテクニックを選択できます。
#1 –レイヤーのある吹雪
Photoshopで画像を開いた状態で、[メニュー]>[レイヤー]>[レイヤーの複製]に移動して、画像をレイヤーとして複製します。画像の正確なコピーが元の画像の上に作成され、デフォルトでは背景コピーと呼ばれます。ただし、整理のために名前を「雪」に変更する場合は、レイヤー名をダブルクリックするだけです。
この新しいレイヤーを選択した状態で、[メニュー]>[フィルター]>[ピクセル化]>[ポイント化]に移動します。ポップアップウィンドウで、スライダーをドラッグして雪片の大きさを選択し、問題がなければ[OK]をクリックします。
注: 背景色は白に設定する必要があります。
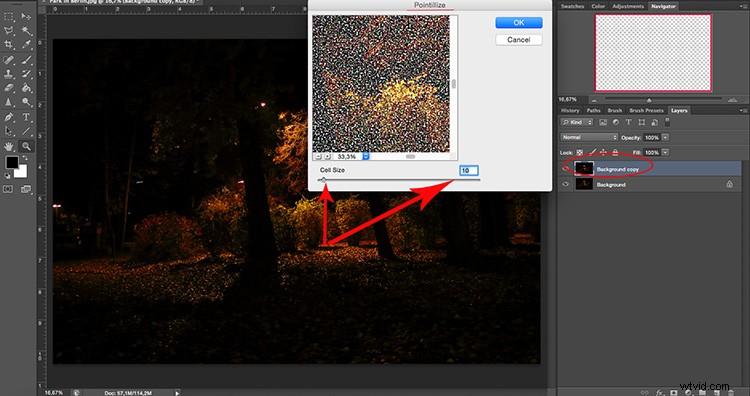
同じレイヤー上で、[メニュー]>[画像]>[調整]>[しきい値]に移動して、モノクロにします。数値が大きいほど、雪の密度が低くなるため、よりリアルに見えます。
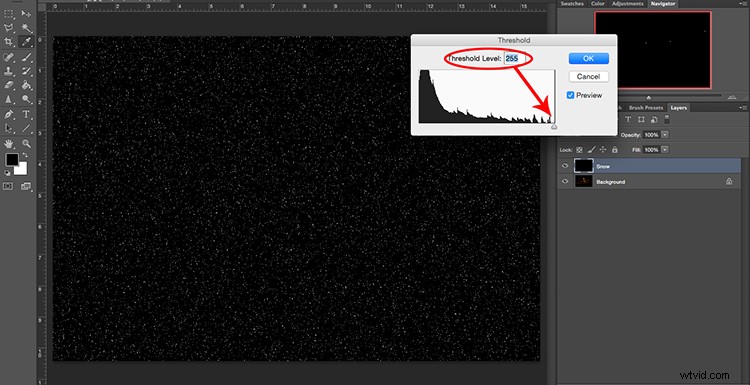
レイヤーブレンドモード
[OK]をクリックすると、白い斑点のある黒いキャンバスのみが表示されます。したがって、画像とマージするには、レイヤーブレンドを画面に変更する必要があります。これは、[レイヤー]タブのドロップダウンメニューで実行できます。
次に、雪が降っているように見せるために、雪に動きを与える必要があります。これを行うには、[メニュー]>[フィルター]>[ぼかし]>[モーションブラー]に移動します。角度を調整すると、雪が降っているように見える方向が変わります。距離設定は、「雪片」間のスペースを変更します。満足したら、[OK]をクリックします。
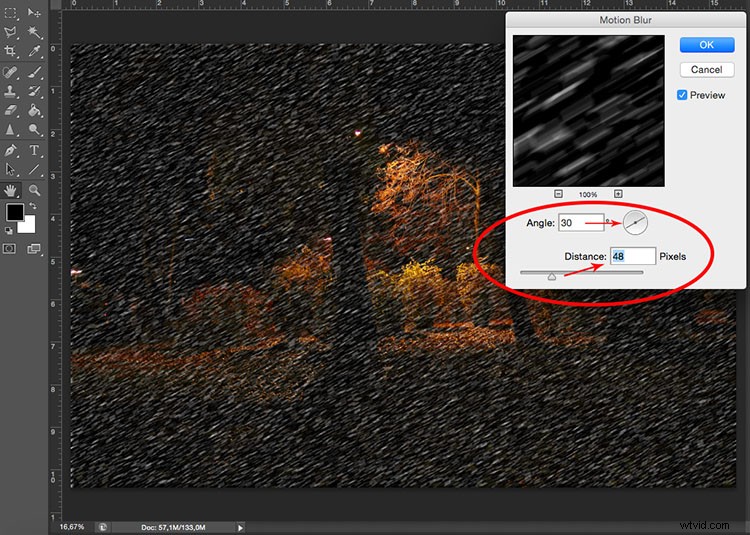
デジタルで作成された吹雪です。効果を弱くしたい場合は、レイヤーの不透明度を調整できます。このプロセスを繰り返して、より多くのレイヤーを作成し、モーションブラーの値を変更して、均一性を低下させ、よりリアルにすることもできます。
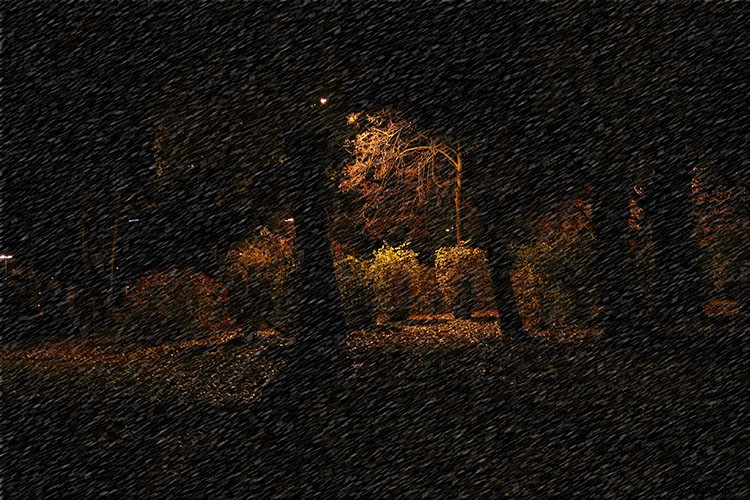
ただし、これは常にバルク効果になります。より正確に、より制御したい場合は、方法2の次の一連の手順に従ってください。
#2 –ブラシストロークによる降雪
まず、雪用にパーソナライズされたブラシを作成する必要があります。これを行うには、背景が白の新しいキャンバスを開き、雪片となる不均一な円を(黒いブラシで)ペイントします。異なるサイズで2つまたは3つ作成します。左上のメニューで、ブラシのサイズを調整できることを忘れないでください。硬いエッジを避けるために、柔らかいブラシを使用するのも良いことです。
このキャンバスをブラシに変えるには、[メニュー]>[編集]>[ブラシプリセットの定義]に移動する必要があります。ポップアップウィンドウで、名前をSnowに変更できます。これで、このドキュメントを保存せずに閉じることができます。これは、任意の画像で使用できるブラシとして既に保存されているためです。これで、雪にしたい写真を開くことができます。
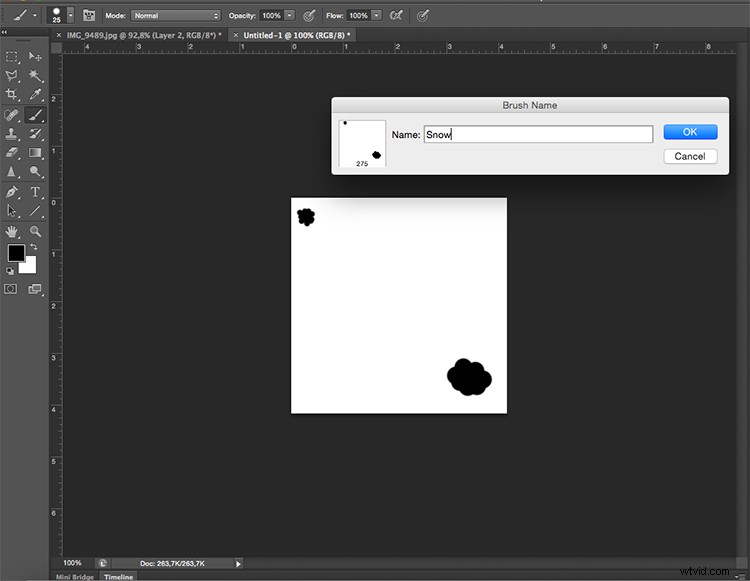
雪の中でペイント
目的のシーンを背景として、[メニュー]>[レイヤー]>[新しいレイヤー]に移動して、新しいレイヤーを作成する必要があります。ここで、作成したばかりの新しいブラシを使用して雪をペイントしますが、最初に、ブラシのプロパティを設定する必要があります。
最初にブラシツールをクリックし、ポップアップメニューからスノーブラシを選択して、前景色を白に設定します。次に、[メニュー]>[ウィンドウ]>[ブラシ]に移動するか、F5キーを押して、[プロパティ]ウィンドウを開きます。ここでは、ニーズに合わせてブラシを調整するために多くの変更を加えることができます。この場合、スキャッタリング、シェイプダイナミクス、およびブラシチップシェイプの間隔を実行しましたが、満足するまで遊ぶことができます。
>画面の右下にあるプレビューウィンドウには、実行していることの適用された効果が常に表示されます。ブラシプリセット名の左側にあるチェック記号を使用して、各設定をアクティブまたはオフにすることもできます。
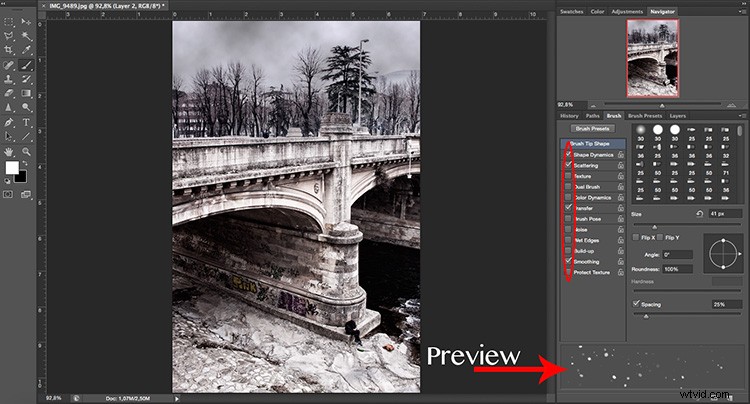
雪を磨く
より現実的にするには、[メニュー]>[フィルター]>[ぼかし]>[ガウスぼかし]に移動します。ポップアップウィンドウで、半径を変更して雪片を柔らかくすることができます。
これで、より多くのレイヤーを作成して、奥行きのある印象を与えることができます。あなたが前にした雪片はベースを形成します、それらを最も遠いものと考えてください。次に、フレークが近づく別のレイヤーでこのプロセスを繰り返します。これは、フレークを大きくする必要があるためです。これは、ブラシのサイズによって制御されます。また、モーションを表示する必要があるため、今回はガウスぼかしの代わりにモーションブラーを使用します。
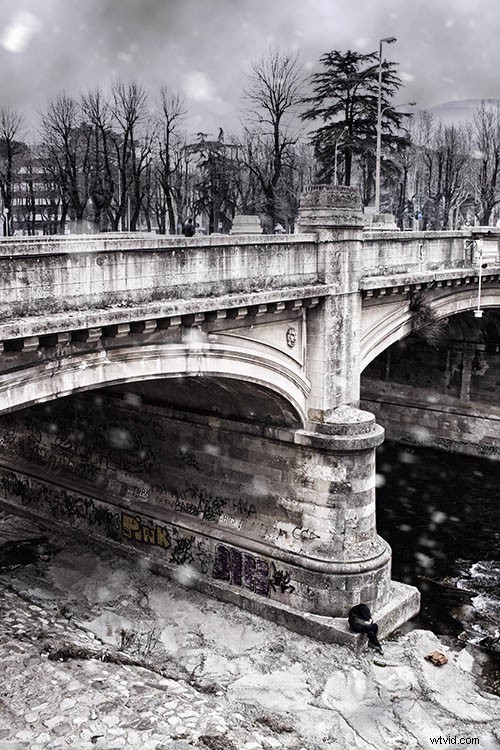
雪を追加して、必要な数のレイヤーにペイントできます。もちろん、シーンの色調パレットが異なる場合は、いつでも色相を付けて色を付けたり、レイヤーの不透明度を調整したり、ここで説明する2つの手法を組み合わせて、以下に示すように画像を適切に表示したりできます。

結論
これを試してみて、吹雪の前後の画像を下のコメントで共有してください。
