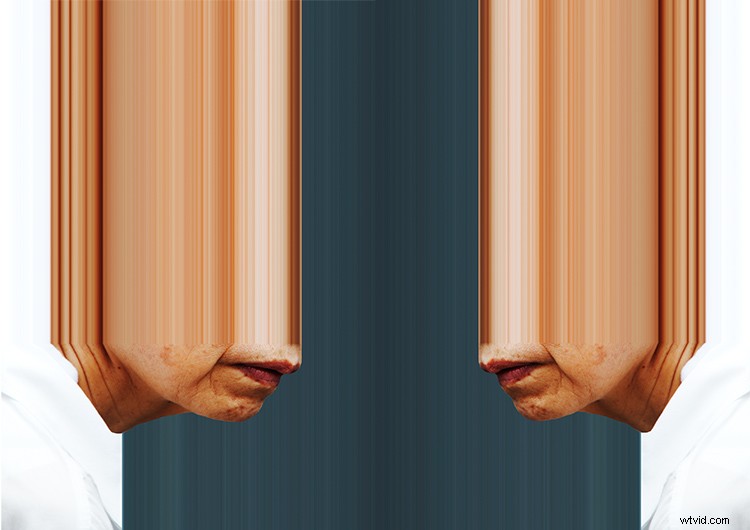写真家として、私たちはポストプロダクションで写真を編集する方法が豊富であることをよく知っています。そして技術が進歩するにつれて、画像作成の可能性も進歩します。ピクセルストレッチは、創造的な手段でデジタル画像の構築を調査する1つの方法です。
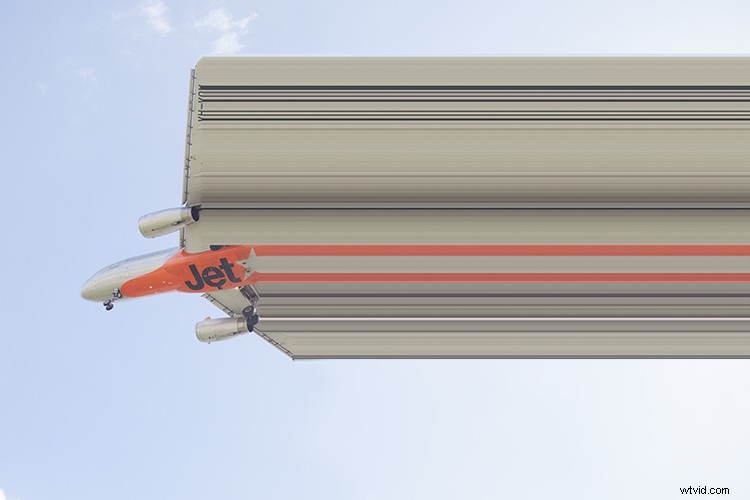
他のグリッチスタイルの編集手法と比較すると、ピクセルストレッチは非常に簡単です。このプロセスでは、ピクセルの単一の行または列を選択し、それらを画像上に伸ばして、歪んだ超現実的な視覚効果を作成します。結果は、デジタル画像のニュアンスを浮き彫りにし、従来とは異なる方法で写真を変更するアクションを調査します。
はじめに
まず、Photoshopで画像を開きます。特別なものである必要はなく、色調や色がいくつか異なる画像だけです。この花の写真を使用しているのは、その色鮮やかで、オーストラリアでようやく春になることに興奮しているからです。

元の画像を複製します。これは、レイヤーパネルで背景としてラベル付けされます。背景レイヤーを右クリックして、[レイヤーの複製]を選択します。プロジェクトの初期段階に戻す必要がある場合に備えて、元の画像にピクセルストレッチ技術を直接適用しないことが重要です。
レイヤーを保持するために、写真家は調整レイヤーを使用して、画像を直接変更せずに画像に調整を適用します。このプロセスは、非破壊編集と呼ばれます。ただし、ピクセルストレッチは、本質的に破壊的な手法です。このプロセスは、選択したレイヤーに直接エフェクトを適用します。これは、編集中に特定の場所に戻ることができないほど履歴が伸びている場合、戻ることはできないことを意味します。
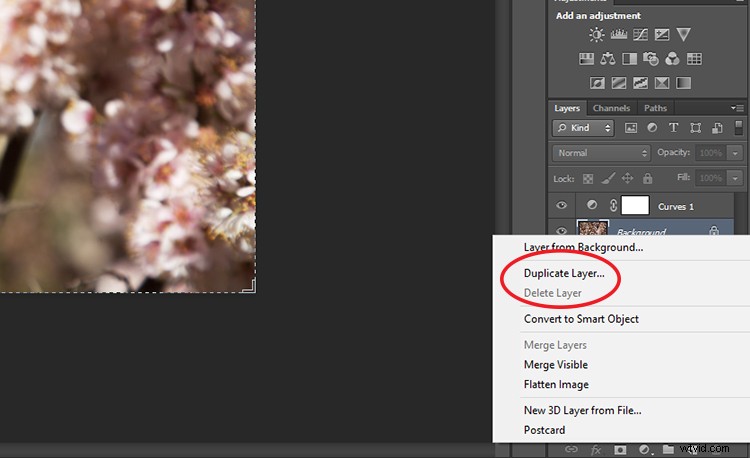
プロセス
Photoshopツールパレットで、シングルマーキーツールを選択します。小さなメニューが表示されるまで、長方形または楕円形のマーキーツール上でマウスをクリックして押したままにする必要がある場合があります。
マーキーツールパネルには、単一行マーキーツールと単一列マーキーツールのどちらかを選択できることが表示されます。シングルローマーキーツールを使用しますが、テクニックのコツをつかんだら、簡単に戻ってさらに実験することができます。
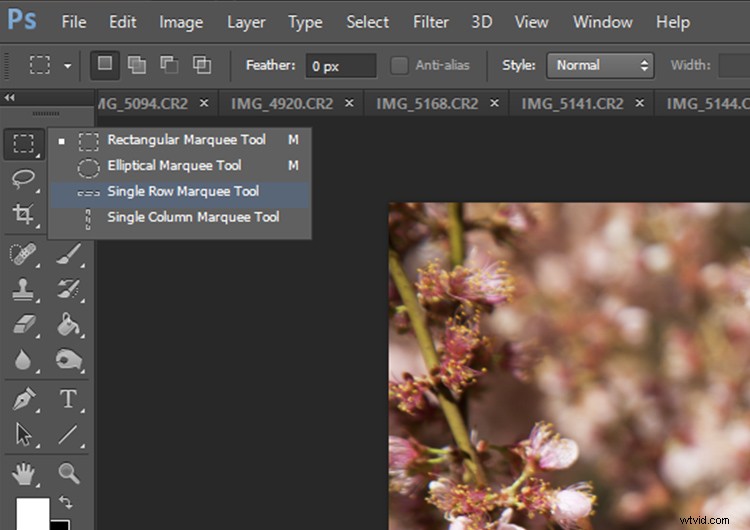
単列マーキーツールを選択した状態で、画像内で興味深いと思われる領域をクリックします。画像全体に伸びる点線が表示されます。これにより、クリックしたポイントと一致する選択したピクセルの行の概要が表示されます。
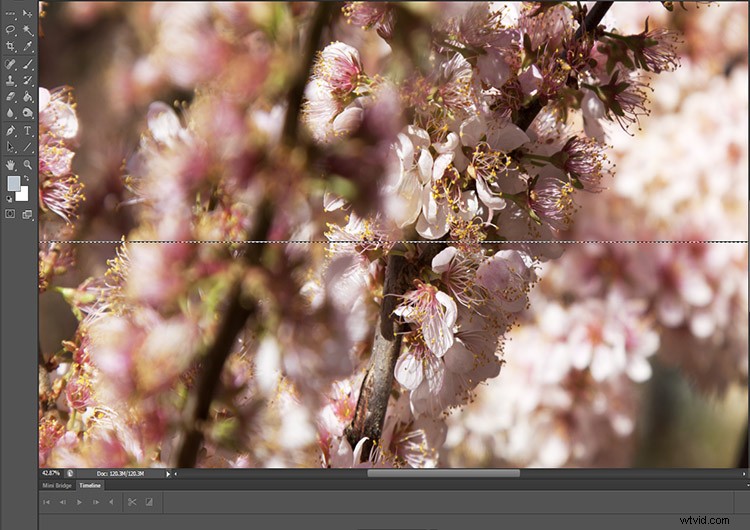
ピクセルを選択したら、メニューバーの[編集]をクリックして、[自由変形]を選択します。マーキーツールの点線を右クリックして、[自由変形]を選択することもできます。
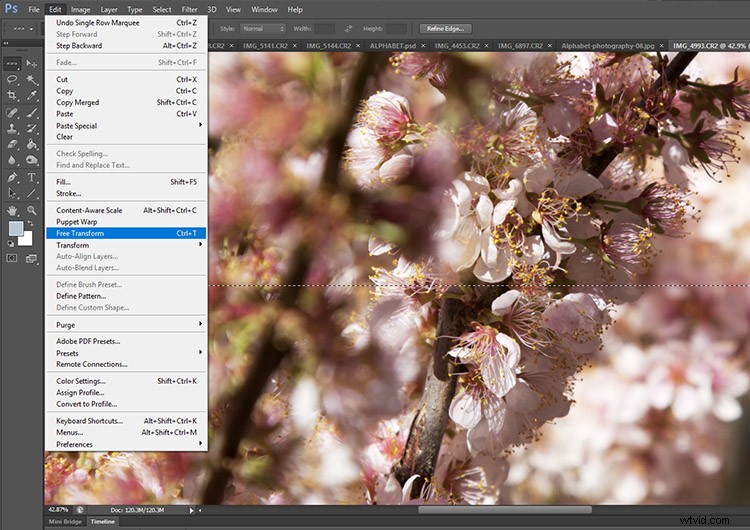
[自由変形]オプションをクリックした後、マーキーツールの線にカーソルを合わせると、カーソルが2つの対向する矢印として表示されます。反対側の矢印が表示されている行をクリックし、カーソルを画像上でゆっくりと下にドラッグします。
マウスをドラッグする限り、ピクセルの行全体が伸びることがわかります。選択範囲の拡大が終了したら、Enterキーを押して移動します。きちんと見えますよね?
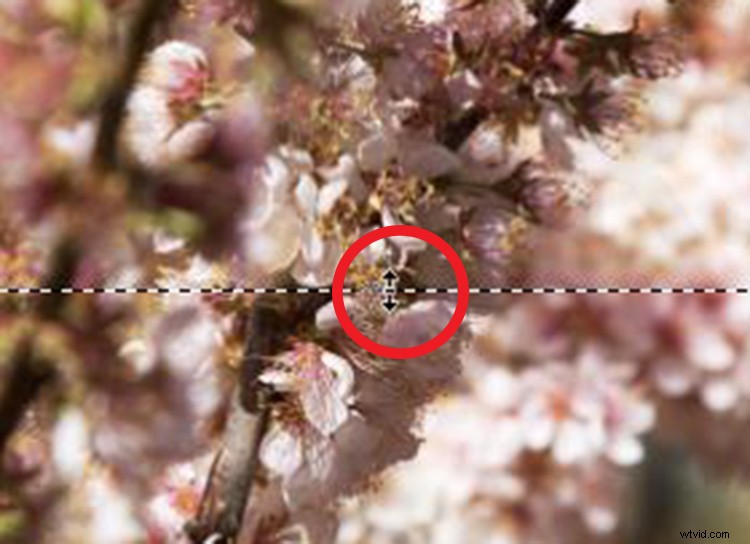
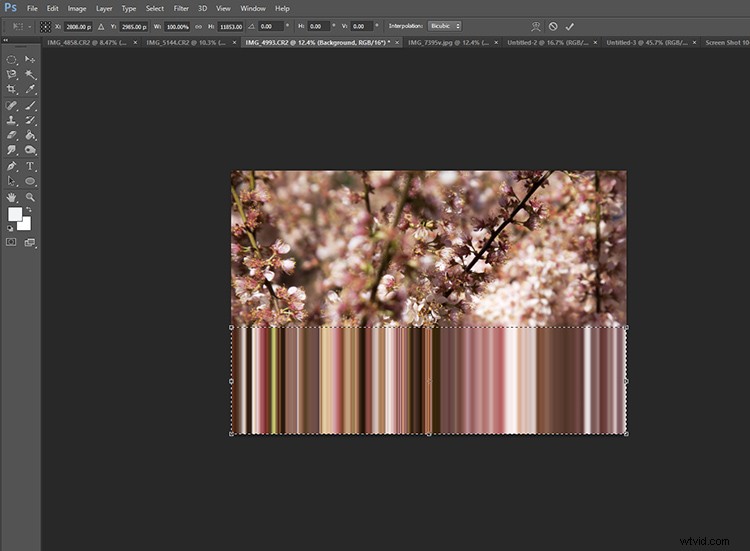

ストレッチするピクセルの領域を整形する
次のステップは、引き伸ばされたピクセルを画像の風景に合わせることです。今回は、まっすぐで硬い線が描かれた写真を開きます。橋や通りは、最初から良いテーマです。
単一列または単一行のマーキーツールを選択し、単一マーキーツールを画像の硬い線に合わせます。繰り返しになりますが、私は単一行マーキーツールを使用していますが、代わりに単一列マーキーツールを自由に試してみてください。

シングルマーキーツールを並べたら、Photoshopツールバーから長方形マーキーツールを選択します。長方形のマーキーツールを表示するには、マーキーツールアイコンの上にカーソルを置く必要があります。
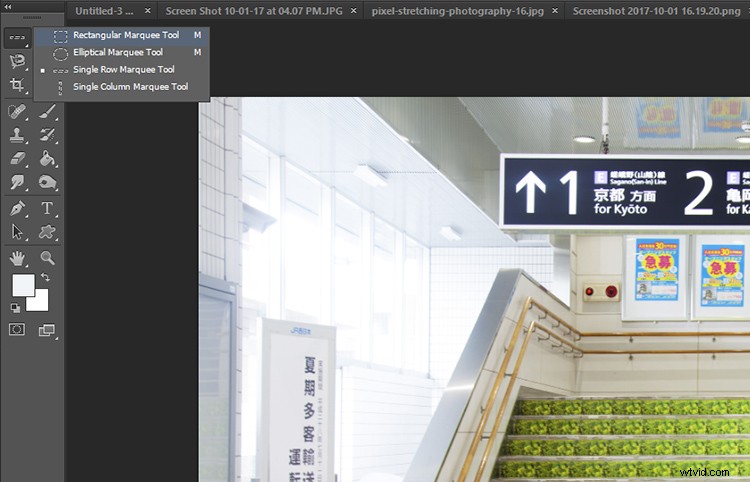
長方形マーキーツールを選択した状態で、メニューバーのすぐ下にある[減算]オプションをクリックします(下の大きな赤い矢印)。長方形マーキーツールの減算モードは、長方形の周囲内のピクセルの選択された線の任意の部分が削除されることを意味します。長方形マーキーツールをシングルマーキーツールラインの領域にドラッグして、マウスを放します。
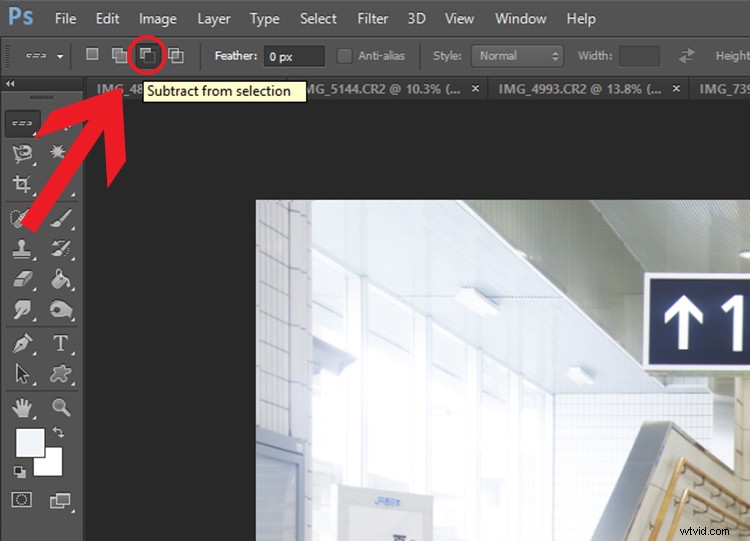
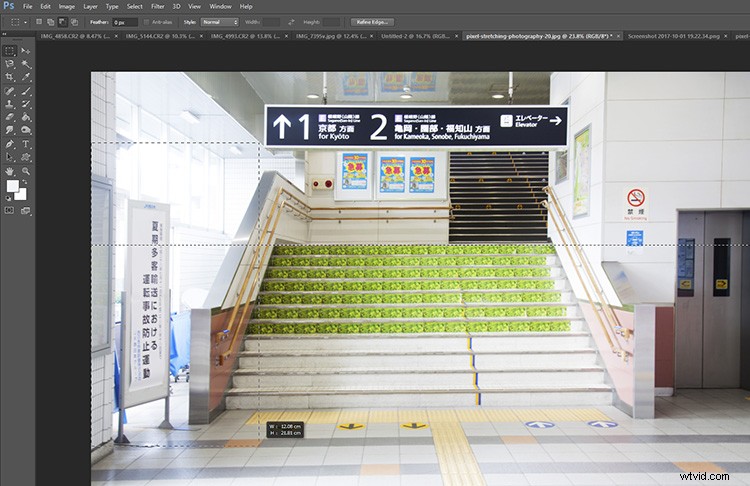
画像の左側にある減算モードの長方形のマーキー。
シングルマーキーツールラインのセクションが削除されることに気付くでしょう。これは、残りのシングルマーキーツールラインのみが後でピクセルをストレッチするために使用できることを意味します。下の画像では、階段の周囲の外側に侵入した線を削除しました。見づらいですが、残りの点線はまだ緑の階段の上部に揃えられています。

ピクセルの一部を選択したので、残りの点線を右クリックして、[自由変形]を選択します。今回は、選択したピクセルの線を画像の上下にドラッグすると、シングルマーキーツールの線で選択した残りのピクセルのみが引き伸ばされます。

ピクセルは伸びましたが、階段エリア内のみでした。
結論
ピクセルストレッチの基本を理解したので、次は実験します。この単純なプロセスには、画像の遠近法を変える独特の絵画的特徴があります。デジタル写真の性質上、予測可能な定型的な結果が得られることがよくあります…しかし、注意してください。ピクセルで引き伸ばされた画像がどのようになるか正確にはわからないため、非常に中毒性があります。
以下のコメントであなたの作品を見てみたいです。ハッピーピクセルストレッチ!