Photoshopで最も強力な歪みツールの1つは、PuppetWarpコマンドです。 PhotoshopCS5で最初に導入されたPuppetWarpは、画像の一部を人形のように簡単に曲げたり形を整えたりできる便利なコマンドです。このディストーションツールはほとんどすべての写真で使用できますが、このチュートリアルでは、写真の人物をディストーションするときにPuppetWarpコマンドを最大限に活用する方法についての短期集中コースを紹介します。
Puppet Warpは、他の領域をそのままにして、特定の画像領域を大幅に歪ませることができるビジュアルメッシュを提供します。アプリケーションは、微妙な調整から深刻な手足の歪みまで多岐にわたります。ほとんどの場合、歪みを微妙に保ち、リアルに保ちます。

ただし、このチュートリアルでは、パペットワープツールを最大限に活用し、大幅な調整を行って、このコンポジットで男性の腕と脚を完全に再配置します。
サブジェクトを分離する
Puppet Warpコマンドを使用するための最初のステップは、歪ませたい人物(またはオブジェクト)を分離することです。これには、多くの場合、個人を選択し、背景をマスクアウトすることが含まれます。
この例では、ジャンプしている男性がレイヤーマスクを介して背景から抽出され、スマートオブジェクトに配置されています。スマートオブジェクトを使用すると、フィルター、コマンド、および歪みを非破壊的に適用できます。つまり、いつでも戻って、行った変更を調整できます。

Puppet Warpは、背景から被写体を抽出しなくても機能しますが、ツールの効率が低下し、直感的ではなくなります。
歪みピンを適用
Puppet Warpコマンドを使用すると、ピンをクリックしてドラッグし、ピンが接続されているピクセルを歪ませることで、画像を歪めることができます。
シーン内の人物を分離した後、画像内のピクセルの操作を開始できるように、ディストーションピンを追加する必要があります。前景要素を含むレイヤー(この場合はジャンプする男性のレイヤー)を選択することから始め、[編集]>[パペットワープ]に移動します。

デフォルトでは、レイヤーの周りにメッシュが表示されます。このメッシュは気が散る可能性があります。オプションバーの[メッシュを表示]チェックボックスをオフにして、無効にすることをお勧めします。

これで、被写体の任意の場所をクリックして、画像内のピクセルを移動(またはピンダウン)できるピンを作成できます。人と一緒に作業するときは、手首、肩、膝、足首などの関節の近く、および体が通常曲がるその他の領域にピンを作成します。ピン留めしたい領域にピンを作成することもできます。

ピンの調整と画像の歪み
ピンを配置したら、1つのピンをクリックしてアクティブにし、新しい場所にドラッグします。ピンをドラッグすると、画像が歪むことがわかります。元の場所からドラッグするほど、歪みはさらに極端になります。

回転ピン
歪みを作成した後、ピンが周囲のピクセルをどのように曲げるかが原因で、画像がリアルに見えない場合があります。この問題を解決するには、オプションバーの[回転]コントロールを使用して1つのポイントを回転させ、非現実的な歪みの一部を修正することができます。

ピンを選択し、Option / Altキーを押しながらピンにカーソルを合わせると、回転UI要素が表示され、クリックアンドドラッグしてメッシュを回転させることができます。
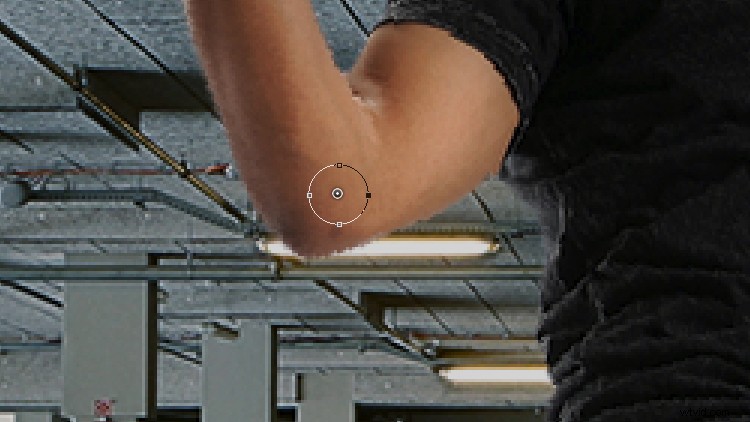
この方法ははるかに直感的で、ピンをはるかに簡単に回転させることができます。ただし、より微妙で正確な回転には、オプションバーの[回転]コントロールの方が適しています。
ピンの深さ
この例では、モデルの脚が右脚の上に配置されていることがわかります。ただし、右足を前に出したい場合は、ピンの深さを調整できます。
右脚を制御するピンを選択し、オプションバーの[ピンの深さ]で、[進む]アイコンをクリックして、そのピンを前方に押します。

ピンの深さを変更すると、モデルの右脚が左脚の前に表示されます。

画像内の他のピンでも同じことを行って、対応する体の部分の深さを変更できます。
オプションバーの設定
オプションバーには、メッシュの動作を決定するいくつかの追加オプションもあり、もちろん、ピクセルの歪みに影響します。
- モードオプション メッシュの伸縮性を決定できます。
- 密度 メッシュのポイントの間隔を制御します。ポイントを追加すると編集がより正確になりますが、処理にかかる時間が長くなります。
- 拡張 メッシュの外縁を拡大または縮小できます。
結論
私がこれを行い、ビデオをフォローするのを見たい場合は、以下を参照してください:
Puppet WarpコマンドまたはPhotoshopの他のディストーションツールを使用するときは、制限を加えて使用する必要があることに注意してください。小さな変更は重大な影響を及ぼし、見過ごされる可能性があります。ただし、極端な調整はすぐに非現実的になり、画像全体の邪魔になる可能性があります。
