材料が必要になるたびに夕食を作ってスーパーマーケットに行くことはないでしょう。それはあまり効率的ではありませんよね?人生で受けたい活動については、始める前に必要なものをすべて用意しておくのが常に最善です、同意しませんか? Photoshopのインターフェースでも同じです。
最初から必要なものに応じてワークスペースを設定すると、より効率的に作業できるようになります。
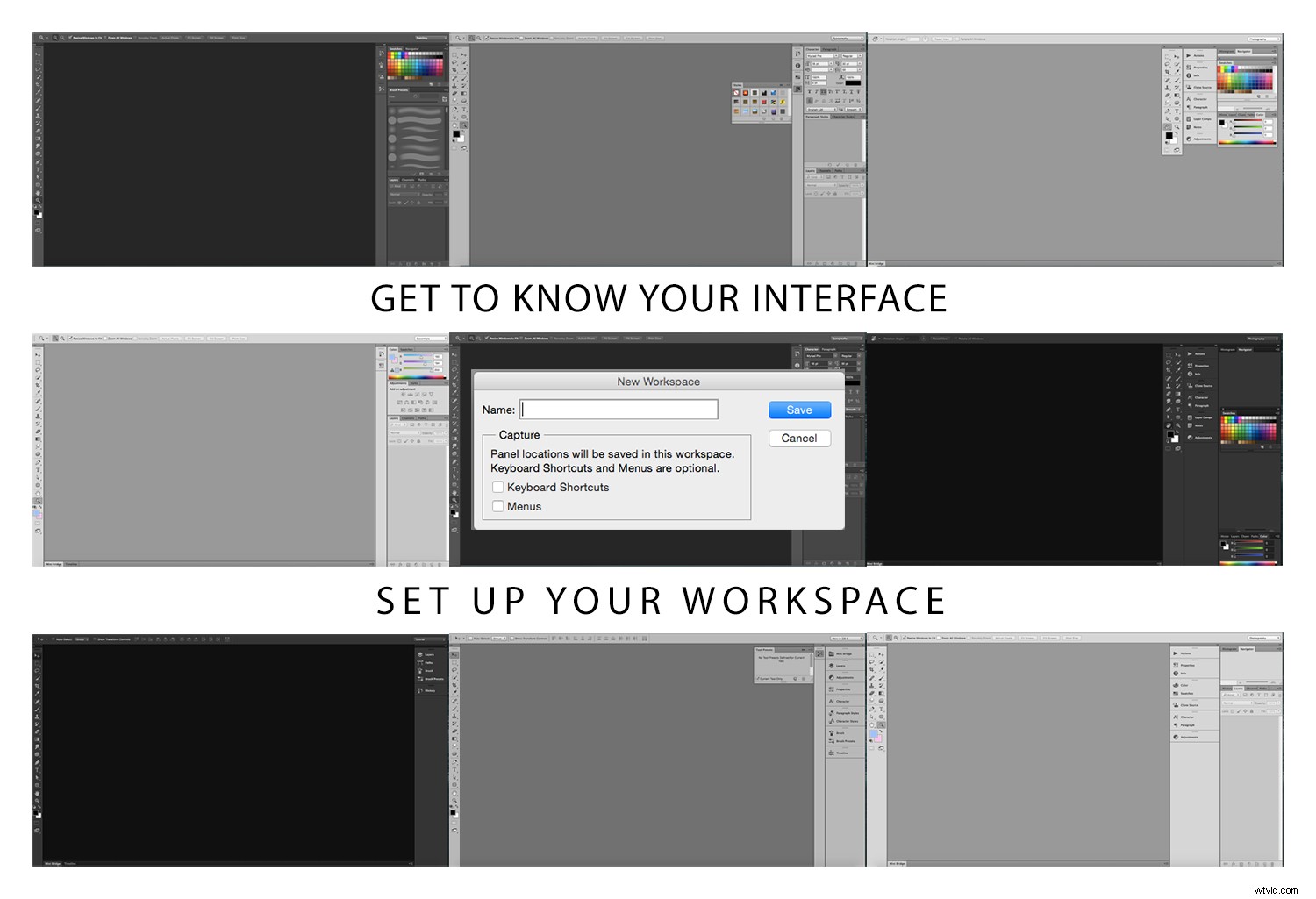
Photoshopインターフェース
ワークスペースを設定するには、使用可能なツール、ツールの動作、およびオプションを知る必要があります。これらすべてを組み合わせたものをインターフェースと呼びます。それを理解しましょう。
中央の大きな領域はCanvasと呼ばれます。
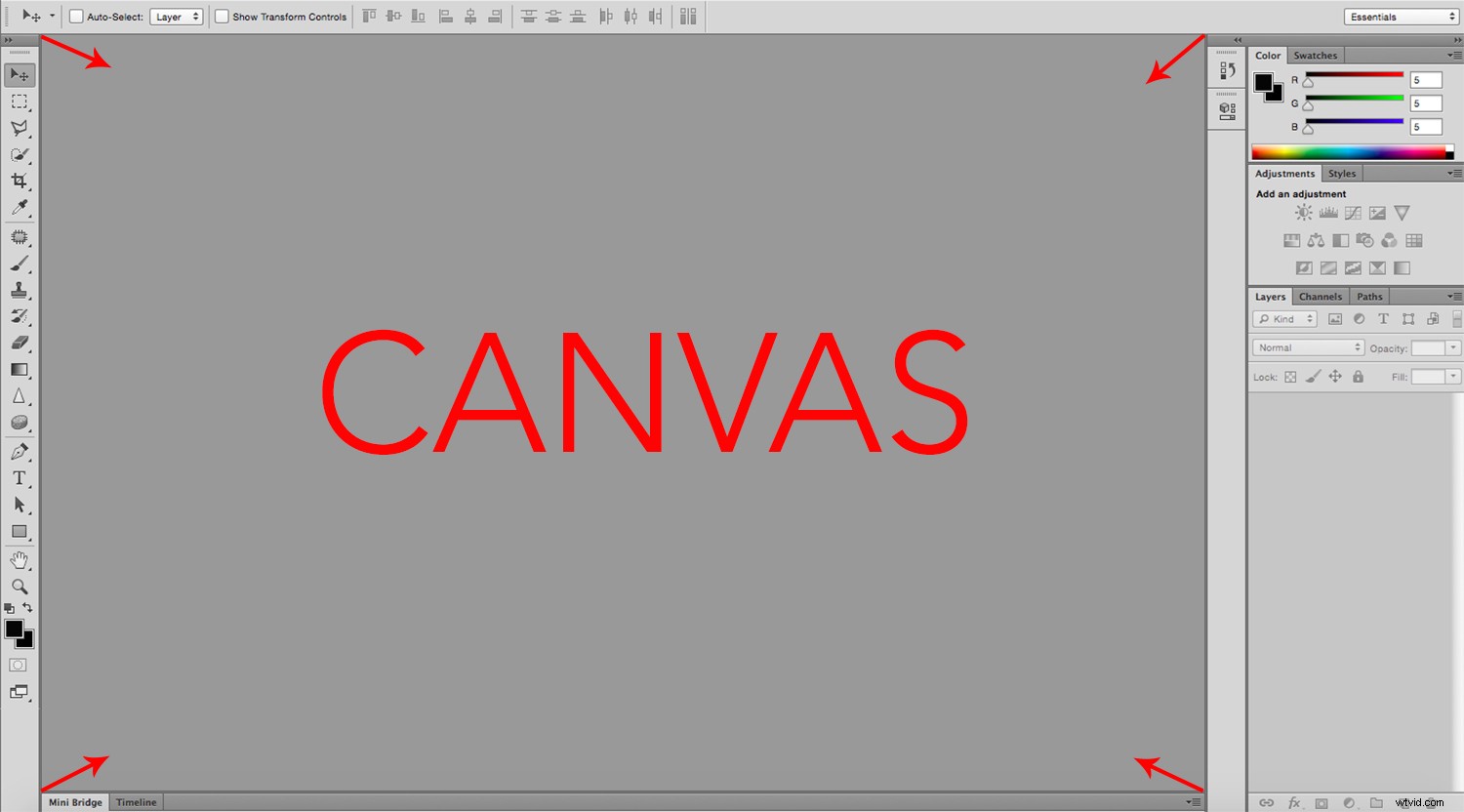
キャンバス領域の内容
これは画像が表示される場所であるため、非常に重要なコンポーネントです。キャンバスエリアのいたるところに、画像の管理に役立つツールと情報があります。
右側には、パネルがあります。ここには、キャンバス上にあるものに関する情報を提供するタブがあります。どのタブがあるかは完全にカスタマイズ可能であるため、完全にあなた次第ですが、後で説明します。
左側には、名前が示すように、画像を変更するために使用できるさまざまなツールが含まれているツールボックスがあります。後で移動する方法を説明しますが、デフォルトでは、ここにあります。
上部には、ツールバーから選択した各ツールの設定オプションを提供するオプションバーがあるため、常に変化しています。
さらに、キャンバス、ファイル、インターフェイスを制御するための多くのオプションを備えたメニューバーがあります。
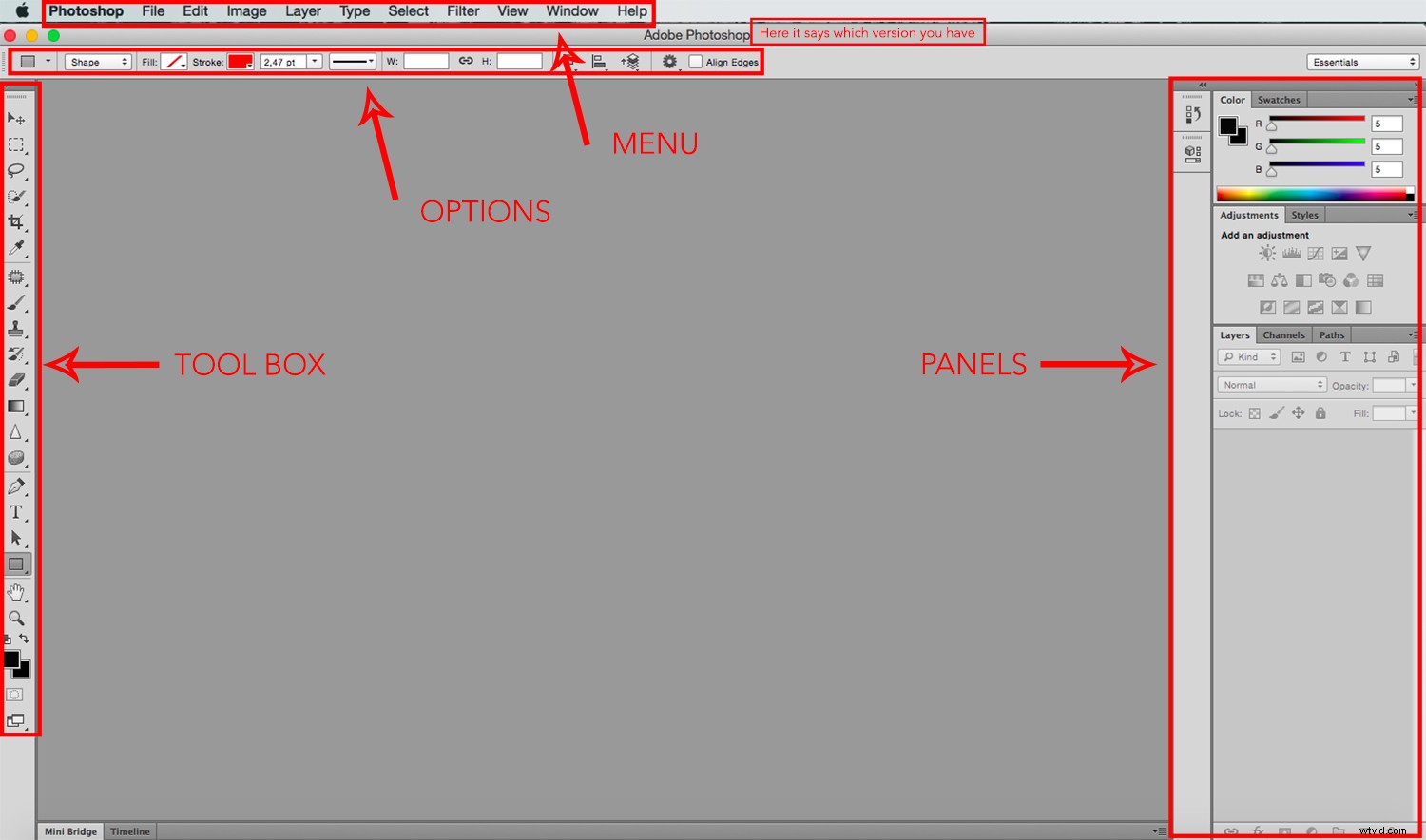
これらのセクションをまとめると、ワークスペースを変換できます。すべてが何であり、どこにあるかがわかったので、ニーズに応じてパーソナライズを開始できます。始めましょう。
ワークスペースのパーソナライズ
あなたの目を引く最初のもの、したがってあなたが決定したいものは、色です。 [メニュー]>[Photoshop]>[設定]>[インターフェイス]に移動すると、オプションが表示されます。
下の画像で、私が最も明るいグレーの色合いを使用したことがわかります。しかし、選択は完全に個人的なものです。それらすべてを試して、どれがあなたに最も適しているかを確認してください。
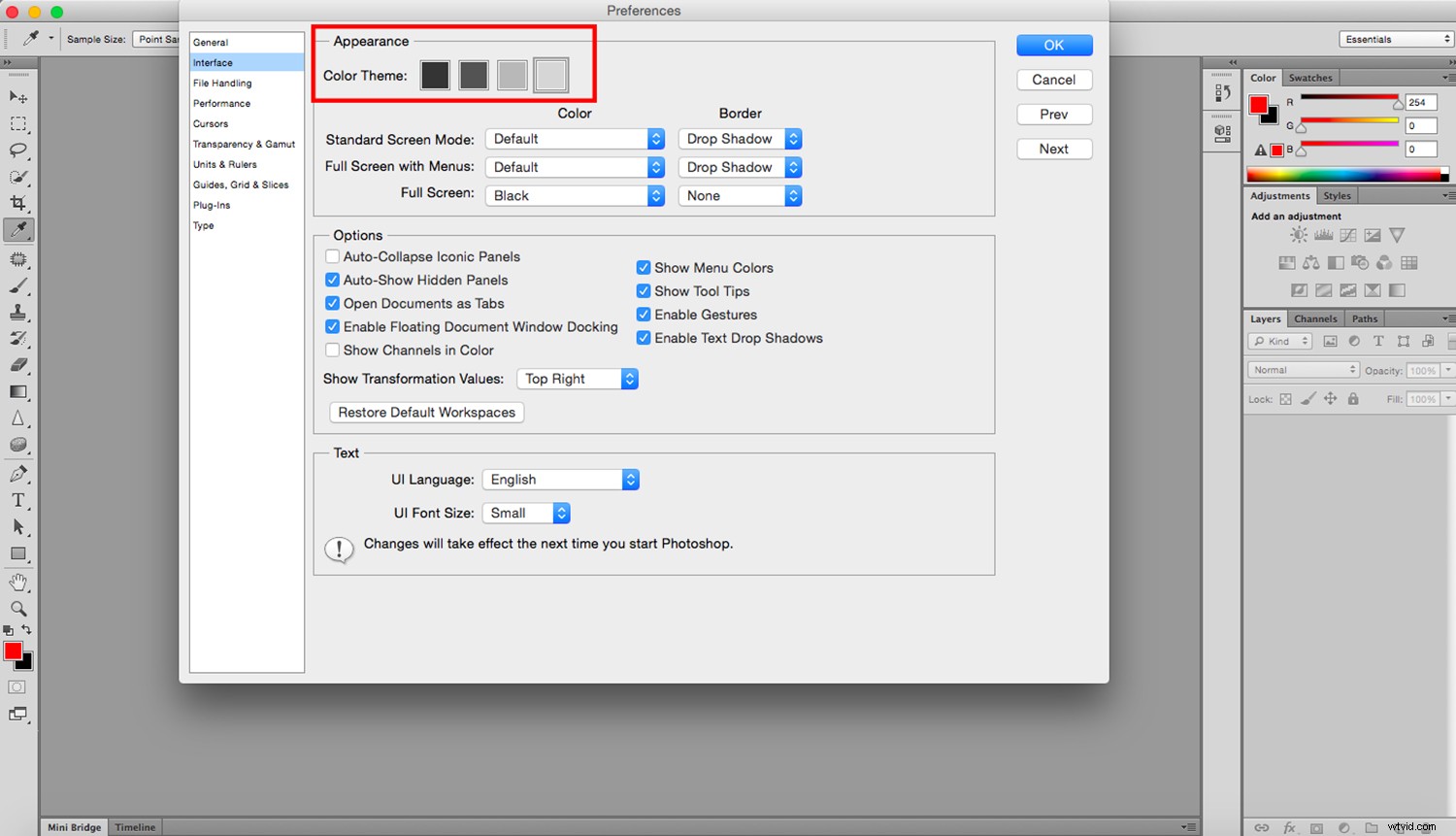
どちらを選択しても、写真ごとに異なる背景が必要になる可能性があるため、いつでもキャンバスの色を変更できます。
たとえば、黒いキャンバスで作業しているときに黒い写真で作業を開始すると、画像の端が見えなくなる場合があります。キャンバス領域の任意の場所を右クリックして、デフォルトの色を選択するか、カスタムの色を作成します。
本当にはっきりとした緑色にします。これは、使用をお勧めするものではなく、このオプションでどの領域が変化するかを明確にしてほしいからです。
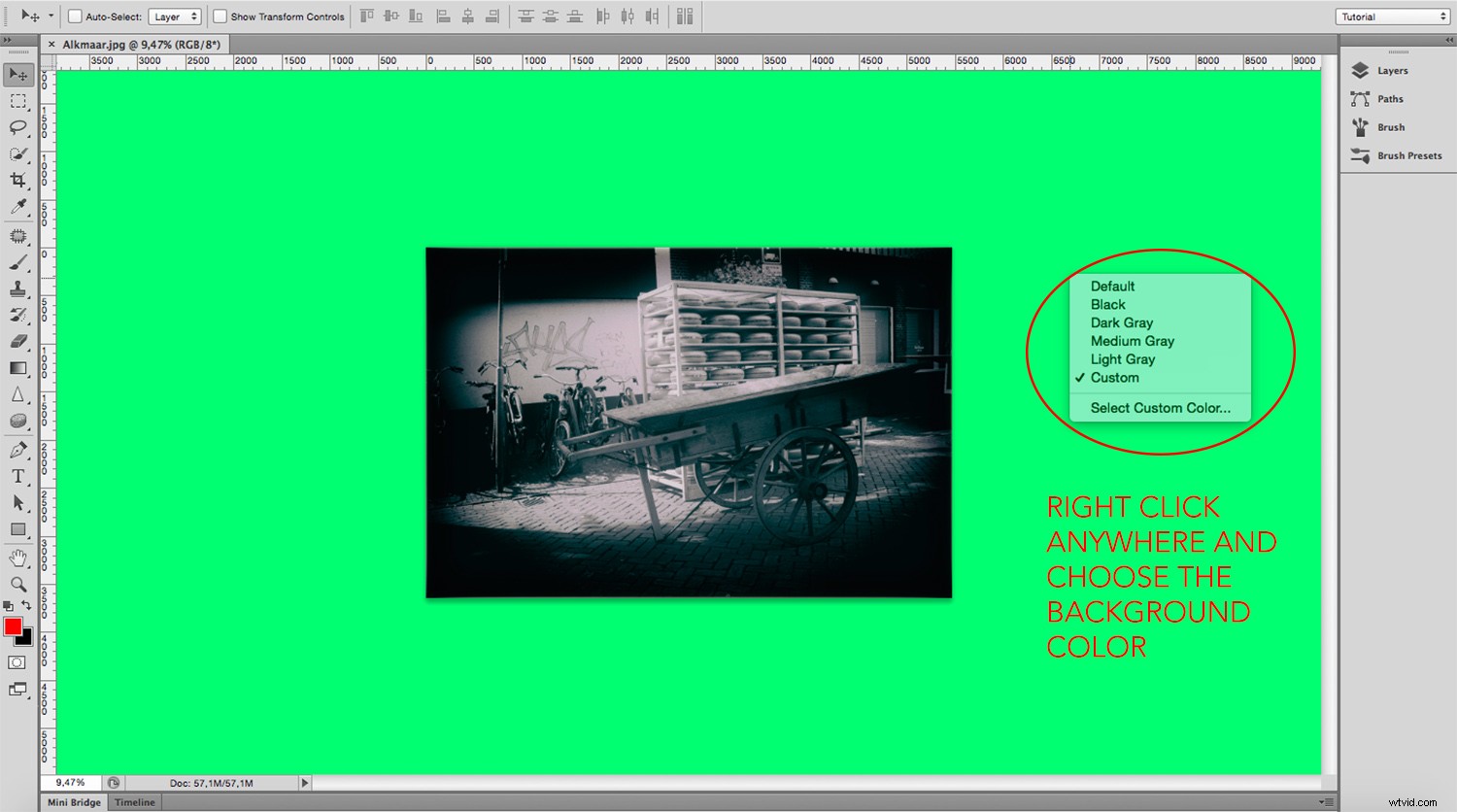
ユーザビリティと機能
Photoshopのインターフェイスとワークスペースの外観を修正したので、次は実用性の側面に移ります。
出発点として、Photoshopに組み込まれているデフォルトのワークスペースのいずれかを使用できます。それらを見つけるには、右上隅のドロップダウンメニューに移動します。気軽に試してみてください。
ただし、これはデジタル写真学校の記事で読んでいるので、写真ワークスペースから始めて、そこから構築を開始することをお勧めします。
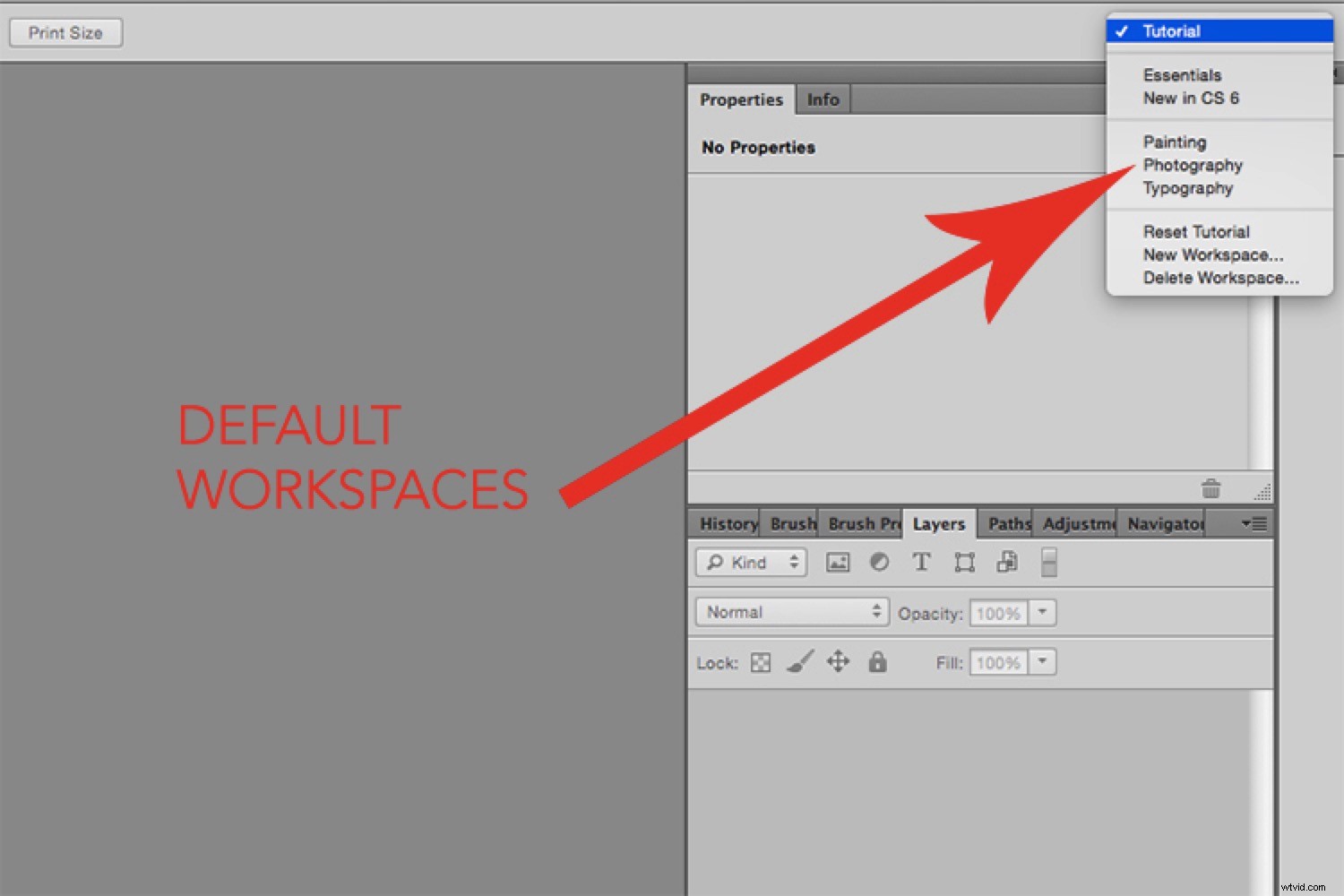
パーソナライズを開始するには、ほとんどのパネルを取り外して、ワークスペースのどこにでもドラッグできることを知っておく価値があります。点線のあるパネルの上部をクリックするだけで、パネルを配置したい場所に移動できます。
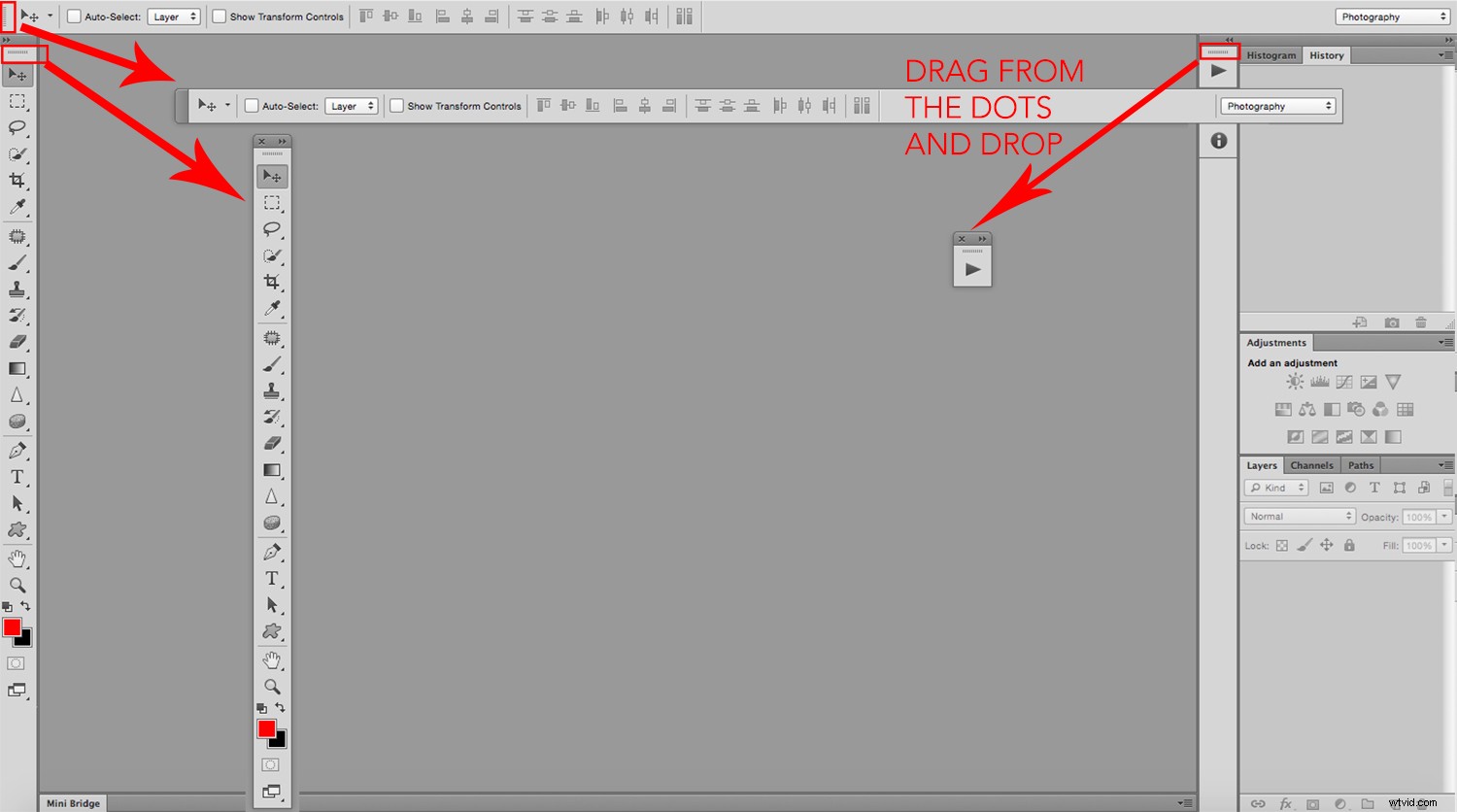
ただし、これは非常にすぐに厄介になる可能性があります。したがって、パネルを移動したい場合は、別の使用可能なスロットにパネルを取り付けることをお勧めします。それらを見つけるには、ワークスペースにカーソルを合わせて、スナップポイントを示す青い線を探します。
パネル
パネル領域はすべての中で最も柔軟性があるため、ここで焦点を当てましょう。ここでは、グループ化またはスタックできるタブにさまざまな情報ウィンドウがあります。それらをすべて開いておくと便利だと思うかもしれませんが、それでは画像のキャンバス上のスペースが失われます。
したがって、実際には、一度に開く回数をできるだけ少なくする方がはるかに実用的です。したがって、デフォルトの設定から不要なものを閉じることから始めましょう。タブを閉じるには、タブの右上隅に移動してドロップダウンメニューをクリックし、そこから[閉じる]を選択します。
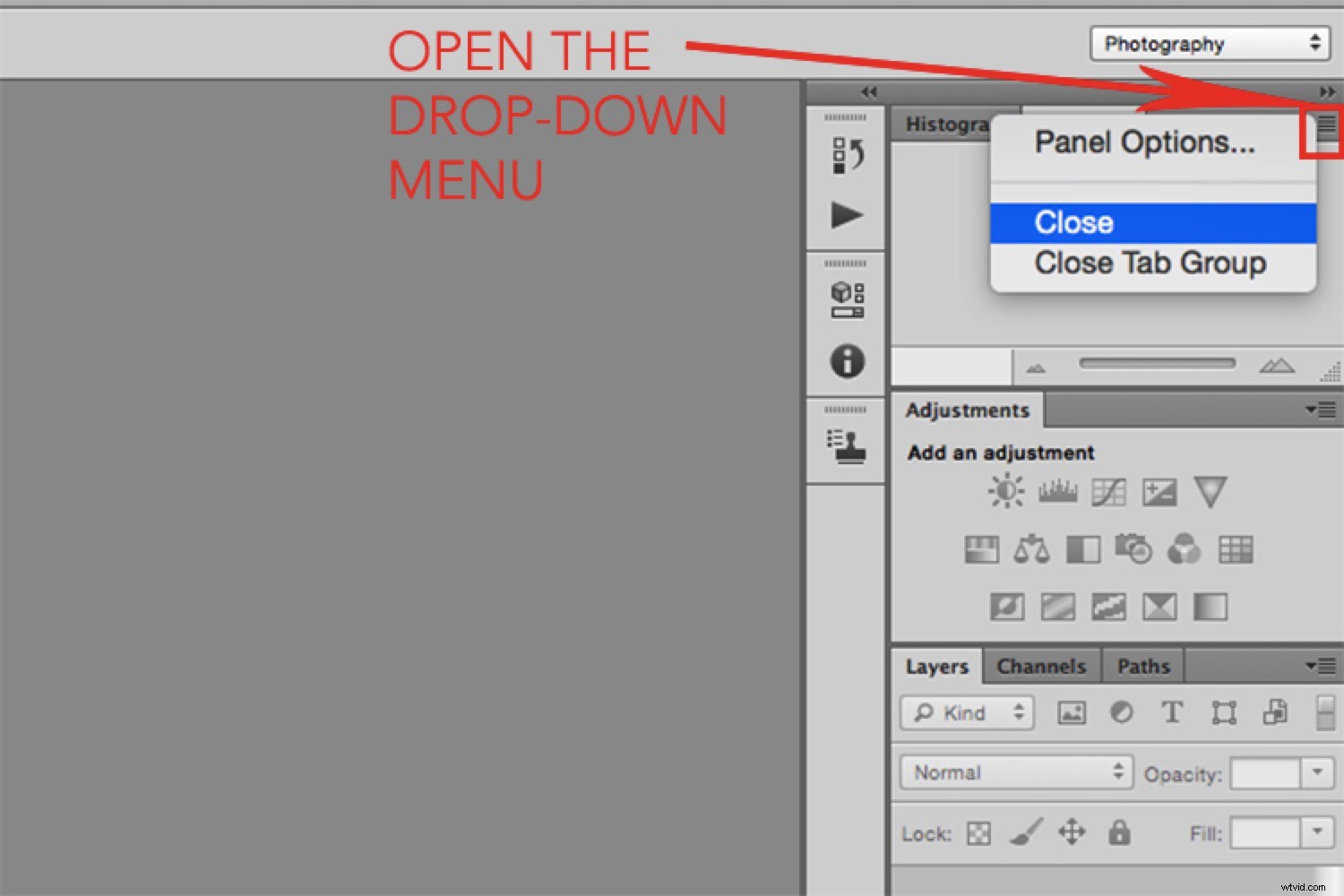
パネル領域が小さなボックスに分割されていることに気付くでしょう。これは、タブをグループ化できるためです。タブをあるグループから別のグループに移動するには、タブをドラッグするだけです。また、グループ全体を閉じるには、ドロップダウンメニューから[閉じる]ではなく[タブグループを閉じる]を選択します。
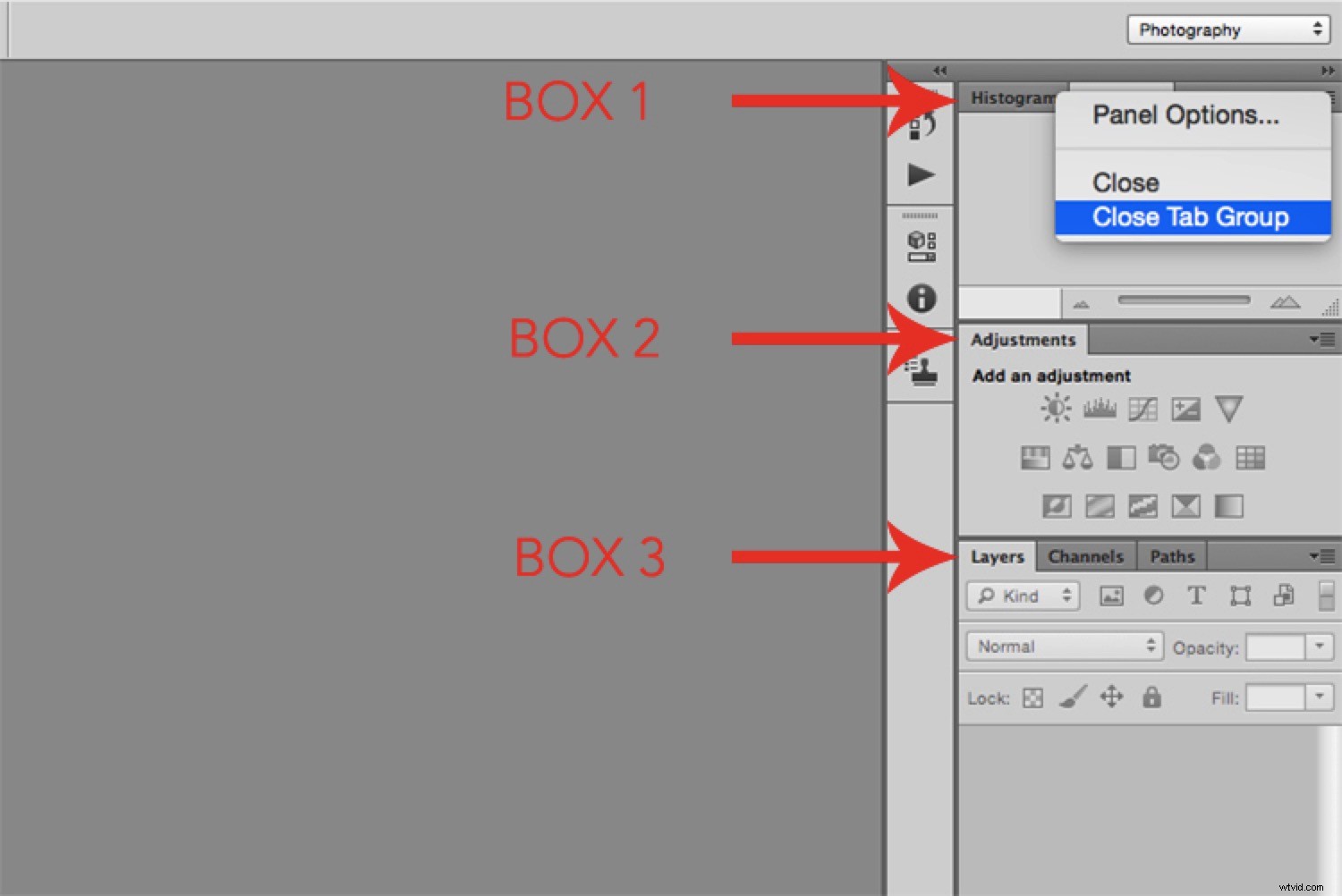
パネルの編集
デフォルトのプリセットが付属していないパネルが必要な場合は、[メニュー]> [ウィンドウ]に移動して目的のオプションを選択すると、そのパネルにアクセスできます。パネルの左側にある折りたたみ可能な列にドロップされます。これは、パネルの折りたたみ可能な拡張です。
たとえばレイヤーパネルのように、常に開いておく必要がある場合は、右側に配置して、すべての情報を常に表示することができます。ただし、たまに必要なものであれば、左側を折りたたんで、必要なときにクリックするだけで済みます。
パネルがまったく必要ない場合は、パネルを右クリックして[閉じる]を選択するだけで、いつでもその列からパネルを非表示にすることができます。
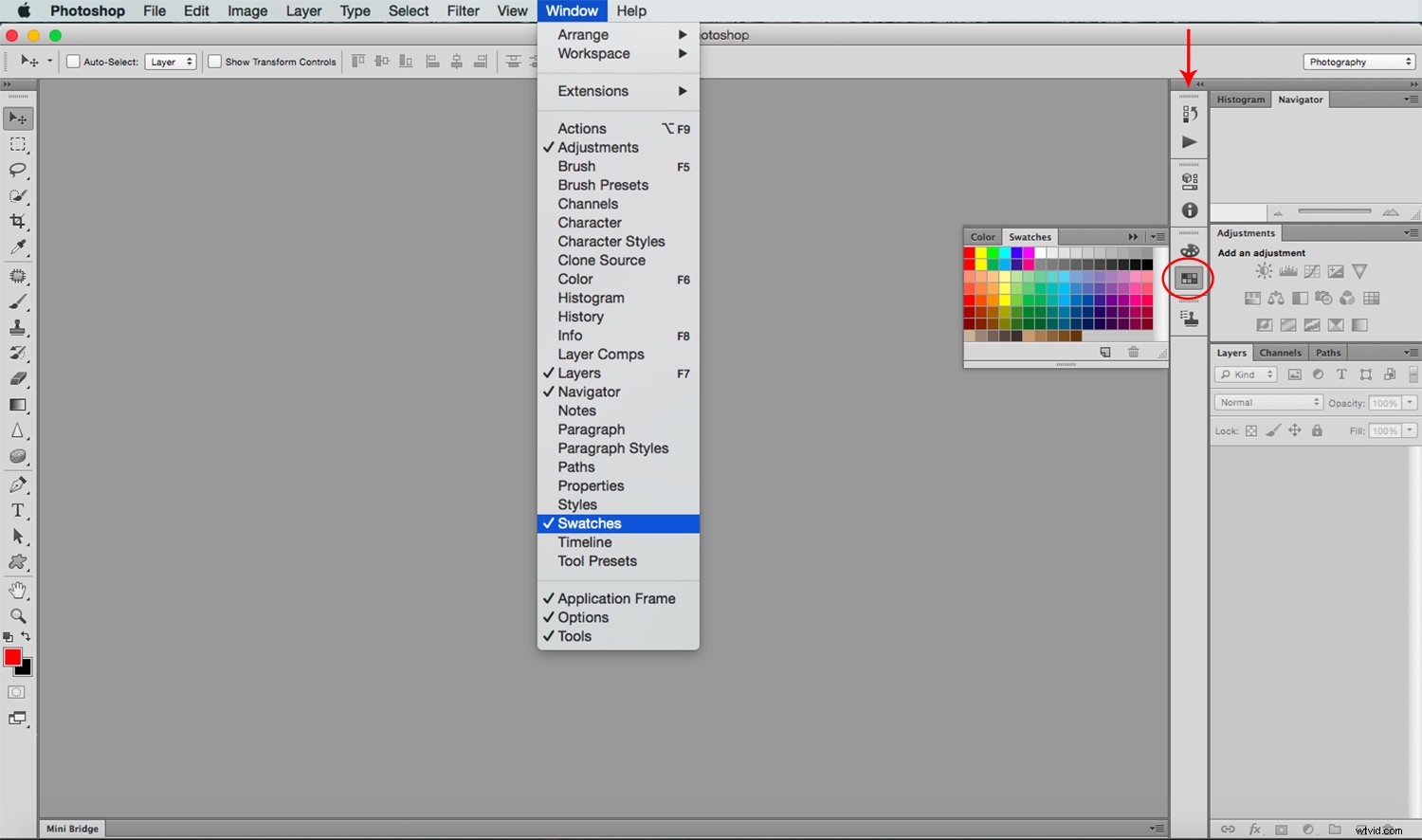
この列は、パネルのアイコンと名前、またはアイコンのみを表示するようにカスタマイズすることもできます。上部の矢印をクリックして選択してください。
その間、ツールバーには1つまたは2つの列を選択できるという点で、同様の機能があることをお伝えしておきます。拡張するとCanvasスペースが失われることを覚えておいてください。そのため、スリムバージョンのままにしておくのが好きです。
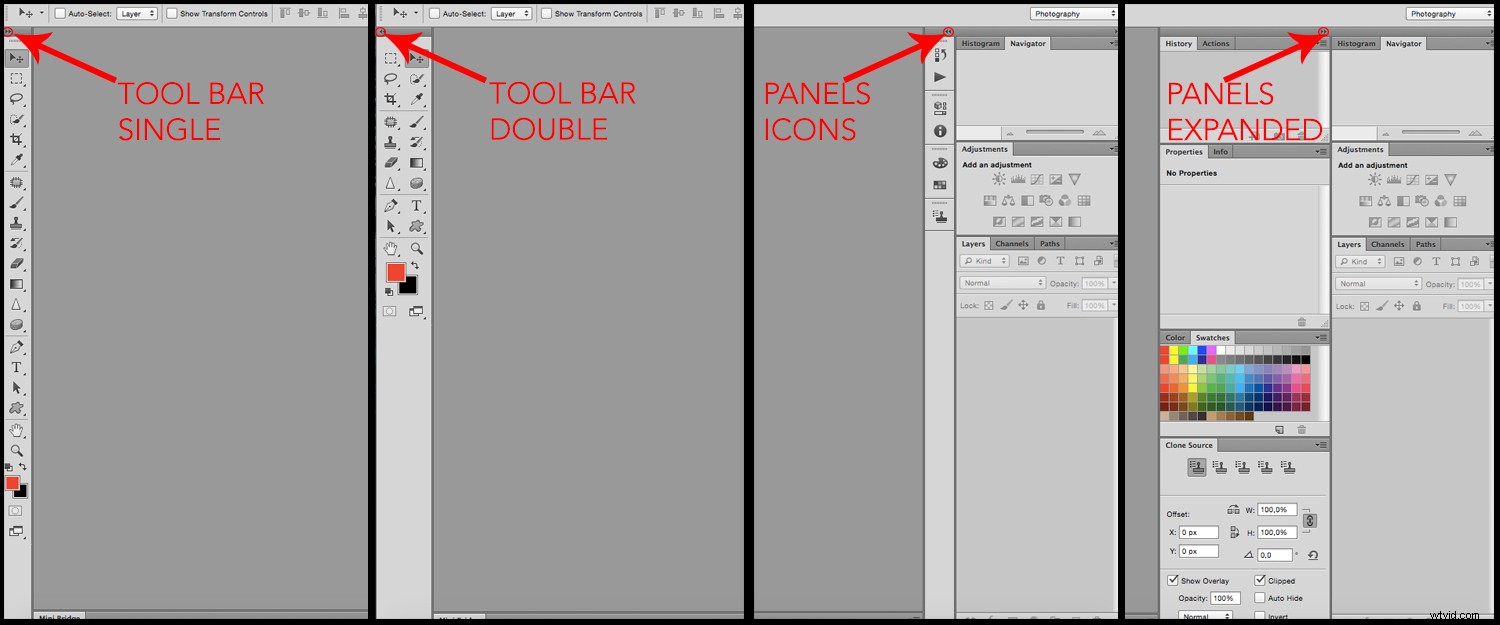
仕上げ
これで、Photoshopのインターフェイスとワークスペースをカスタマイズする方法がわかりました。
ただし、さまざまなプロジェクトに取り組んでいる場合(つまり、写真家であると同時にデザインも行っている場合)、特定のニーズごとに異なるワークスペースが必要になる場合があります。または、別の家族や同僚と共有コンピュータを使用している場合は、それぞれに異なるワークスペースが必要になることもあります。
このため、カスタマイズしたワークスペースを保存して、このプロセスを繰り返すことなく、毎回簡単にワークスペースに戻ることができます。
これを行うには、右上隅のドロップダウンメニューに戻り、[新しいワークスペース]を選択します。名前を付けて、必要なときにいつでも戻ってください。
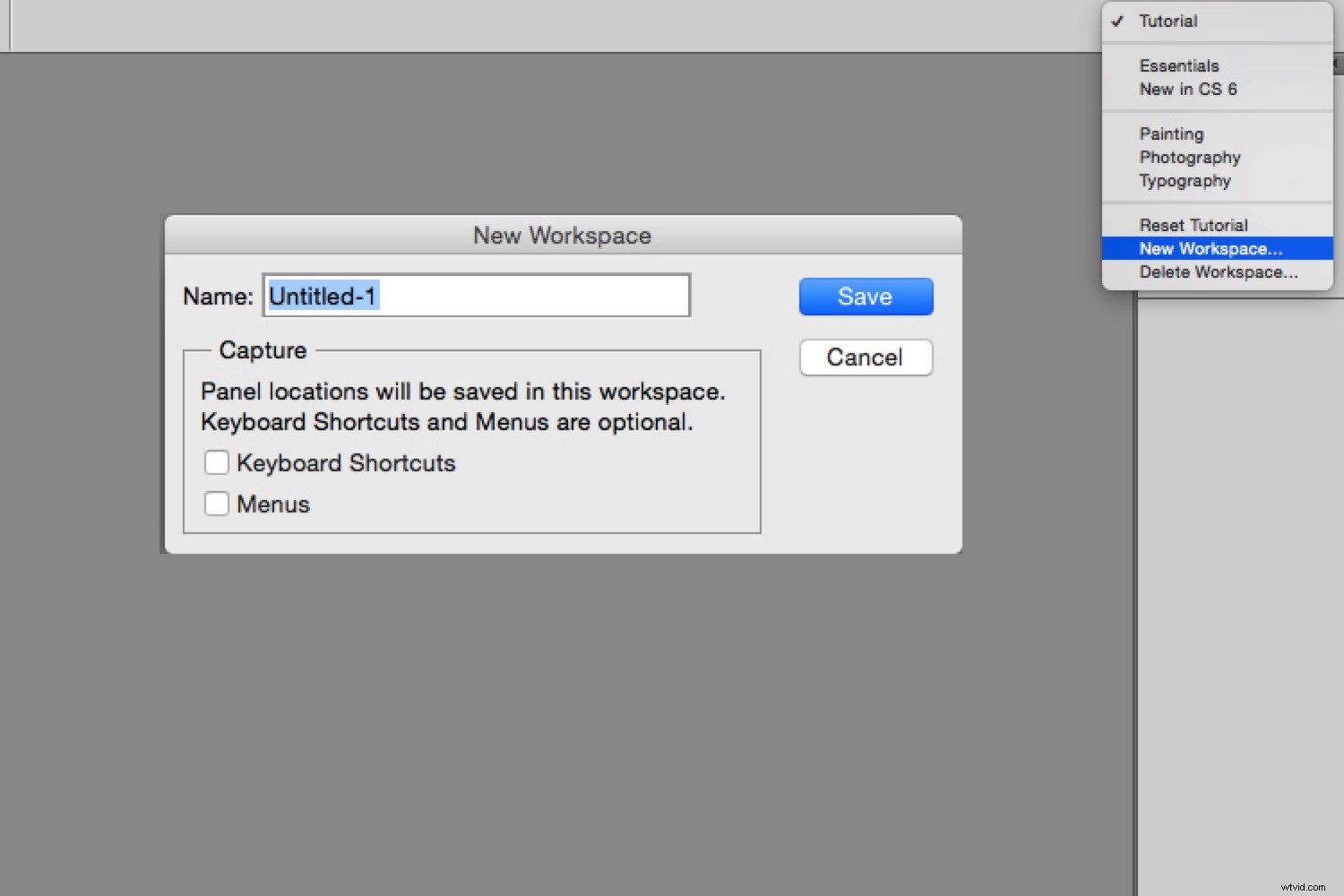
さらに、ワークスペースにいるのに、本来の外観からいくつかの変更がある場合は、[リセット]をクリックするだけで、すべてが通常の状態に戻ります。最後のヒントとして、ツールボックスの下部から、使用する画面モードを選択することもできます。
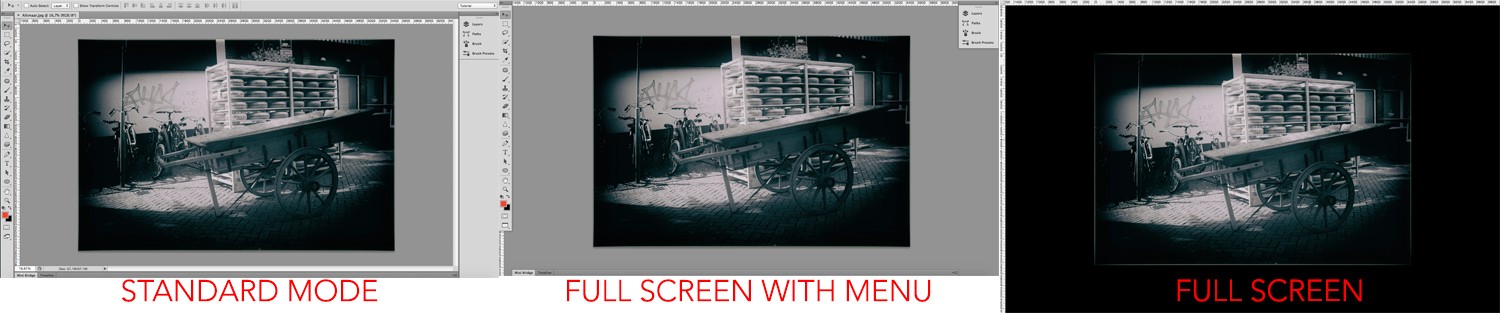
さて、これ以上先延ばしはありません、仕事に取り掛かりましょう!
