写真を撮るときにコントロールできることはたくさんありますが、天気はその1つではありません。素晴らしい風景や建築の写真を持っていても、空がくすんでいると画像全体が崩れてしまうので、読み続けて空をPhotoshopに置き換える方法を学びましょう。

彼は正しかった、時々あなたは最高の天気になり、平らな青い空になってしまうことがあります。あなたがあなたに鈍い灰色の空を与えるひどく寒い日を持っているならば、さらに悪いことに。いずれにせよ、それは画像の勝ち負けの要素である可能性があります。慌てる必要はありませんが、2枚の写真を1つの完璧なショットに合成して、空をより良いものに置き換えることができます。
方法#1-Photoshopでの空の置換
最も重要なのは、貼り付ける画像の雰囲気に合った曇り空の画像が必要です。縦向きのショットで作業するので、空からのものが同じフォーマットである方が良いです。主題は氷の海に座礁した船なので、私の空は嵐の日から理想的になるはずです。
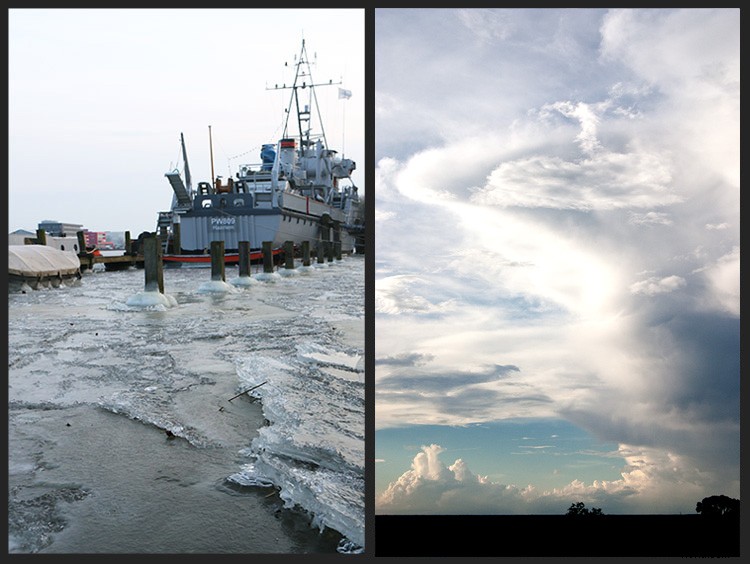
被写体の画像を開いた状態で、新しい空をカバーする必要のある空を選択します。このために、あなたはあなたが快適に感じるどんなツールでも使うことができます。私は通常、マジックワンドを使用して幅広い選択肢から始め、次にさまざまな種類のなげなわツールに近づきます。選択されている領域の周りに点線(アリの行進)が表示されます。
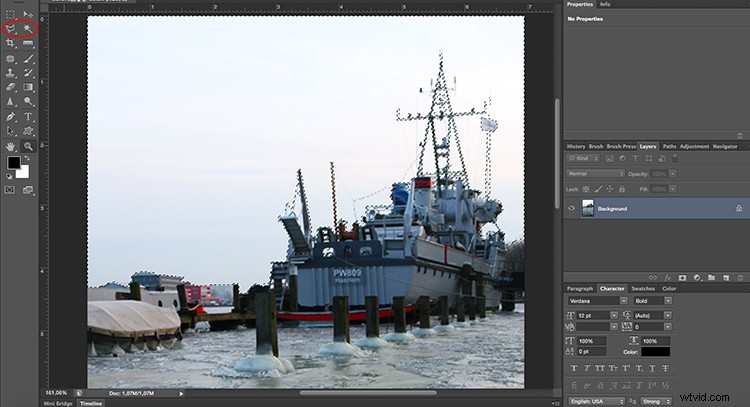
選択を絞り込む
[メニュー]>[選択]>[クイックマスクで編集]に移動するのも便利だと思います。これにより、赤いマスクで選択されていないパーツが表示されるため、ブラシツールで必要なものをペイントし、消去ツールを使用して選択に含めることができます。
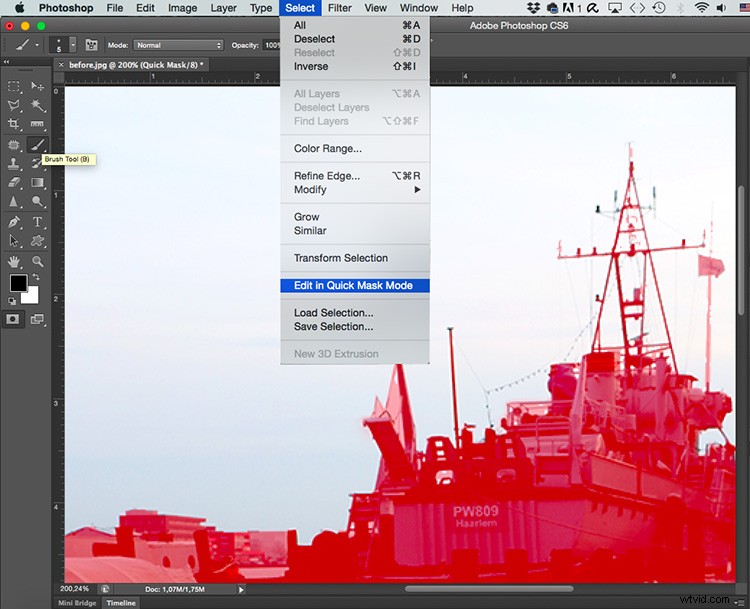
空の画像を開いてすべて選択し(Cmd / Ctrl + A)、[メニュー]>[編集]>[コピー]に移動します。最初の画像に戻り、[メニュー]>[編集]>[貼り付け]に移動します。新しいレイヤーになり、選択した形状のレイヤーマスクがあることに注意してください。これで、拡大縮小して移動でき、被写体に影響を与えることはありません。新しい空は次のように直接表示されます。画像に収まります。
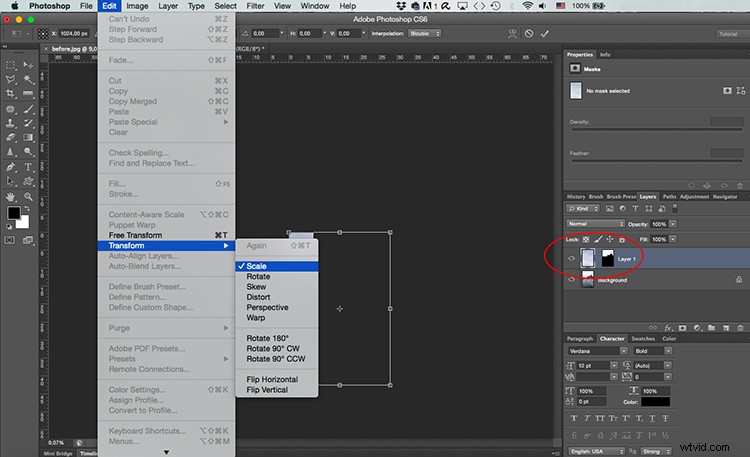
モンタージュに満足したら、調整レイヤーをいくつか追加して、2つの部分の明るさやトーンなどを一致させ、結果が可能な限り自然に見えるようにすることができます。
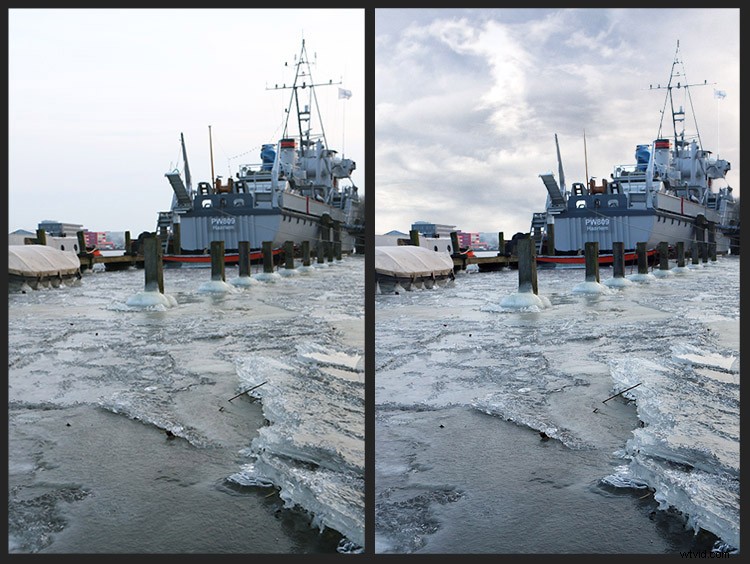
方法#2 –Photoshopでの空の置換
たとえば、風景に木があるような拡散した地平線がある場合、特に、元の空を完全に置き換えるのではなく、空にもう少し雲を追加する必要がある場合は、この手法の方がはるかに効率的です。前の方法で必要な正確な選択を行います。さあ、Photoshopで両方の画像を開いてください。

空の画像で、[メニュー]>[選択]>[クイックマスクモードで編集]に移動し、グラデーションツールを選択して下から上に線を描画します。これにより、画像が赤いマスクで表示され、一方の端からもう一方の端に向かって徐々にフェードします。 。
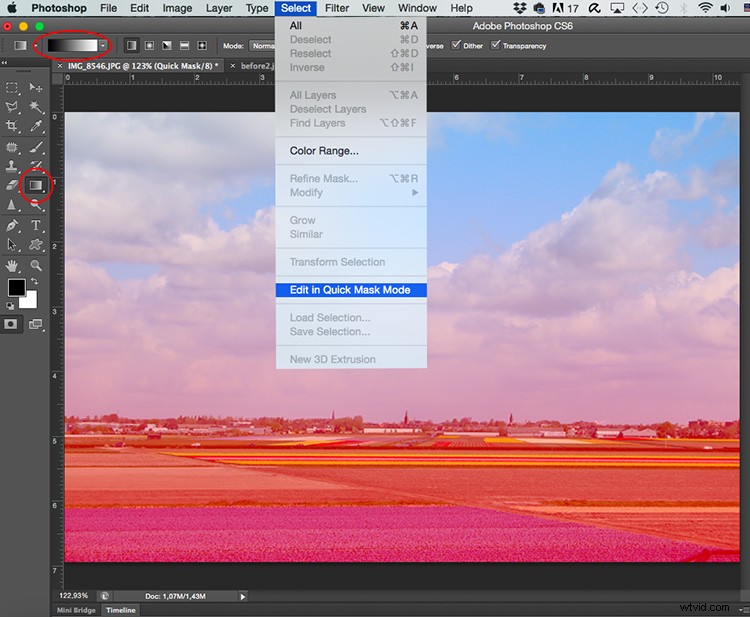
次に、[メニュー]>[選択]>[クイックマスクモードで編集]に戻り、もう一度クリックすると、クイックマスクがオフになり、グラデーションに気付かずに画像に長方形の選択が表示されます。でも心配しないでください、それはまだそこにあります。
次に、画像のタブを横に引いて2つの画像に同時にアクセスできるようにします。次に、空の選択範囲をドラッグして、最初の画像の上にドロップします。
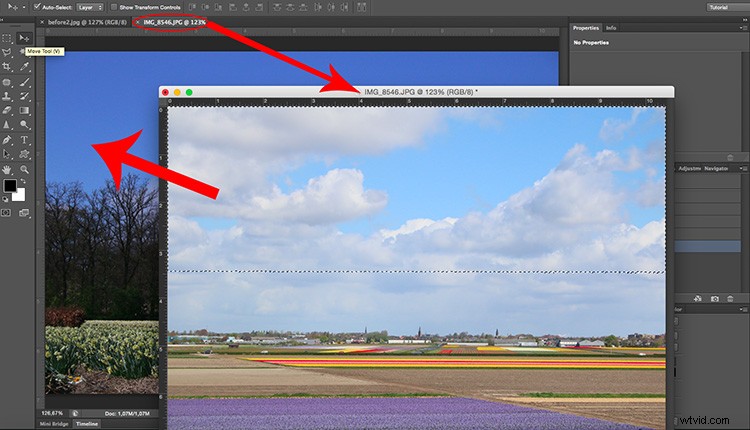
次に、消しゴムツールを選択し、柔らかいブラシを使用して、被写体を覆っている新しいレイヤーの部分の消去を開始します。レイヤーの不透明度を下げて、レイヤーが少しスムーズに溶け込むようにすることもできます。
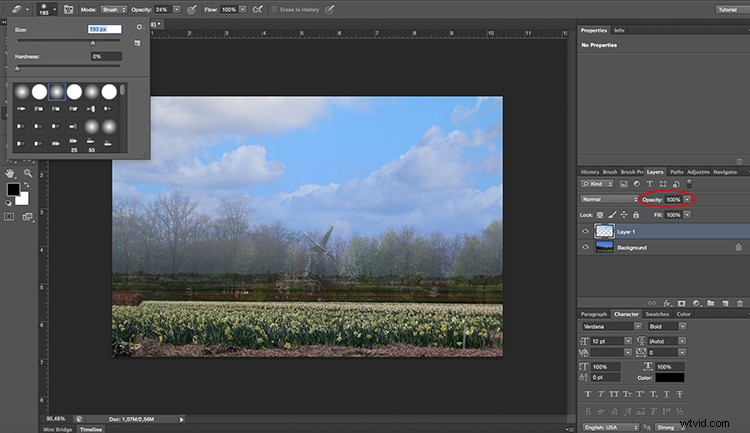
さあ、レベルと色が一致するように調整レイヤーで最後の仕上げを行うことができます。

結論
したがって、Photoshopを使用して空を置き換える方法は2つあります。
このテクニックを試したことはありますか?以下で質問やコメントを共有してください。
