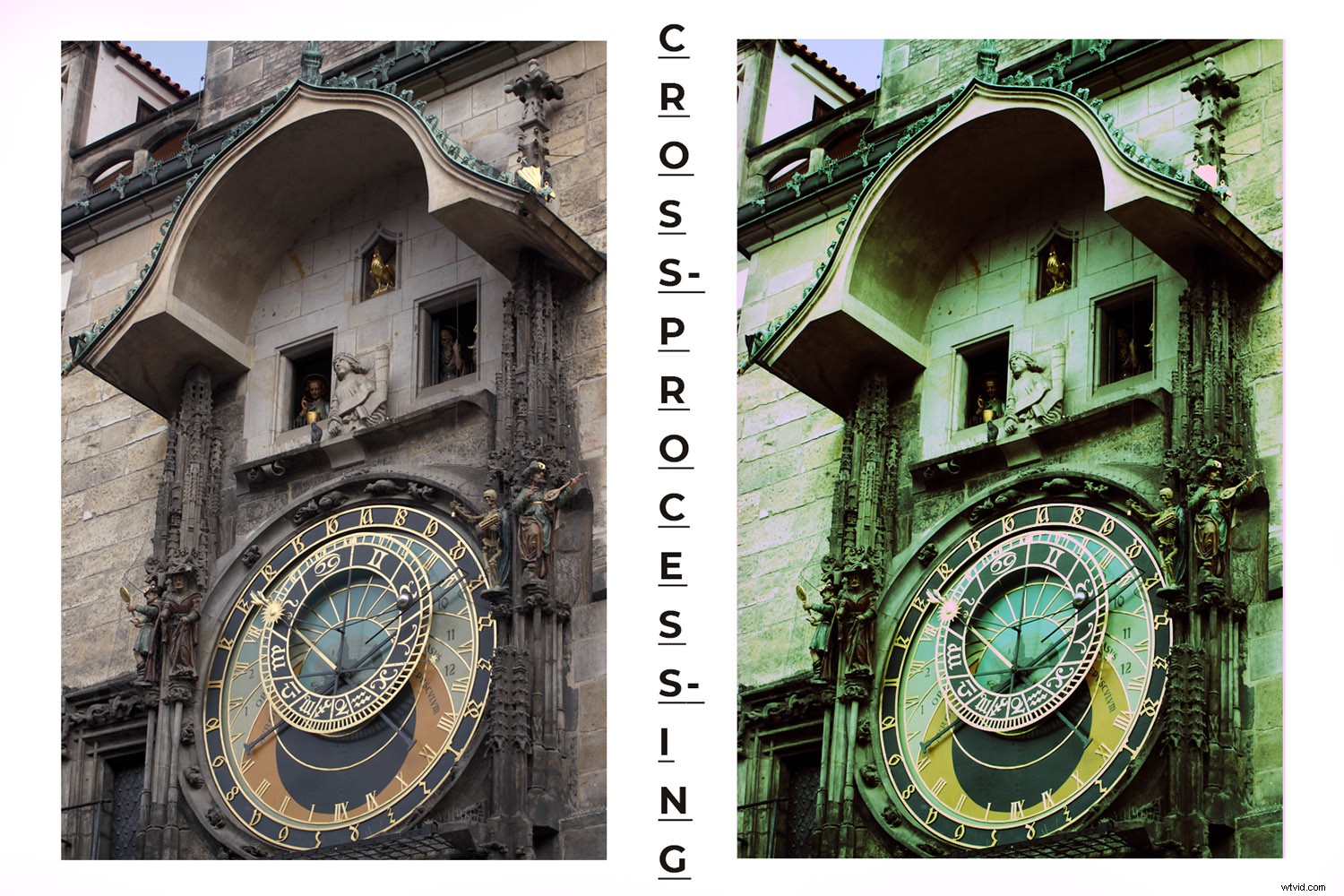
クロスプロセスは、暗室時代から生まれた技術です。特別な色の効果を実現するために、意図的に間違った化学薬品でフィルムを現像します。フィルムや化学薬品がデジタル処理に関与していない場合、Photoshopでクロスプロセス効果を模倣することができます。いくつかの簡単な手順でその方法を説明します。
この手法は、リバーサルフィルム用に設計された化学現像剤を使用してネガフィルムを処理することを指すため、クロスプロセスと呼ばれます。またはその逆。 「x-pro」または「Xpro」という名前でもあります。
もちろん、この効果をカメラで直接複製することはできませんが、Photoshopで結果を再現することはできます。画像をクロスプロセスの結果のように見せることができます。
Photoshopには、問題を解決するプリセットがよくあります。クロスプロセスも例外ではありません。最終結果をより細かく制御できるように、手順を追って説明します。正しいことも悪いこともありません。一方はもう一方よりも優れています。自分に最適なものを決定できるように、選択肢を提供することです。
それでは、始めましょう。
クロスプロセスプリセット
「クロスプロセス」プリセットを見つけるには、「調整」レイヤーを追加します。レイヤーパネルの下部にあるボタンをクリックし、ポップアップメニューから[カーブ]を選択します。
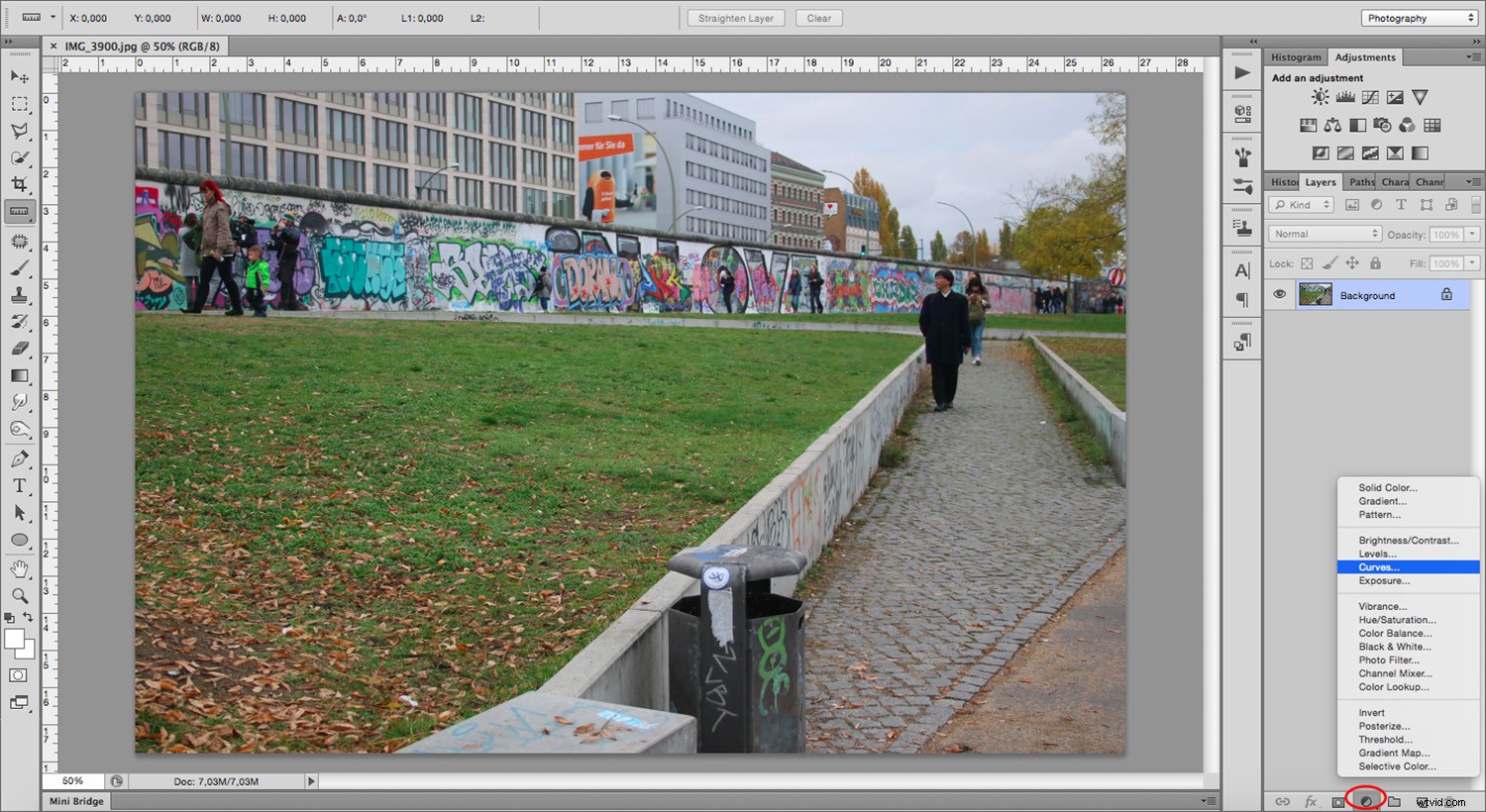
[プロパティ]パネルから[プリセット]メニューを開きます。 「デフォルト」から「クロスプロセス(RGB)」に変更します。
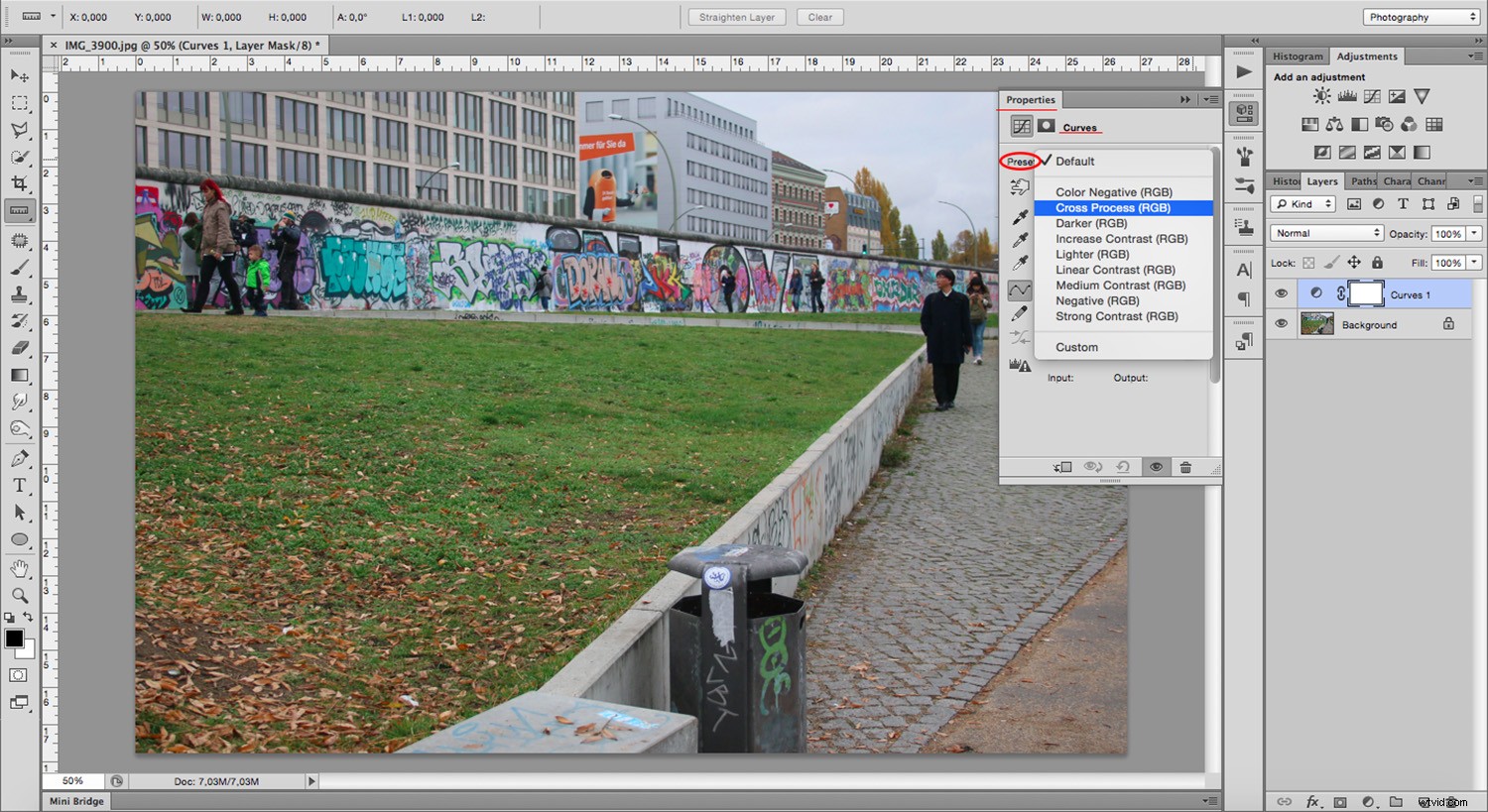
画像の色が非常に飽和していて、明確な緑色の色かぶりがあることに注意してください。グラフには、赤、緑、青の3色の線が表示されます。線ごとに形が異なります。
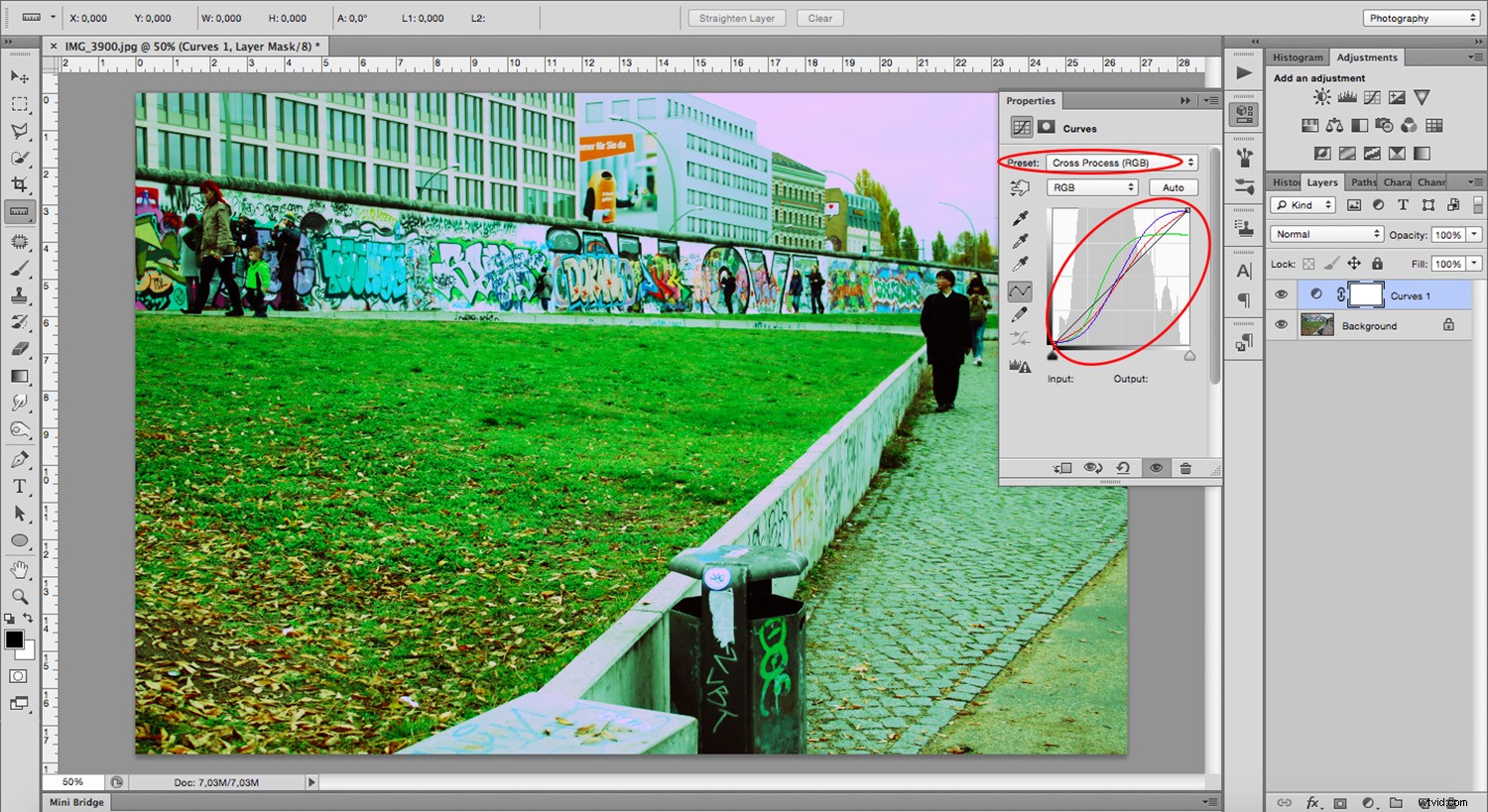
これらの3つの色付きの線は、エフェクトを作成するためにプリセットによって調整された3つのチャネル(赤、青、緑)を表しています。したがって、プリセットを使用せずにこのエフェクトを手動で作成できます。これは、各カラーチャネルを個別に改ざんすることで手動で実現できます。
クロスプロセス効果を実現するためのカーブプロパティの使用
このためには、プリセットメニューを変更する代わりに、[RGBメニュー]を開きます。各色に移動して、グラフ内の曲線を移動します。
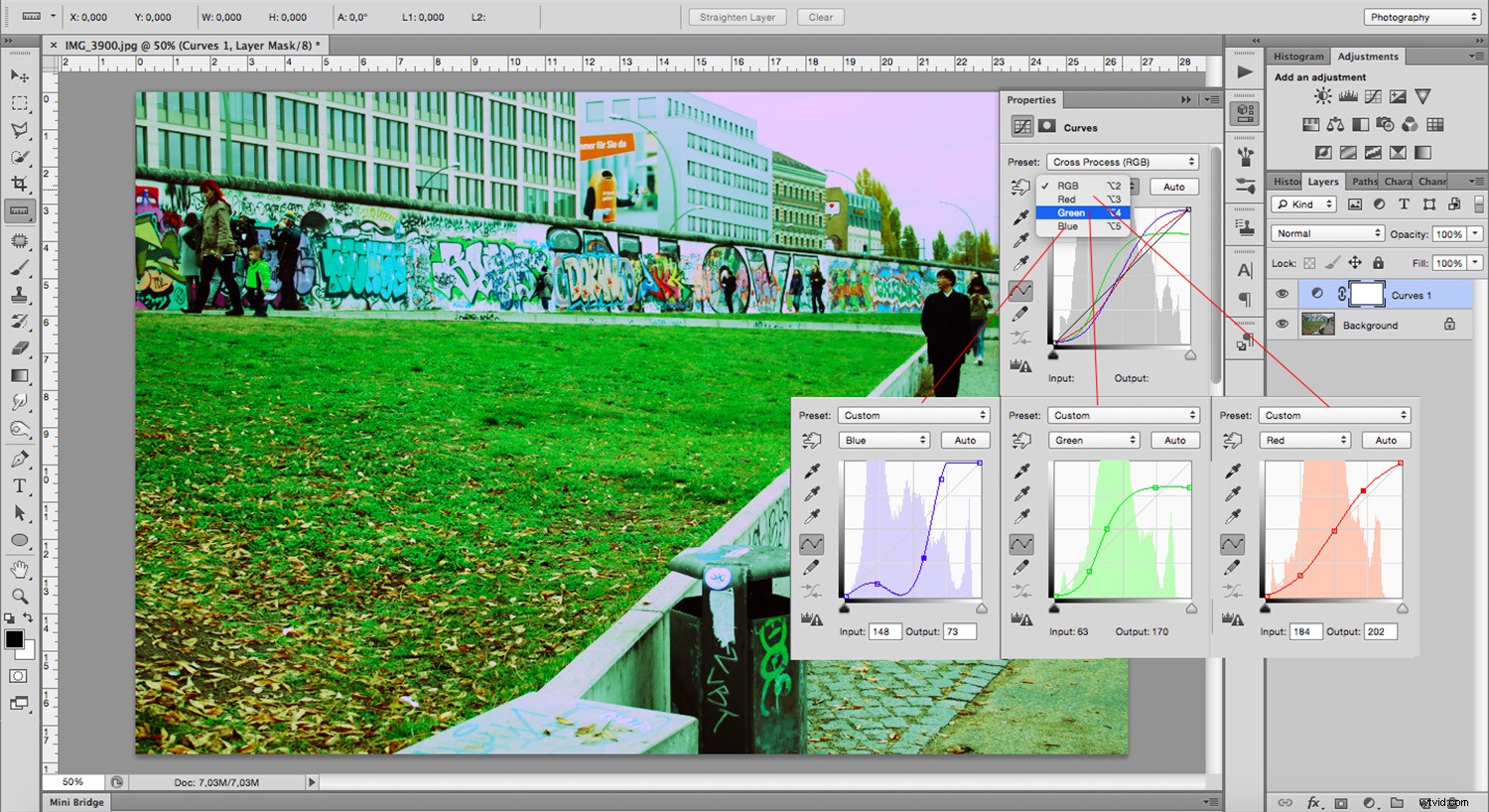
ただし、多くの人は「曲線」ツールがあまり快適ではないと感じています。そこで、スライダーを操作して同様の結果を達成するためのツールを紹介します。
「Curves」レイヤーを破棄するか、レイヤーの左側にある「Eye」シンボルをクリックして非表示にします。そうすれば、元の画像で作業できます。次に、「チャンネルミキサー」を使用して「調整」レイヤーを追加します。
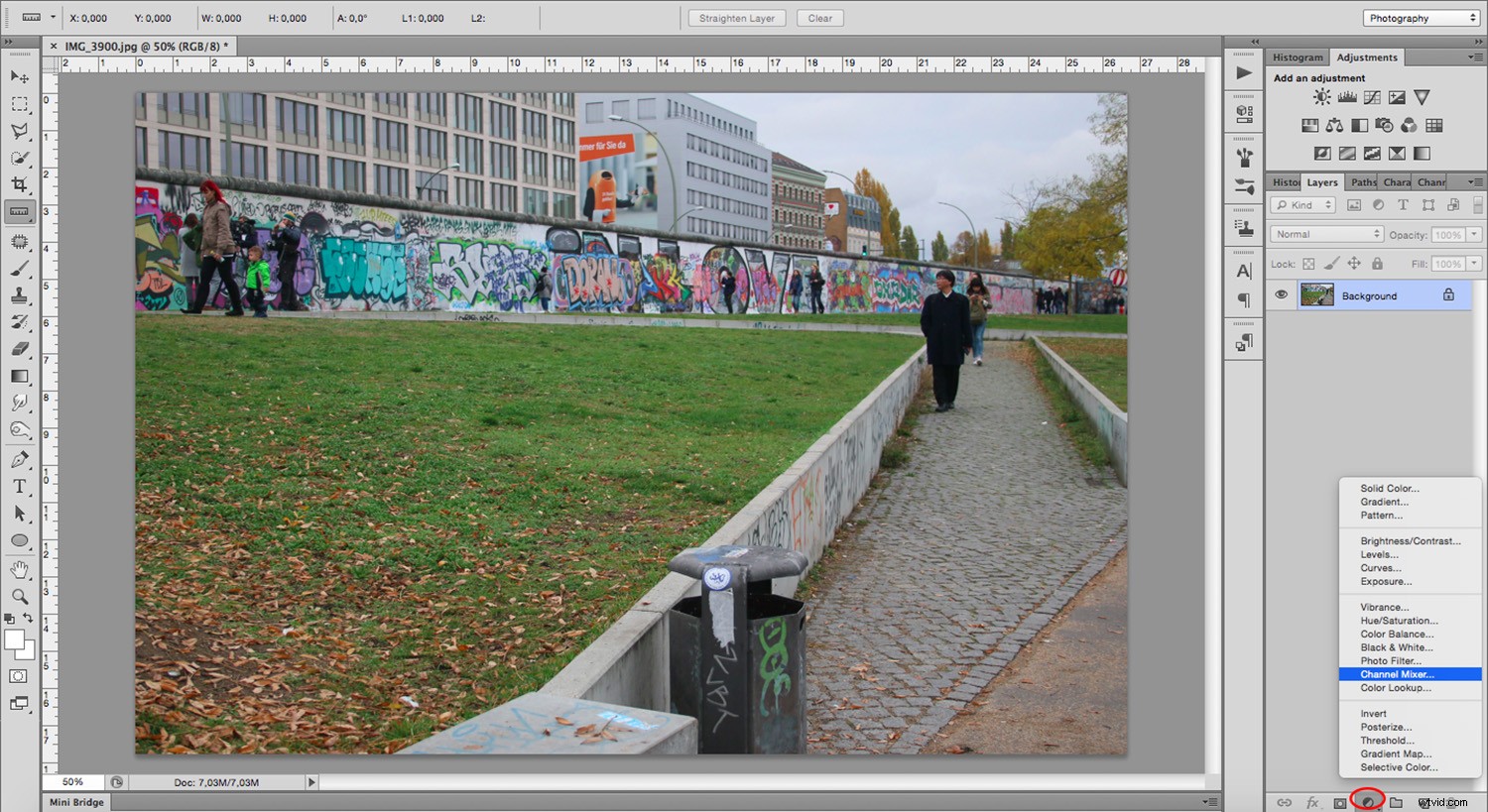
[プロパティ]パネルで[出力チャンネル]を見つけます。ここで、ドロップダウンメニューを開いて、あるカラーチャンネルから別のカラーチャンネルに変更します。
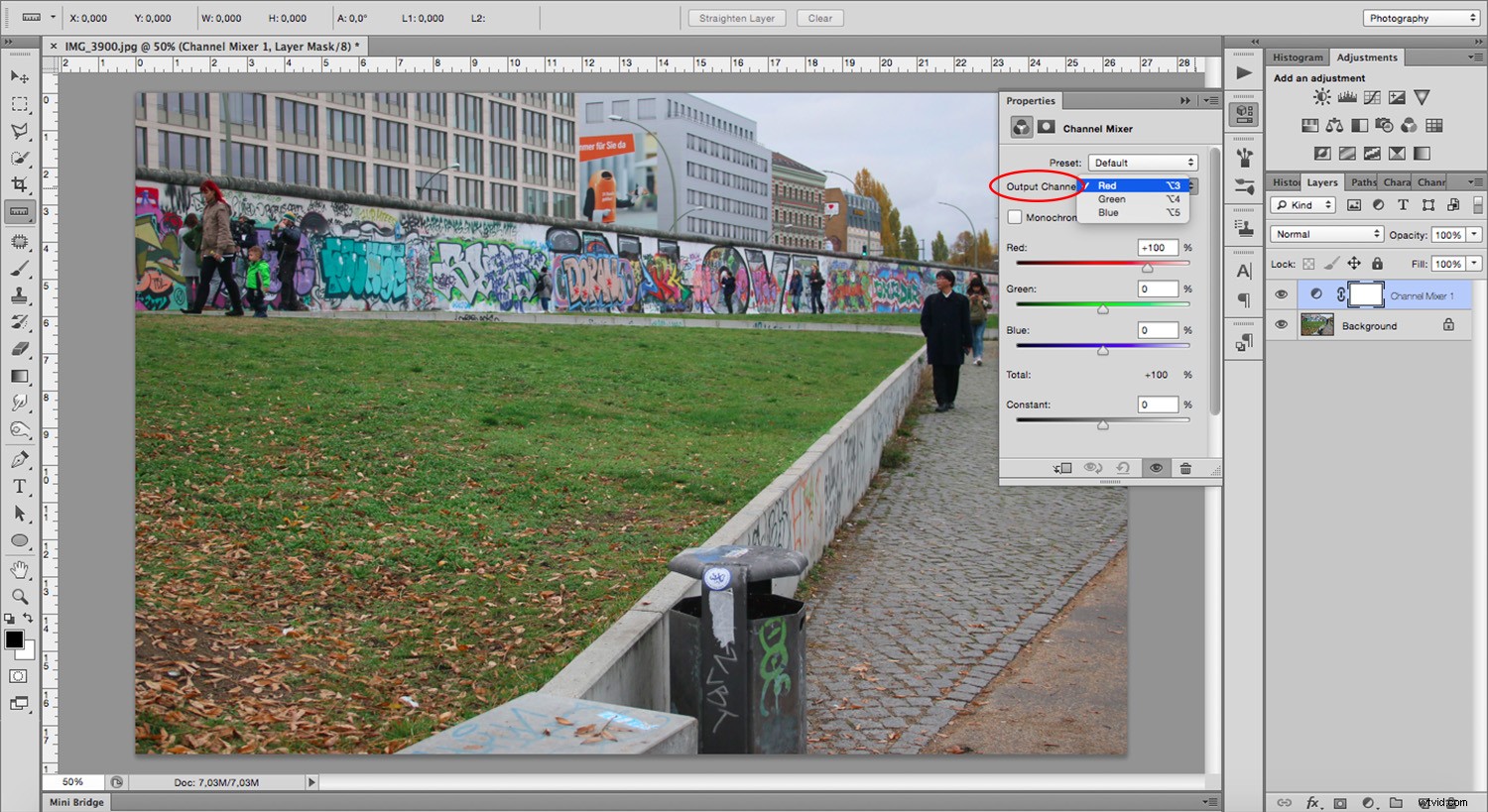
各カラー出力チャネルでは、対応するカラースライダーが100%になり、他の2つは「0」に設定されます。したがって、「赤」チャネルでは、赤のスライダーは「100」に設定され、緑は「100」に設定されます。 「緑」チャネルでは、緑は「100」に設定され、赤と青は「0」に設定されます。「青」チャネルでは、青は「100」に設定されます。 '0'での赤と緑。
スライダーを動かして、独自のクロスプロセス画像を作成します。満足するまで、3つのチャンネルスライダーすべてを動かします。

プリセットが提案した結果を複製する必要はありません。ただし、それが目的である場合は、設定を個別に移動する必要はありません。
繰り返しになりますが、クロスプロセスを示唆するイメージを実現するには、複数の数式が存在します。

注意すべき点がいくつかあります:
- クロスプロセスは当初、(意図的に行われたとしても)「間違い」であり、予測できない結果を引き起こしていました。したがって、間違った答えはないので、自由に実験して創造力を発揮してください。
- クロスプロセスされた画像は、はっきりとした色かぶりで彩度が高く見えます。
- 間違った化学物質を使用すると、画像に問題が発生することがよくあります。これを模倣するには、ノイズが発生する可能性があります。
画像にノイズを追加する
画像にノイズを追加するには、画像レイヤーを選択し、[メニュー]->[フィルター]->[ノイズ]->[ノイズの追加]に移動します。ポップアップウィンドウが開き、適用しているフィルターとそれを調整するためのスライダーのプレビューが表示されます。好みに合わせて調整してください。
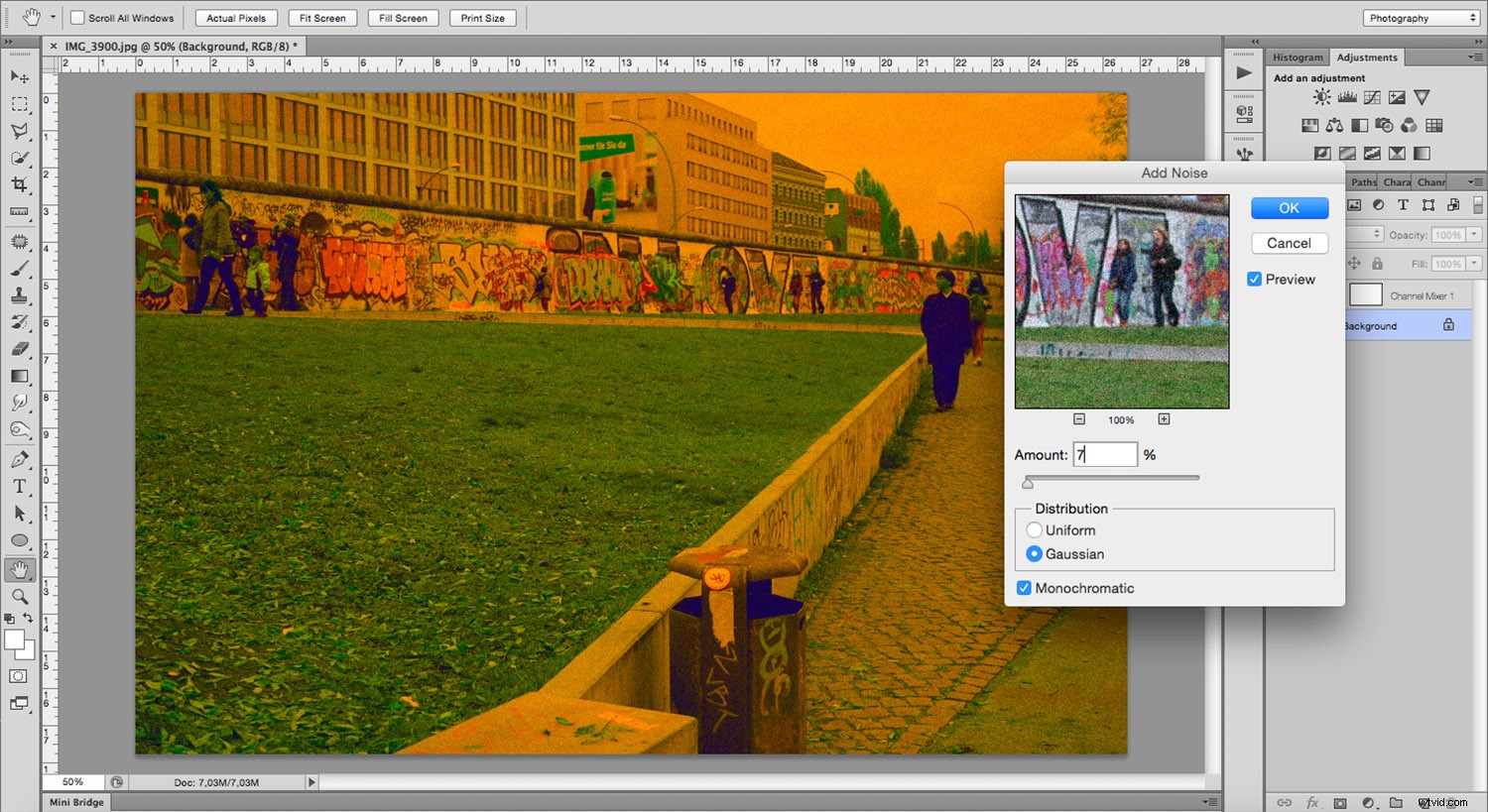
実験を続けて楽しんでください!
Photoshopでクロスプロセス効果を試したことがある場合は、以下のコメントで共有してください。
