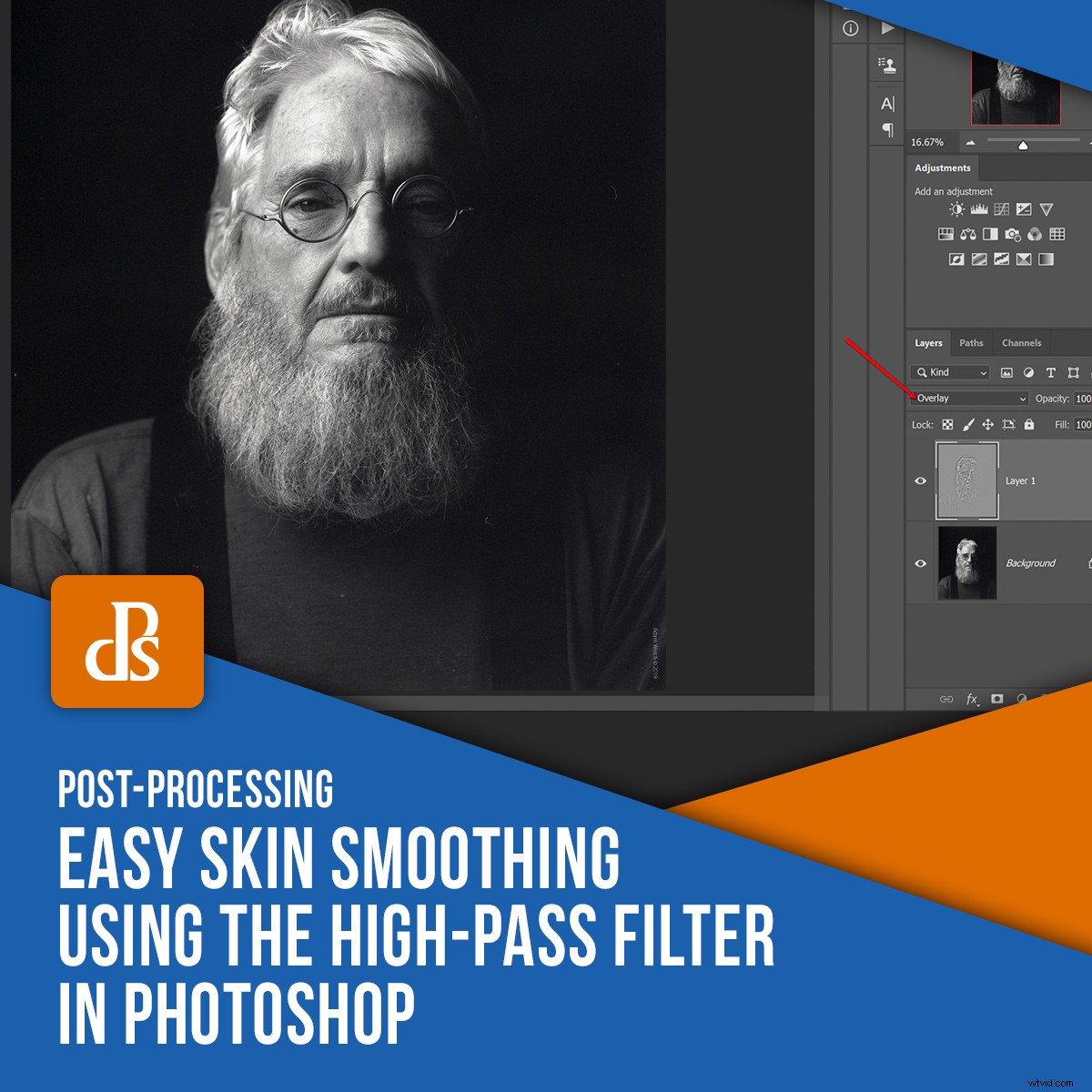
考えてみると、ポートレートの撮影は非常に難しい場合があります。照明やワードローブ、髪の毛、さらには化粧への懸念のためではありません。ポートレート写真家が直面する可能性のある最大の問題の1つは、レタッチする量(または少ない量)です。これを被写体の肌の「欠陥」と呼びましょう。肌のスムージングとレタッチの量は、肌の微妙なスムージングから、私たち全員がある程度持っているすべての傷の極端なマスキングまでさまざまです。

幸いなことに、ポートレート画像をPhotoshopに取り込むときに、適用する肌のスムージングの量(および場所)を完全に制御する簡単な方法があります。いいえ、これは非常にシンプルで、Photoshopのいくつかの基本的な機能に依存しているため、写真に派手な「顔の中で」のような肌のスムージングを与えることはできません。
見せてあげましょう。
ハイパスフィルターの威力
肌のスムージング効果を駆動するエンジンは、Photoshopにある「ハイパスフィルター」と呼ばれる古いスタンバイツールです。
Photoshopでの画像の処理に精通している場合は、ハイパスフィルターが写真を鮮明にするためにどれほど強力であるかについて聞いたことがあるでしょう。ここデジタル写真学校には、ハイパスを使用して簡単で効果的な研ぎを行う方法について説明したすばらしい記事があります。

ハイパスフィルターによる研ぎ
ただし、この場合は、ハイパスフィルターを使用して、被写体の肌を「柔らかく」または滑らかにするという、本質的に反対の方法で研ぎます。さらに、ハイパスフィルターを使用して、このタスクを簡単かつ現実的な結果で実行します。つまり、何らかの理由で被写体がワックスでできているように見せることはできません。
とにかく、ハイパスフィルターを使用してPhotoshopで簡単な肌のスムージングを適用する方法は次のとおりです。
レイヤーを複製する
これは、ハイパスフィルターを使用した肌のスムージング手法を示すために使用する画像です。ちなみに、それは私の父の肖像画です。
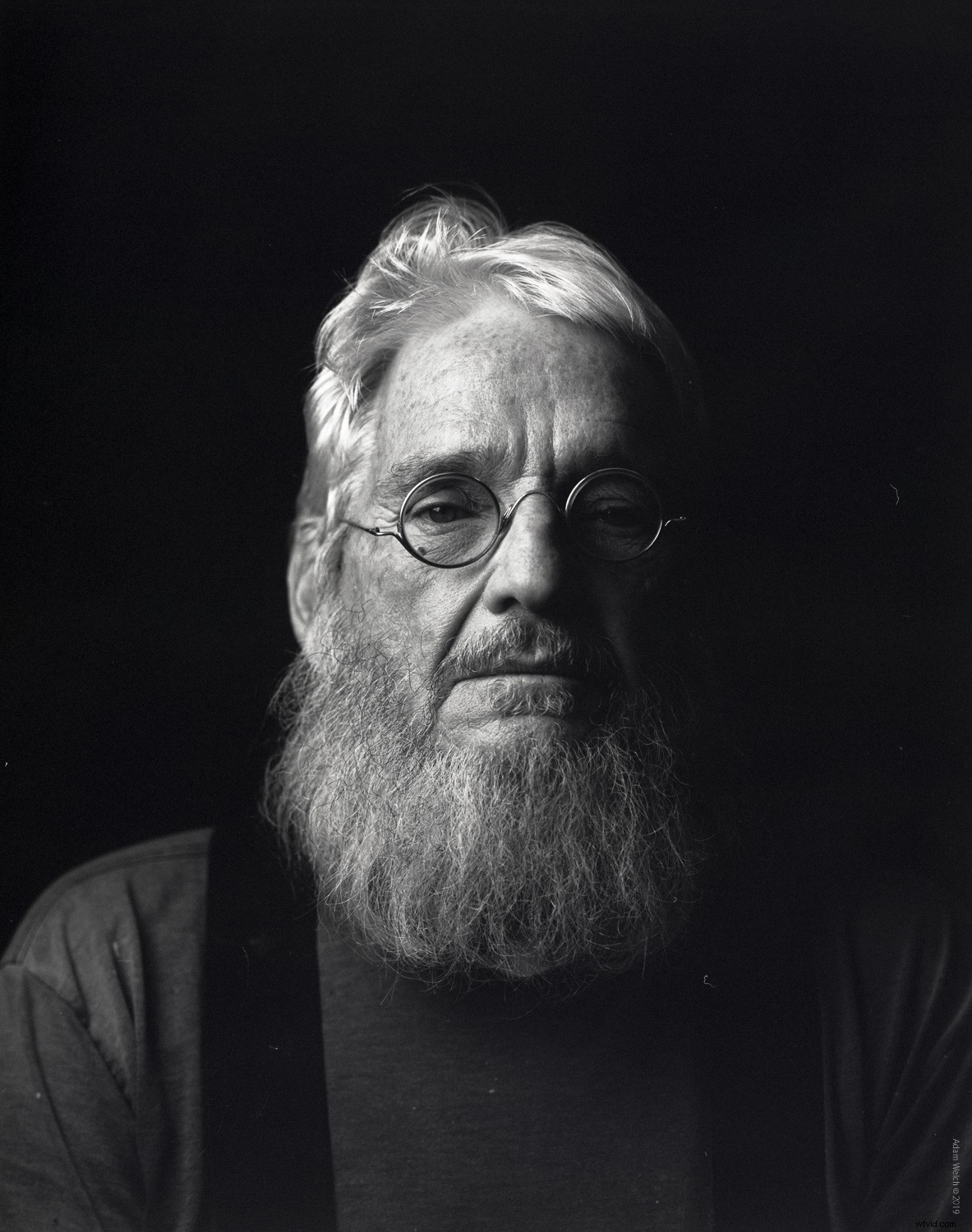
彼の顔の部分に少量の肌のスムージングを与えながら、彼の顔の特徴を維持したかったのです。
写真をPhotoshopに取り込んだ後、最初にそのレイヤーを複製します。レイヤーを複製する最も簡単な方法は、レイヤーをクリックして、Windowsの場合はキーボードショートカットCtrl + J、Macの場合はCmd+Jを使用することです。追跡するためだけにコピーの名前を変更しました。
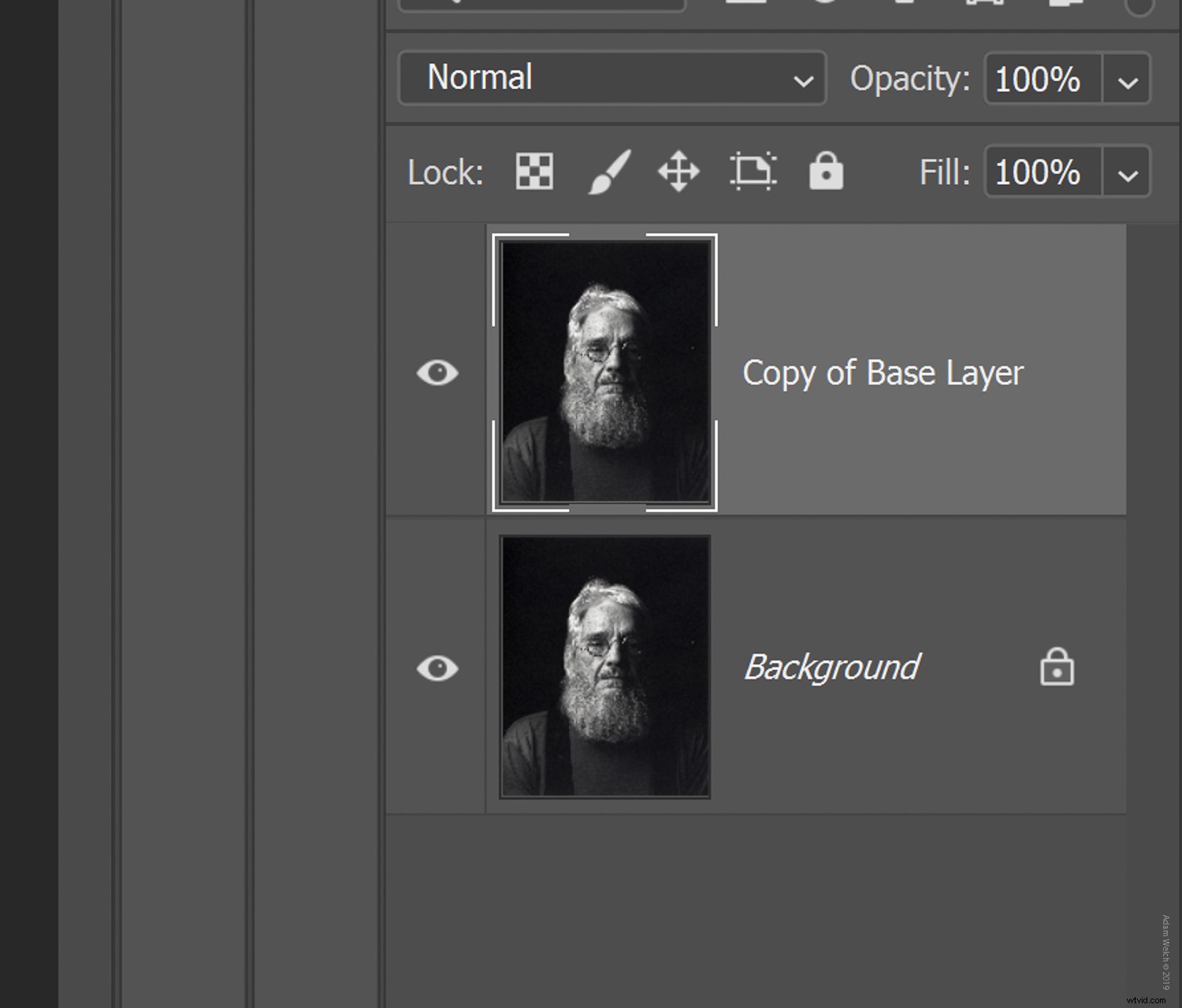
ハイパスフィルターを追加
次に、新しく複製したレイヤーにハイパスフィルターを追加します。
[フィルター]タブの下にあるハイパスフィルターを見つけます。 [その他]、[ハイパス]の順に選択します。
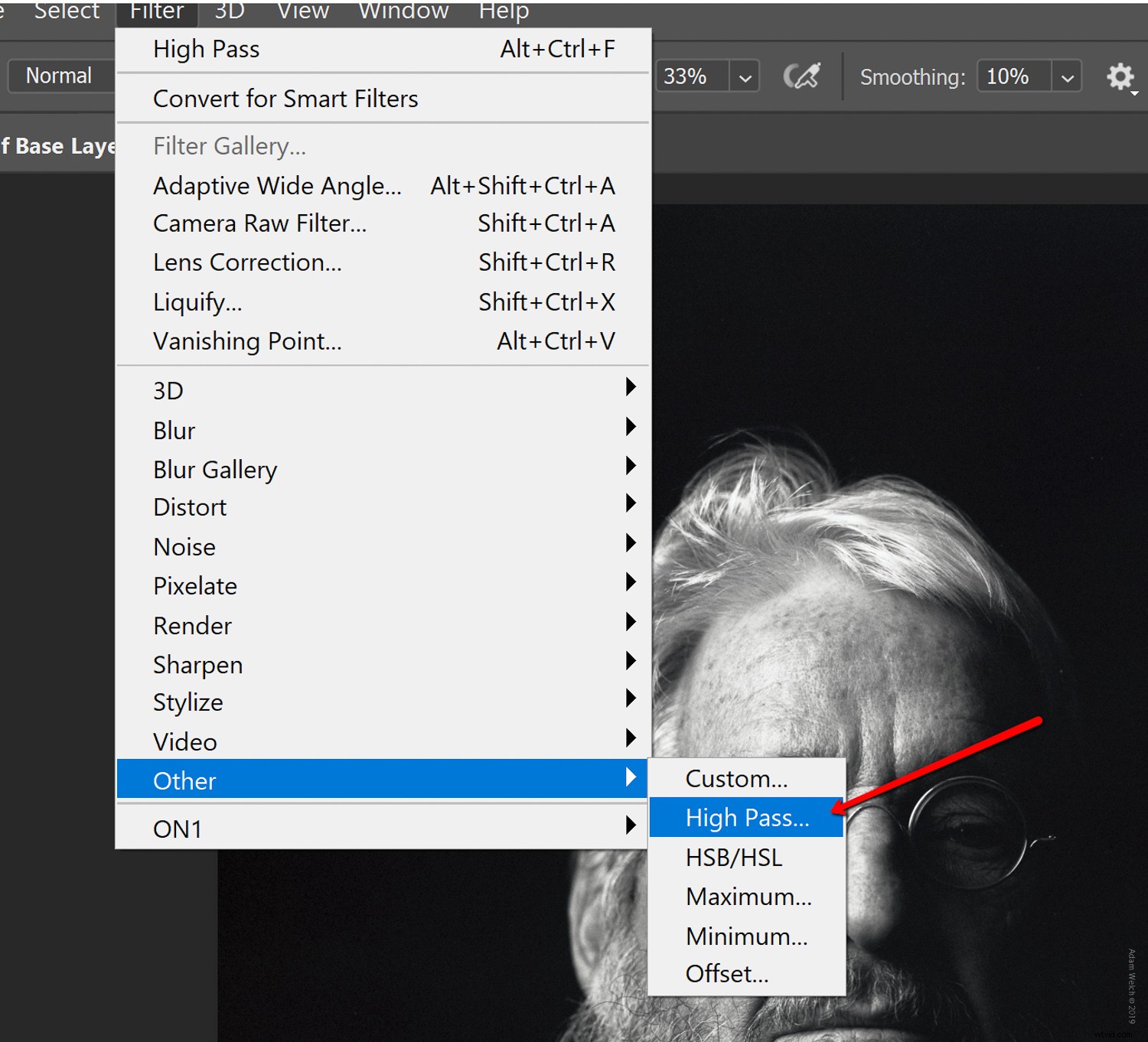
ここで、ハイパスフィルターの半径を設定する必要がありますが、緊張しないでください。一般的に、半径の数値が大きいほど、スムージング効果が強くなります。
ハイパスの灰色のマスクの後ろから画像がどんどん透けて見えるようになるまで、値を増やします。
ここで特定の数値を指定するのは難しいですが、半径100以上が出発点として適しています。
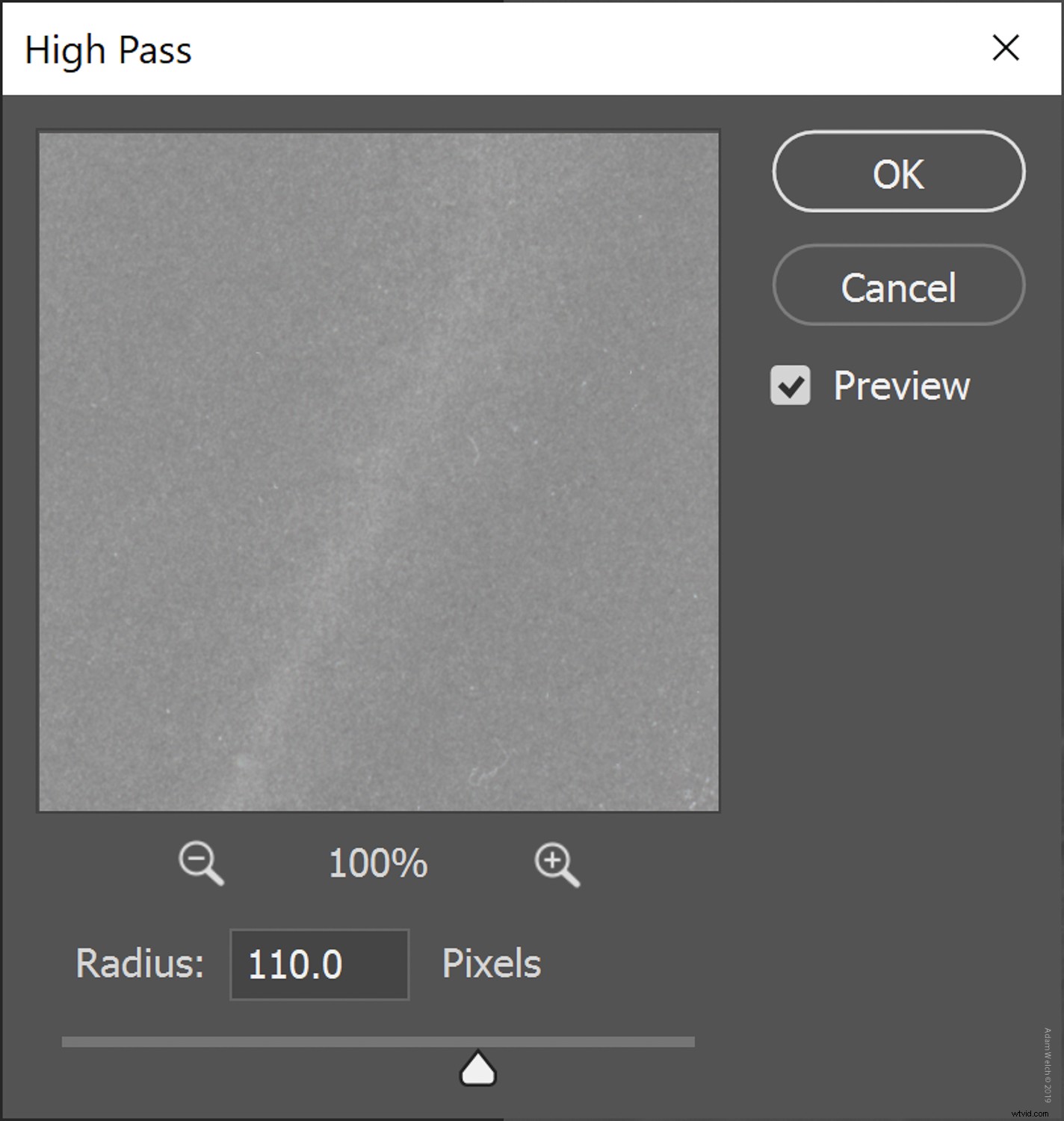
[OK]をクリックします
ブレンドモードを変更する
あなたは「ewwwwww」を考えているかもしれません。
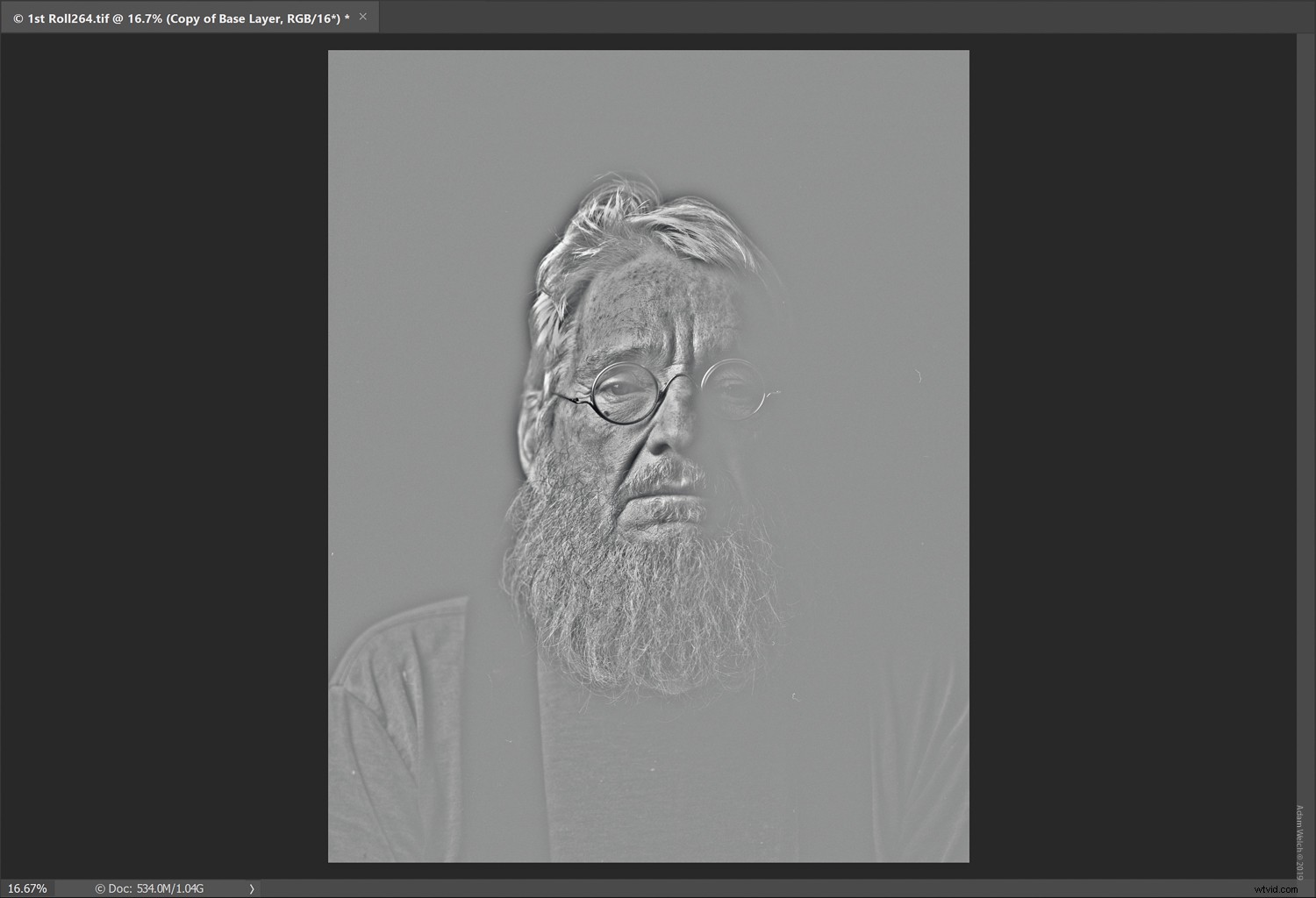
反動するのは正しいでしょうが、心配しないでください。次のステップですべてが良くなります。
新しくフィルタリングされたレイヤーが選択されていることを確認してから、ブレンドモードを「オーバーレイ」に変更します。他のブレンドモードを試すこともできます(Softlightも適切に機能します)。
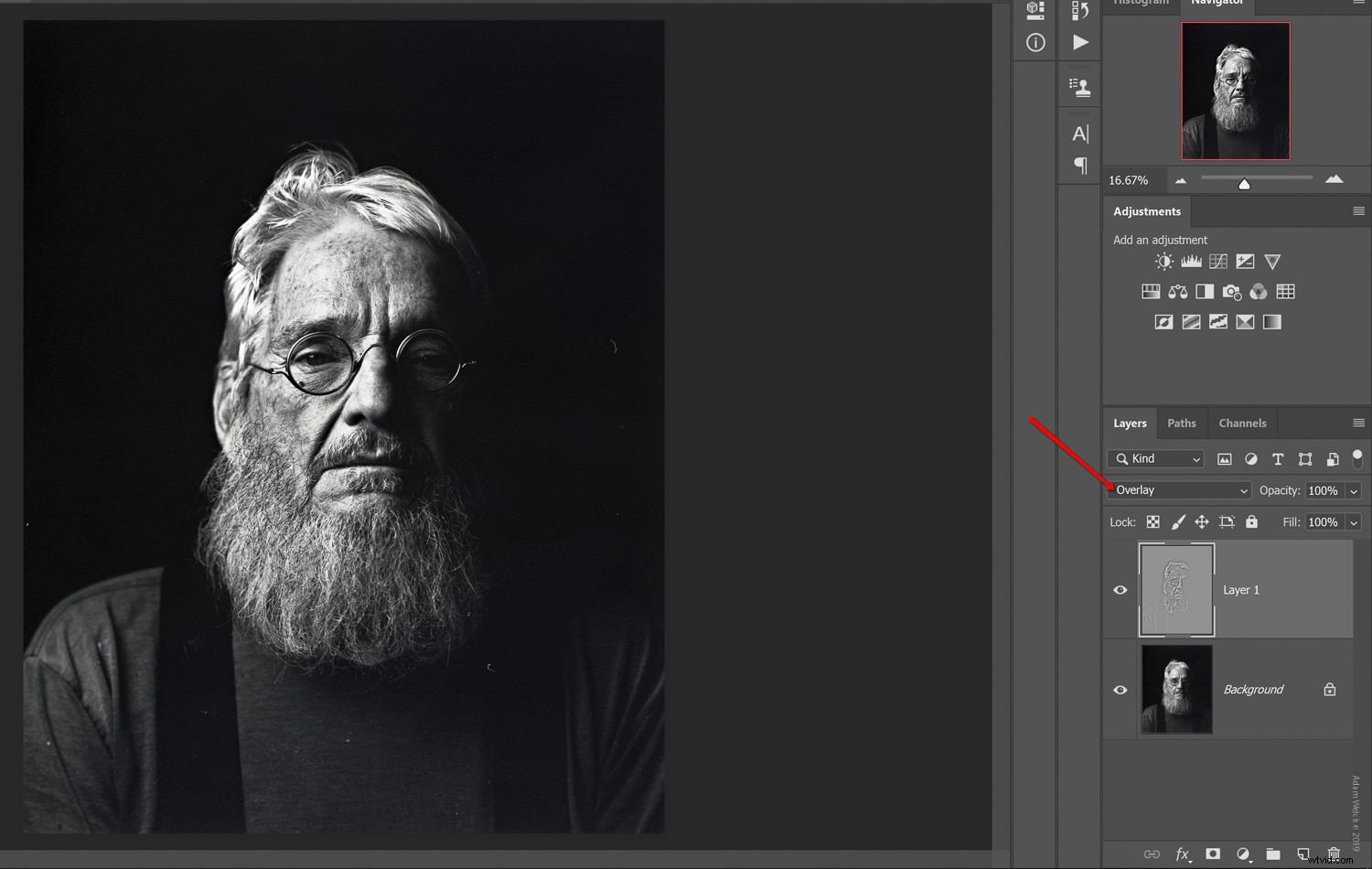
写真が大幅にシャープになっていることに注目してください。これは、プロセスの次のフェーズで必要になるハイパスフィルターに設定した高半径によるものです。
調整を反転します
肌を滑らかにする魔法がここで起こります。
ハイパスレイヤーの調整を反転する必要があります。 Windowsの場合は反転レイヤーのキーボードショートカットCtrl+I、Macの場合はCmd+Iを簡単に使用できます。または、[画像]タブ、[調整]、[反転]の順に選択します。
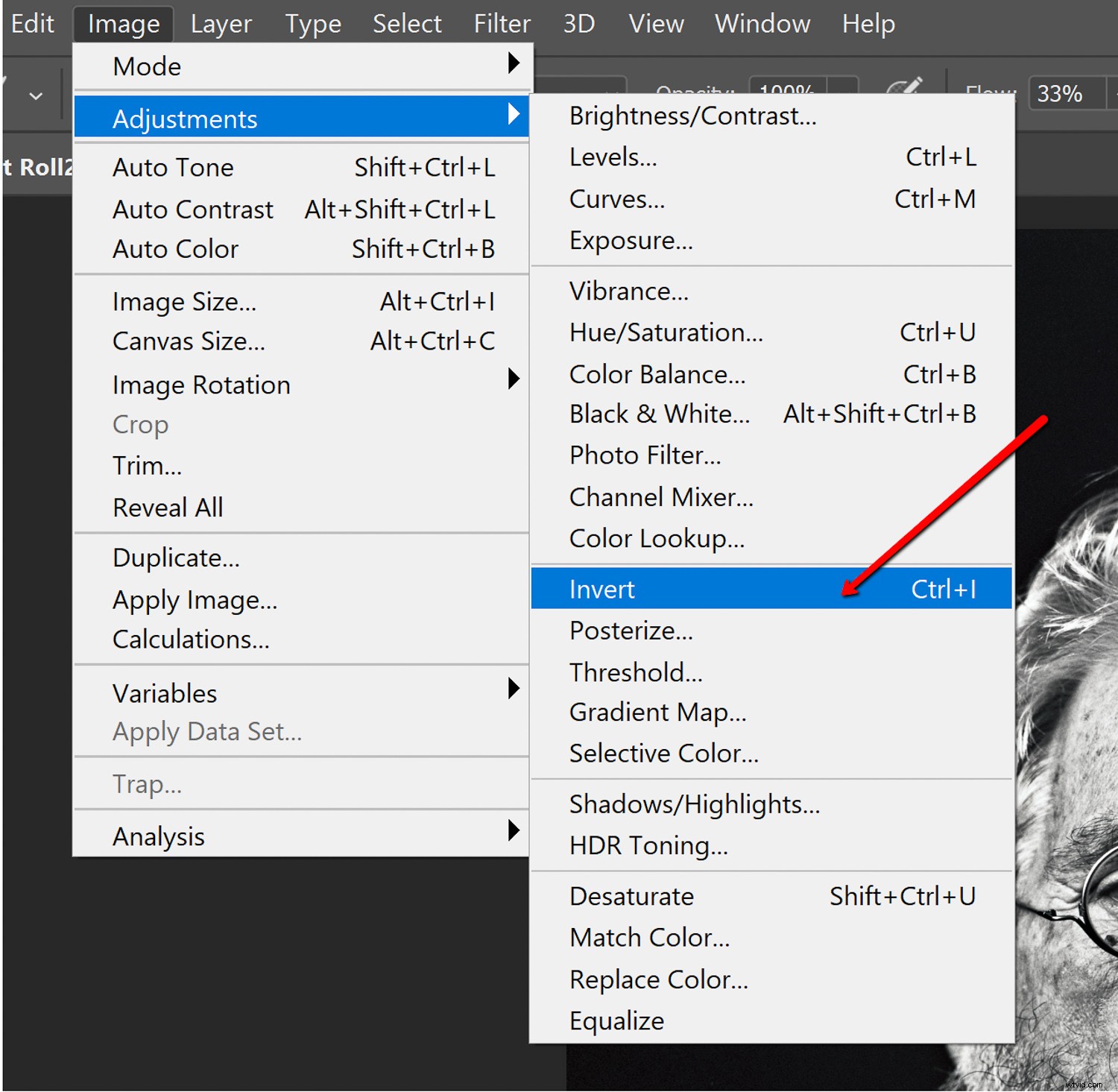
ハイパスレイヤーを反転すると、肌のスムージングの効果をすぐに確認できます。
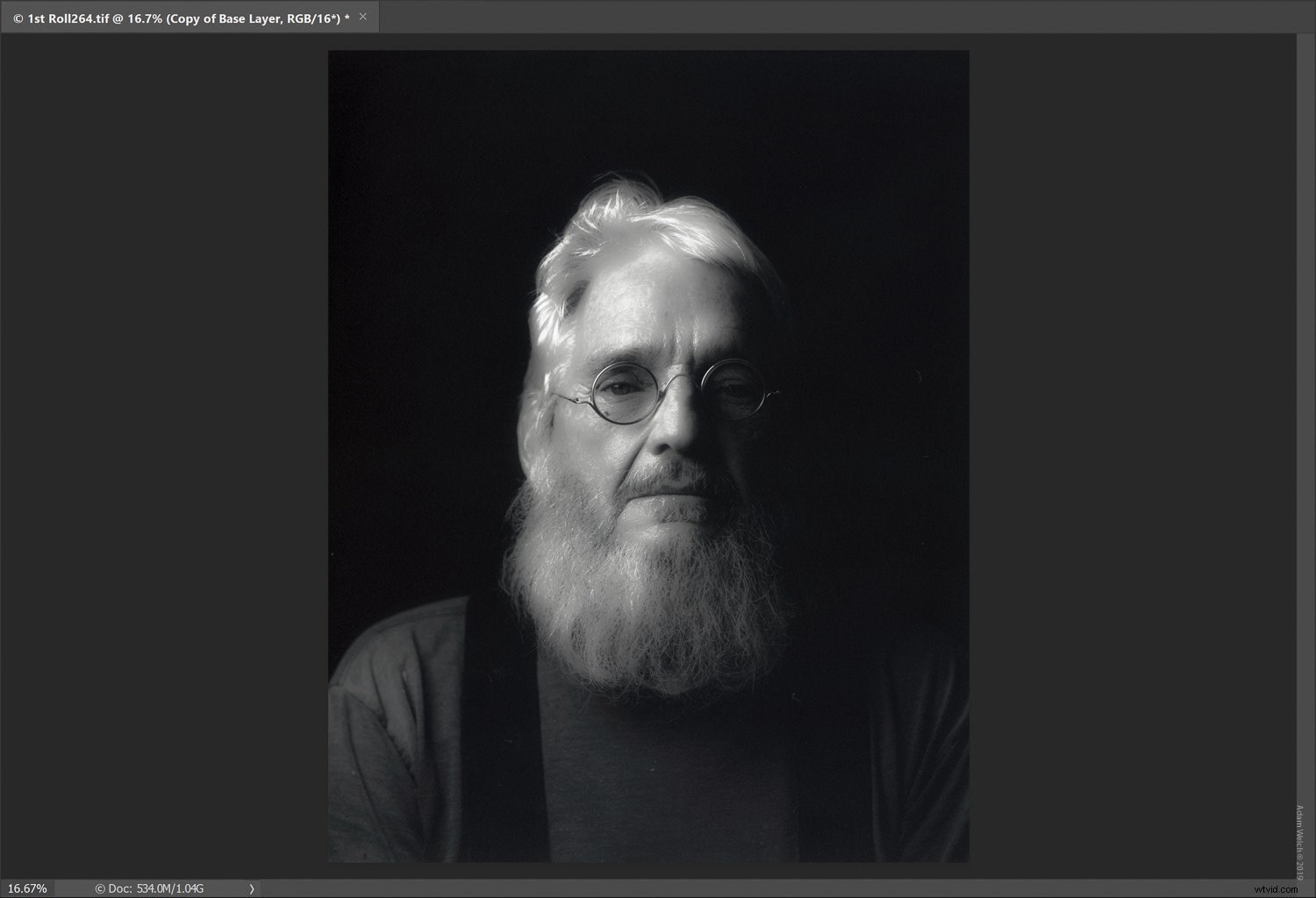
このグローバルなスムージング効果により、写真に光沢のある「ピクトリアリスト」のような感覚を与えることができます。これは、一部の写真で実際に機能する可能性があります。
もちろん、まだ終わっていません。これで、全体的なスムージングが必要な量になるまで、このレイヤーの不透明度を自由に調整できます。
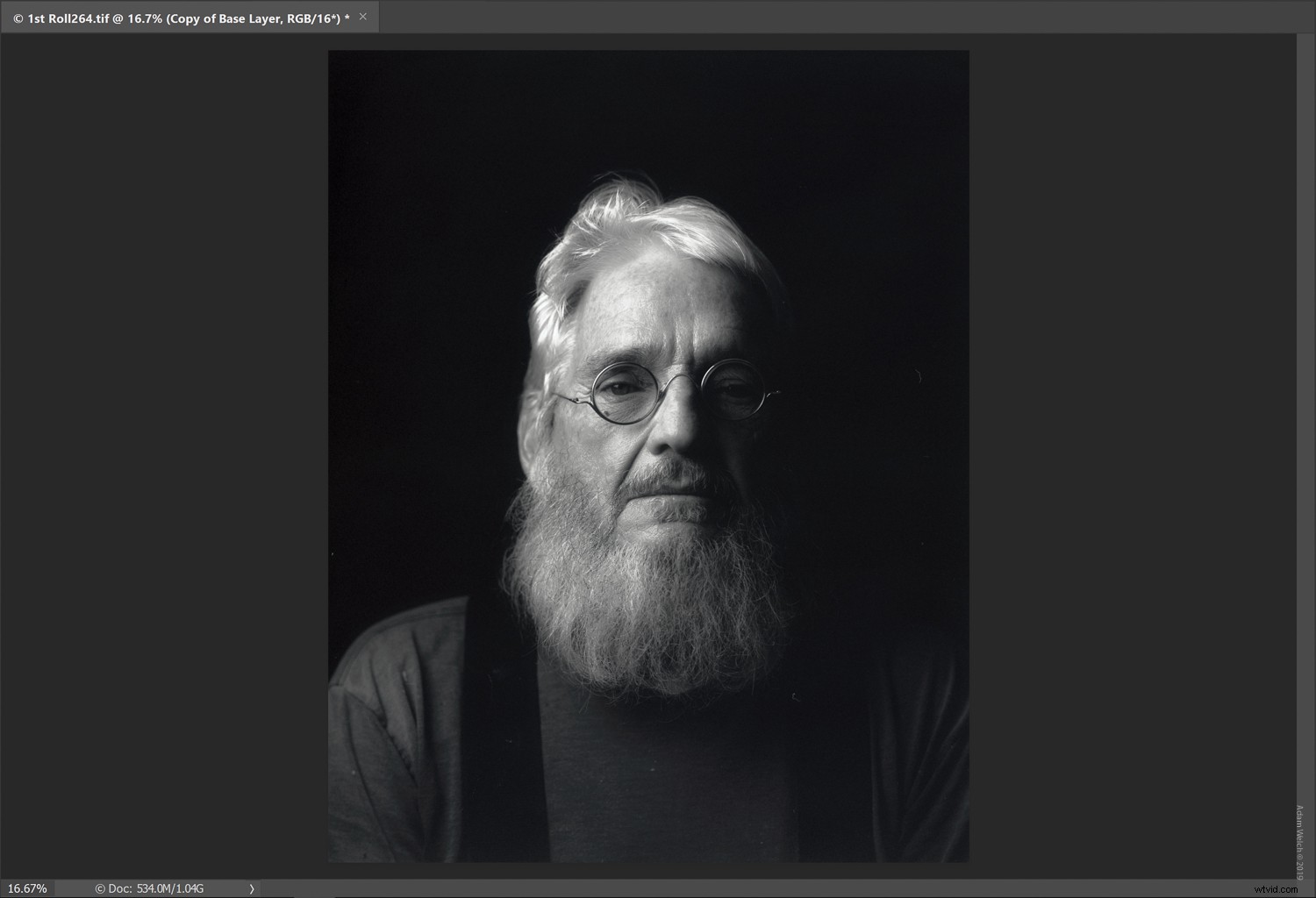
完全な制御のためのマスクを追加する
そのままのスムージングの結果に満足するかもしれませんが、それは問題ありません。ただし、レイヤーマスクを使用して肌のスムージング効果を調整し、最もプロフェッショナルな外観の最高の結果を達成することを強くお勧めします。
レイヤーマスクを追加すると、画像にスキンスムージングを選択的に追加または削除できます。 Photoshopを初めて使用する場合でも、このような単純なレイヤーマスクの操作は非常に簡単です。人生でこれまでレイヤーマスクを使用したことがないかのように、この次のステップに取り組みます。
まず、ハイパスレイヤーを選択した状態で、レイヤーパネルの下部にあるレイヤーマスクアイコンをクリックします。
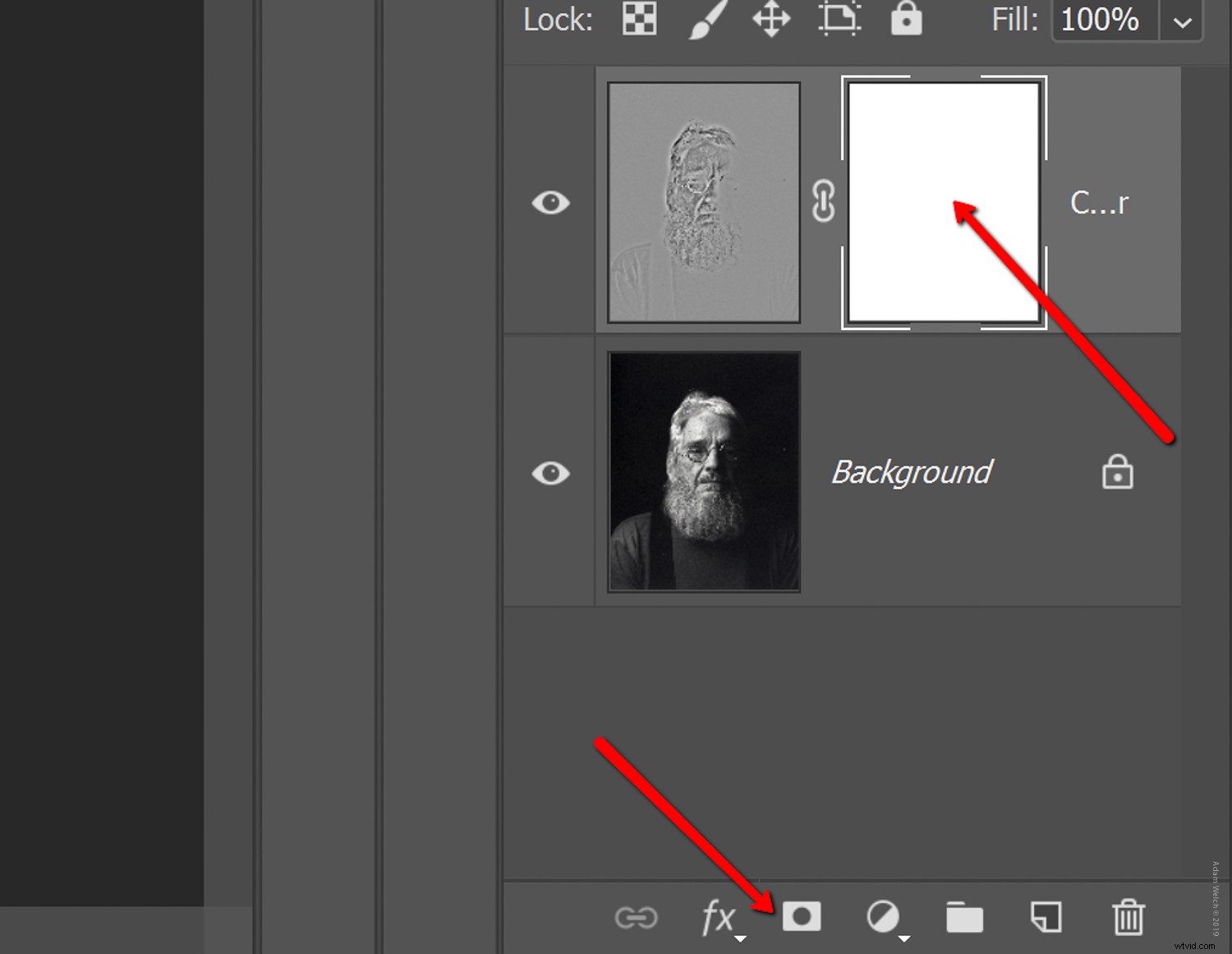
これにより、レイヤーにマスクが追加されます。
設定に応じて、このマスクは白または黒の正方形として表示されます。ここから、ツールバーからペイントブラシを選択します…
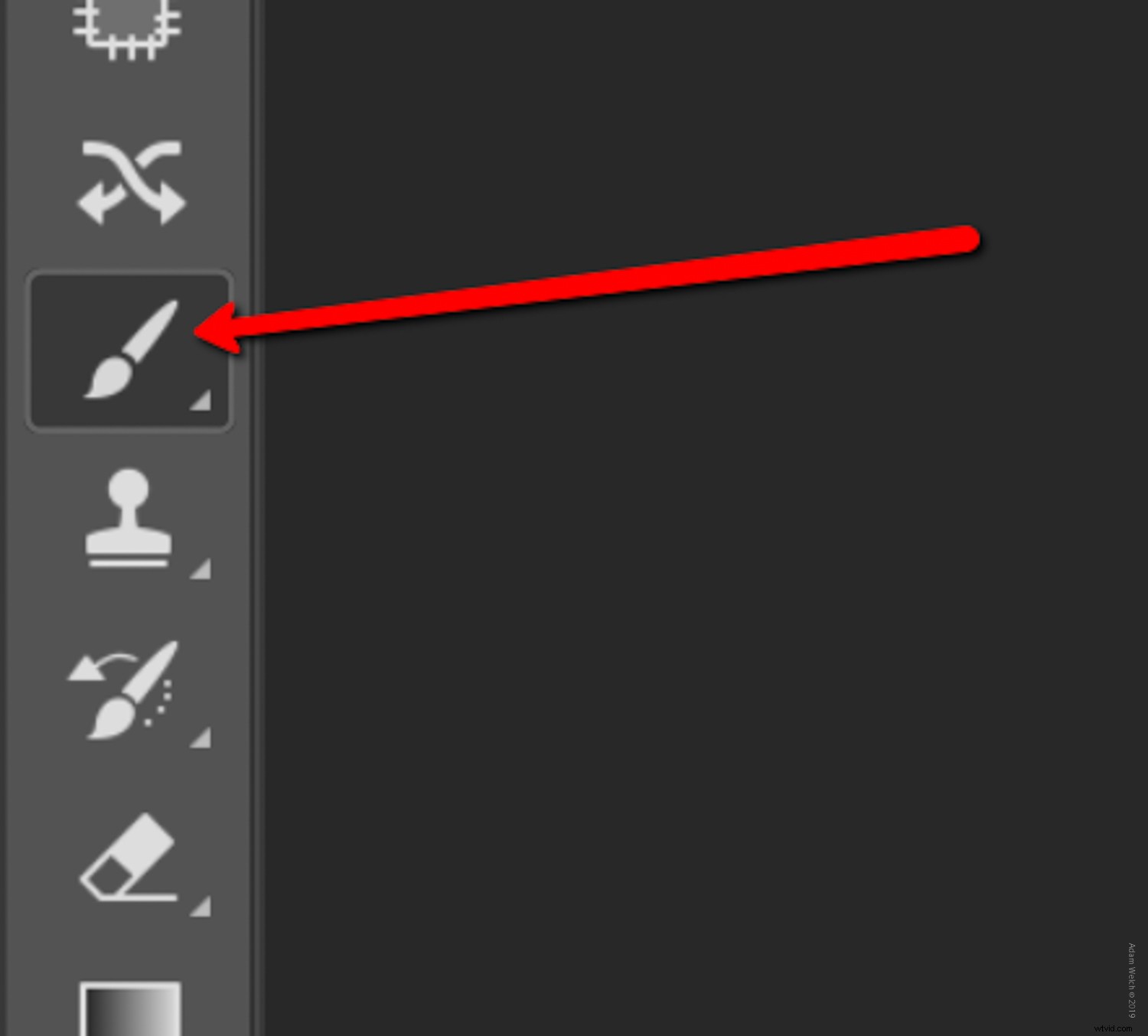
…そして、ブラシがマスクとは反対の色に設定されていることを確認してください。
したがって、マスクが黒の場合は、ブラシが黒の上に白で設定されていることを確認してください。その逆も同様です。これにより、ペイントする場所を問わず、ブラシで肌のスムージング効果を取り除くことができます。
スムージング効果を元に戻すには、ツールパネルの下部にある見本をクリックして、ブラシの色をマスクと同じ色に切り替えるだけです。
これで完成したポートレートができました。
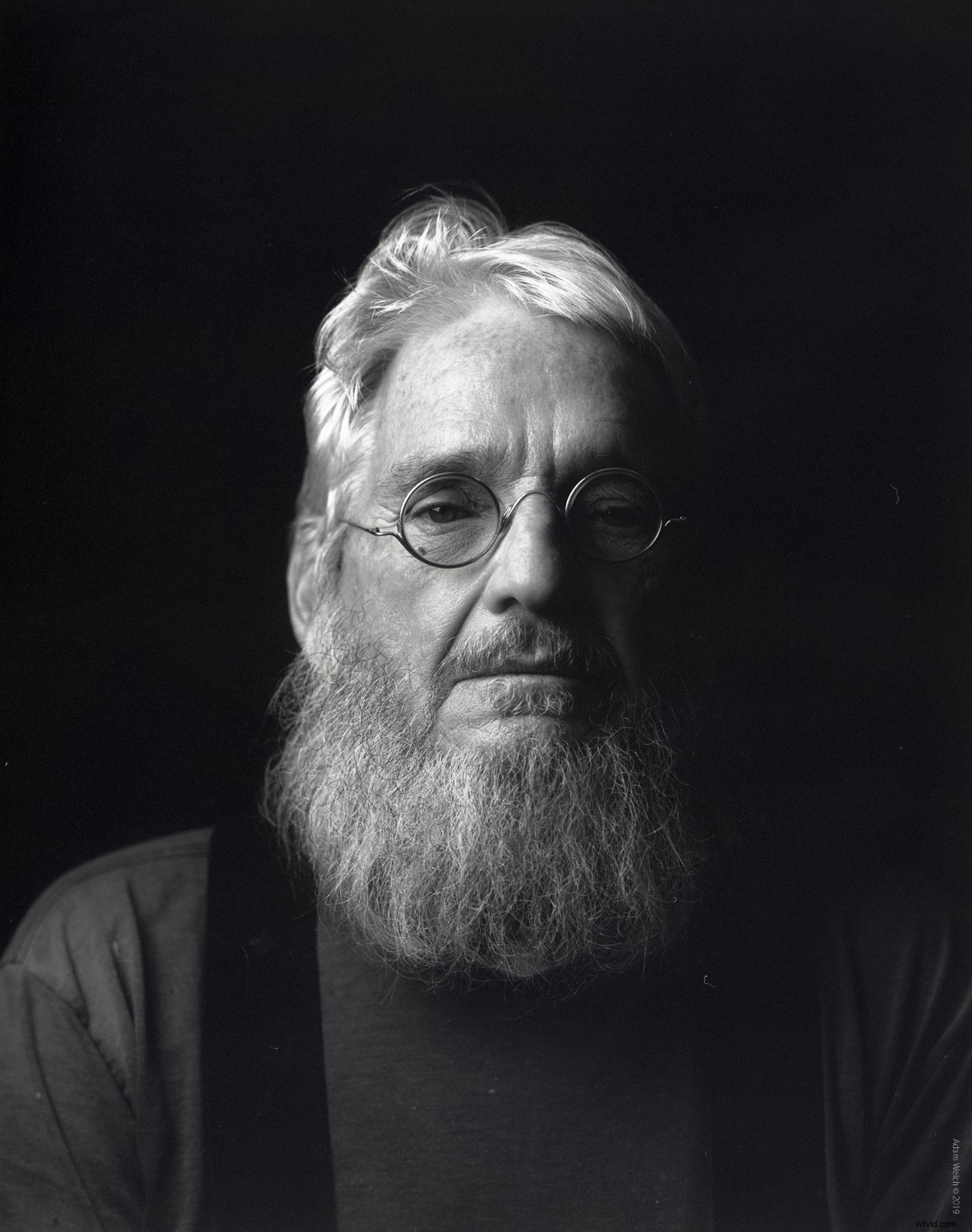
詳細は保持されますが、写真の全体的な影響を損なわずに、時計をわずかに戻し、経年変化の影響を均等にすることができました。
肌を滑らかにする効果を内外にペイントするのはとても簡単です。また、作業中にペイントブラシの流量と不透明度を調整できることを忘れないでください。
アクションにする…
作業の節約、時間の節約、マウスクリックの節約がすべてです。肌のスムージング効果をPhotoshopのアクションに変えることは、時間を節約するための優れた方法であるだけでなく、肌を滑らかにする効果の複数のバリエーションを保存することもできます。次に、ワンクリック(おそらく2回)でそれらを利用できるようにします。
肌をなめらかにするアクションを作成することで、さまざまなバリエーションに簡単にアクセスできます。不透明度の高いもの、非常に微妙な不透明度のあるもの、複数のブレンドモードを使用できます。これらはすべて、肌を滑らかにする効果を出すたびに個々の手順を実行する必要はありません。
したがって、手順を数回練習した場合は、将来使用するためのアクションとしてそれらを記録することをお勧めします。
ここでは、ここで使用した肌を滑らかにする効果のアクションを作成するための簡単なウォークスルーを示します。
アクションアイコンがまだ表示されていない場合は、アクションアイコンをクリックしてアクションパネルを開きます。
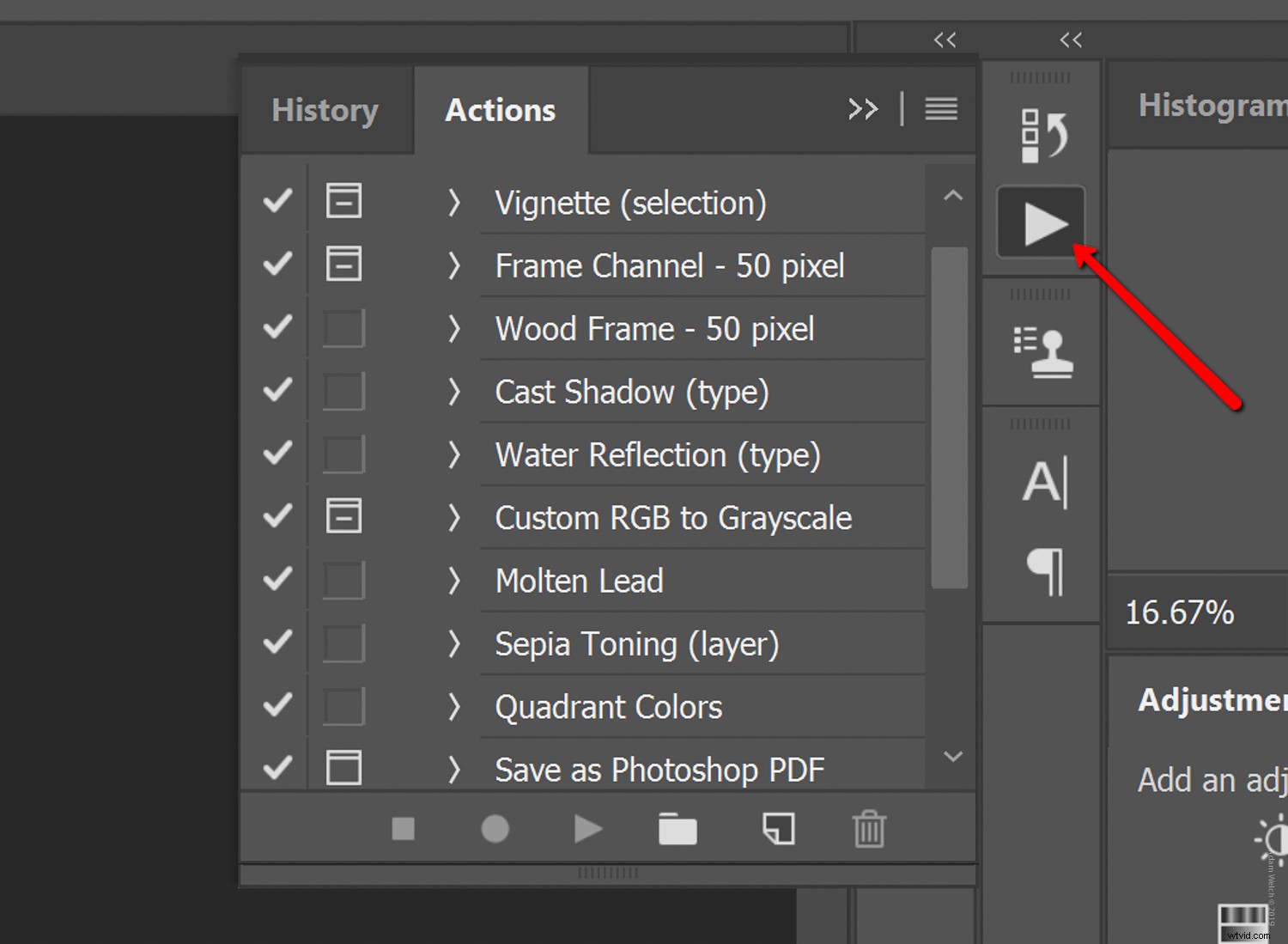
(フォルダアイコンの横にある)[新しいアクション]アイコンをクリックして、新しいアクションに名前を付けます。クリエイティブなタイトル「SkinSmoothing1」を付けました。準備ができたら、[記録]をクリックします。
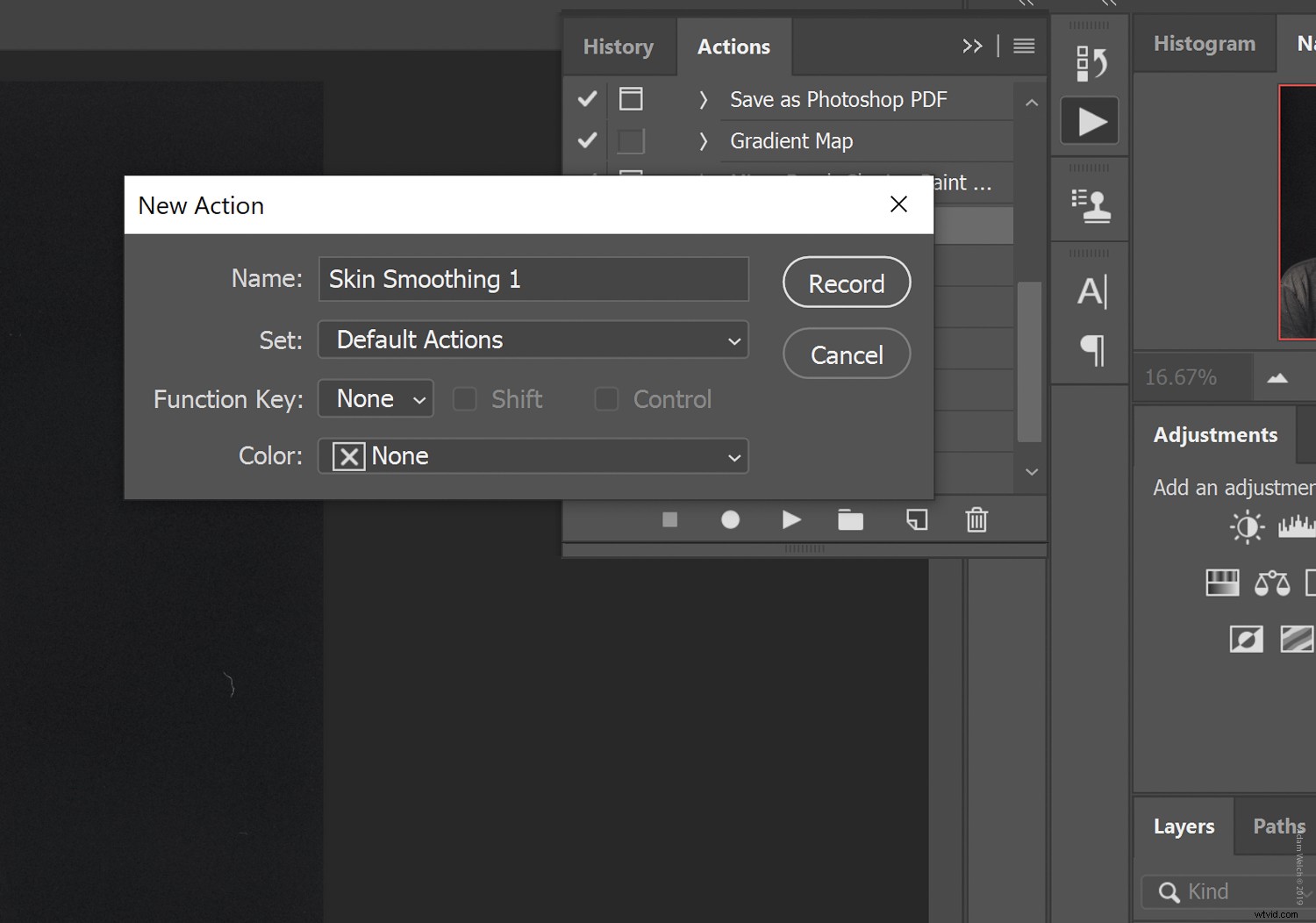
Photoshopは、レイヤーの不透明度やレイヤーマスクなど、肌のスムージング効果を作成するために行った各ステップを記録します。
終了したら、[停止]アイコンをクリックして記録を停止します。そして、ビオラ、新しいアクションがPhotoshopのアクションパネルにネストされ、後ですばやく選択できるようになりました。
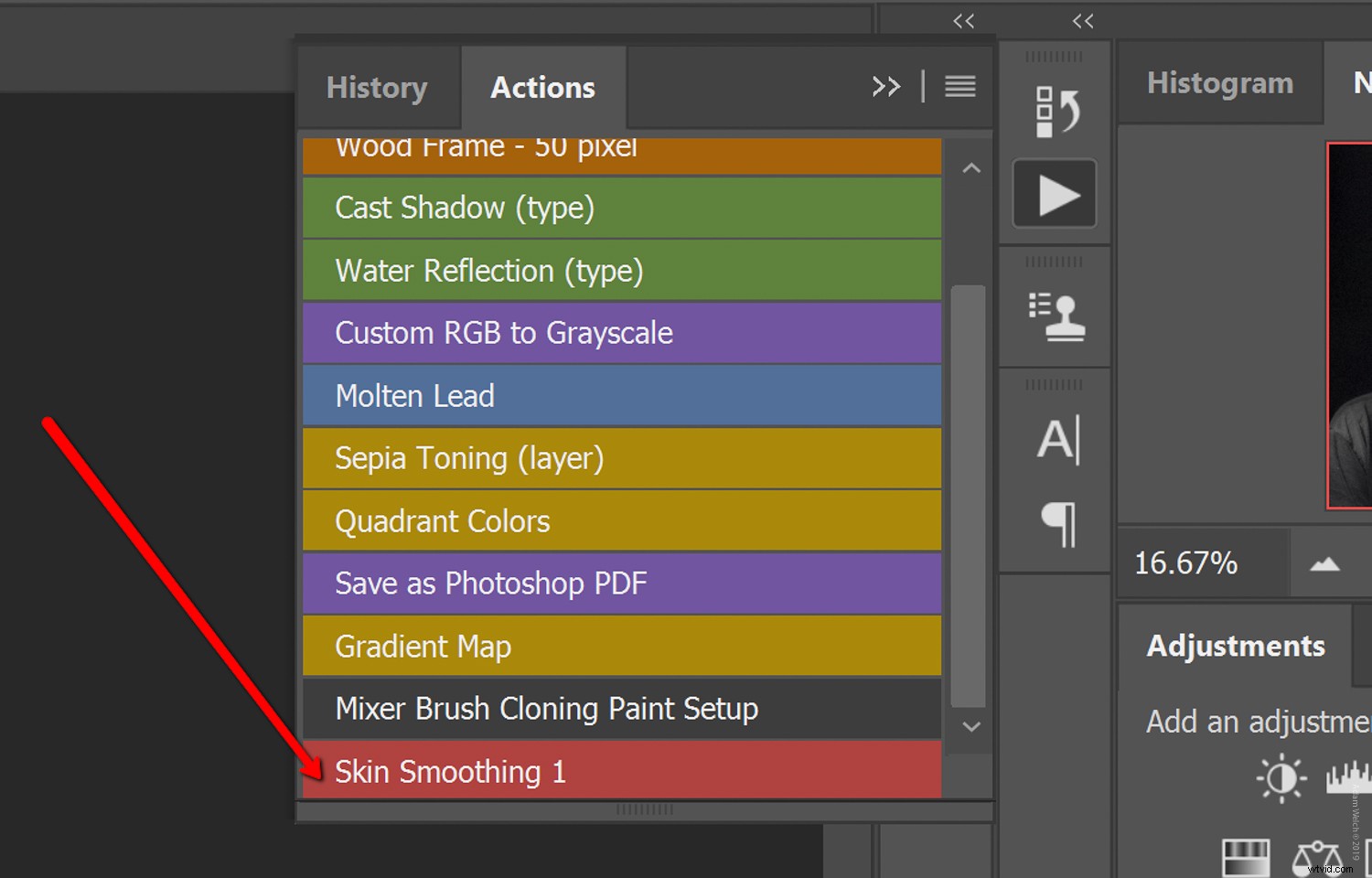
見やすくするために、アクションパネルを「ボタンモード」のままにしておくのが好きです
重要な注意:調整マスクにペイントする前に、アクションの記録を停止することが重要です。 Photoshopアクションの作成の詳細については、MelindaSmithによるこの記事を確認してください。
まとめ
あらゆる種類のデジタル後処理と同様に、肌のスムージングの量(およびその方法)は、写真家ごとに、また被写体ごとに大きく異なります。
肌のすべての毛穴や線を見るという内臓のリアリズムを好む人もいれば、老化や傷の兆候のない磁器の滑らかな肌を見るのが好きな人もいます。
これが、肌のスムージングにハイパスフィルター法を使用することがとても素晴らしい理由です。これにより、クライアントの期待に合わせるだけでなく、独自のポートレートスタイルにも合わせて肌を滑らかにする効果を調整できます。
ハイパスフィルターを使用したPhotoshopでの簡単な肌のスムージングに関するこの迅速で簡単なガイドをお楽しみいただけたでしょうか。ポートレートをスムージングおよびレタッチする方法は他にもたくさんあります。お気に入りのテクニックをぜひお聞かせください。以下のコメントでお知らせください!
