
さて、今日は少し奇妙になるかもしれないと言いましょう。これから説明するテクニックは、すべての人やすべての写真に適しているわけではありません。そうは言っても、私はあなたに非常にクールなものをお見せしようとしています。 Photoshopでカラー赤外線写真をシミュレートする方法を学習しようとしています。
具体的には、伝説的なカラー赤外線フィルムストックであるコダックエアロクロームの外観を概算する方法を紹介します。
最良の部分は、この手法は無限にカスタマイズ可能であるということです。

Photoshopで、明らかにシュールな赤外線カラー写真の世界に飛び込んでみましょう。
偽色の赤外線写真とは何ですか?
簡単に言えば、赤外線写真は、可視スペクトルの外にある光の波長を利用します。具体的には、約700ナノメートルから約1mmの範囲のもの。
心配しないでください。これは、このチュートリアルで科学に取り組むのと同じくらいの深さです。
注意すべき重要なことは、赤外線写真はこの目に見えない形の光に由来しますが、それを使用して、カラーでも写真を形成できることです。
ここで「偽色」の側面が作用します。特に、Aerochromeの「外観」。
エアロクローム効果
コダックエアロクロームは、赤外線に敏感な偽色のリバーサルフィルムです。
これは、林業やカモフラージュの検出のための航空写真アプリケーション、および特定の赤外線反射率写真が役立つ可能性がある他のシナリオでの実用的な使用のために特別に作成されました。
私たちの目的では、色に関する限り、非常に興味深い効果が得られます。

主に、クロロフィル含有量の多い植生は、通常の緑色ではなくピンクがかった赤色で表示されます。これにより、一部の著名な写真家や映画製作者は、エアロクロームを使用してスタイリスト的にクリエイティブな画像を作成するようになりました。
幸いなことに、Adobe Photoshopの内部でいくつかの簡単なトリックを行うだけで、この効果を生み出すことができます。
どの画像が最も効果的ですか?
当然のことながら、偽色のエアロクロームの元の色の効果は、大量のクロロフィルを含む緑の植生で最もよく機能するため、これがシミュレーションに最適な主要な主題です。
ただし、風景からポートレート、ストリートスナップ、静物まで、さまざまな画像を試すのは楽しいことです。結果は、ありふれたものから審美的に驚くべきものまでさまざまです。

背景はこれで十分です。ステップバイステップで、Photoshop内で偽色の赤外線写真効果のデジタルシミュレーションを作成する方法を説明しましょう。
偽色の赤外線写真をシミュレートする方法
私たちのデジタル偽色赤外線シミュレーションの基本は、写真のカラーチャンネルの切り替えを中心にしています。
Photoshopを使用すると、カラーチャンネルを使用してこの切り替えを非常に簡単に行うことができます。
それだけでなく、写真の外観をさらに微調整して、必要なカラー化効果を正確に実現することもできます。これにより、この方法は、アナログの方法よりも便利で制御しやすくなります。
まず、比較的大量の緑を含む画像をPhotoshopに取り込みました。

最初のステップは、ベースレイヤーのコピーを作成することです。このレイヤーを選択した状態で、キーボードショートカット「Ctrl + J」(Macの場合はCmnd + J)を使用してレイヤーをコピーします。
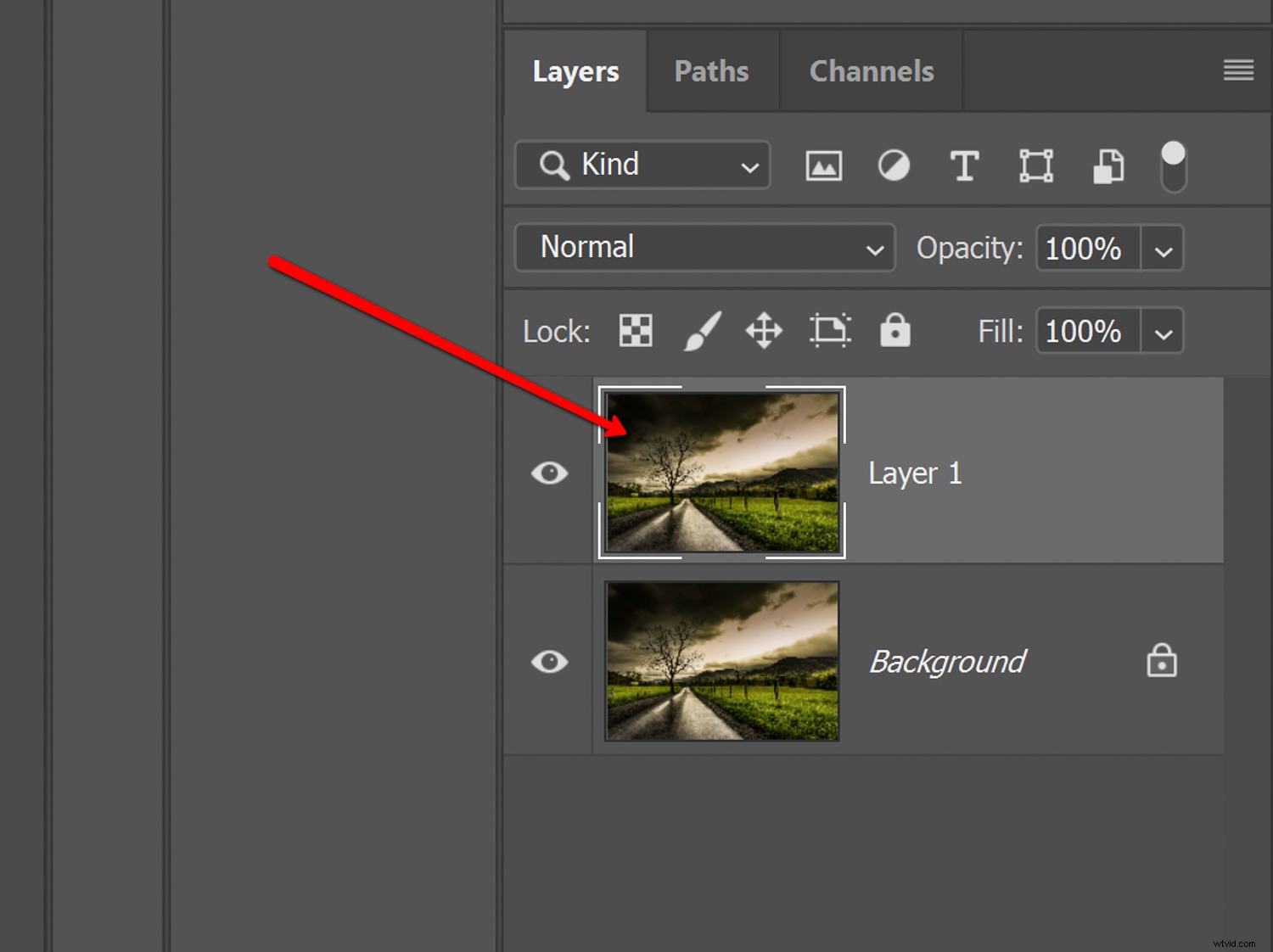
次に、キーボードショートカット「Ctrl + I」(Macの場合はCmnd + I)を使用して、コピーしたレイヤーを反転します。

すぐにわかるサイケデリックスの変化に注意してください。基本的に写真をネガ画像に変換しました。
ここから、ブレンドモードを「カラー」に変更します。または、「色相」ブレンドモードでも同様の結果が得られます。

ブレンドモードが「カラー」に変更されたことで、手間のかかる作業の多くはすでに完了しています。次に、偽色の赤外線効果をより明確にするために、カラーチャンネルを切り替える必要があります。
特定の色の反転を探していることを忘れないでください。つまり、青と赤。これは、「チャンネルミキサー」を使用して簡単に実行できます。
「チャンネルミキサー」アイコンを選択して、ミキサー調整を追加します。ここで魔法が起こります。そして、それは簡単なことではありません。
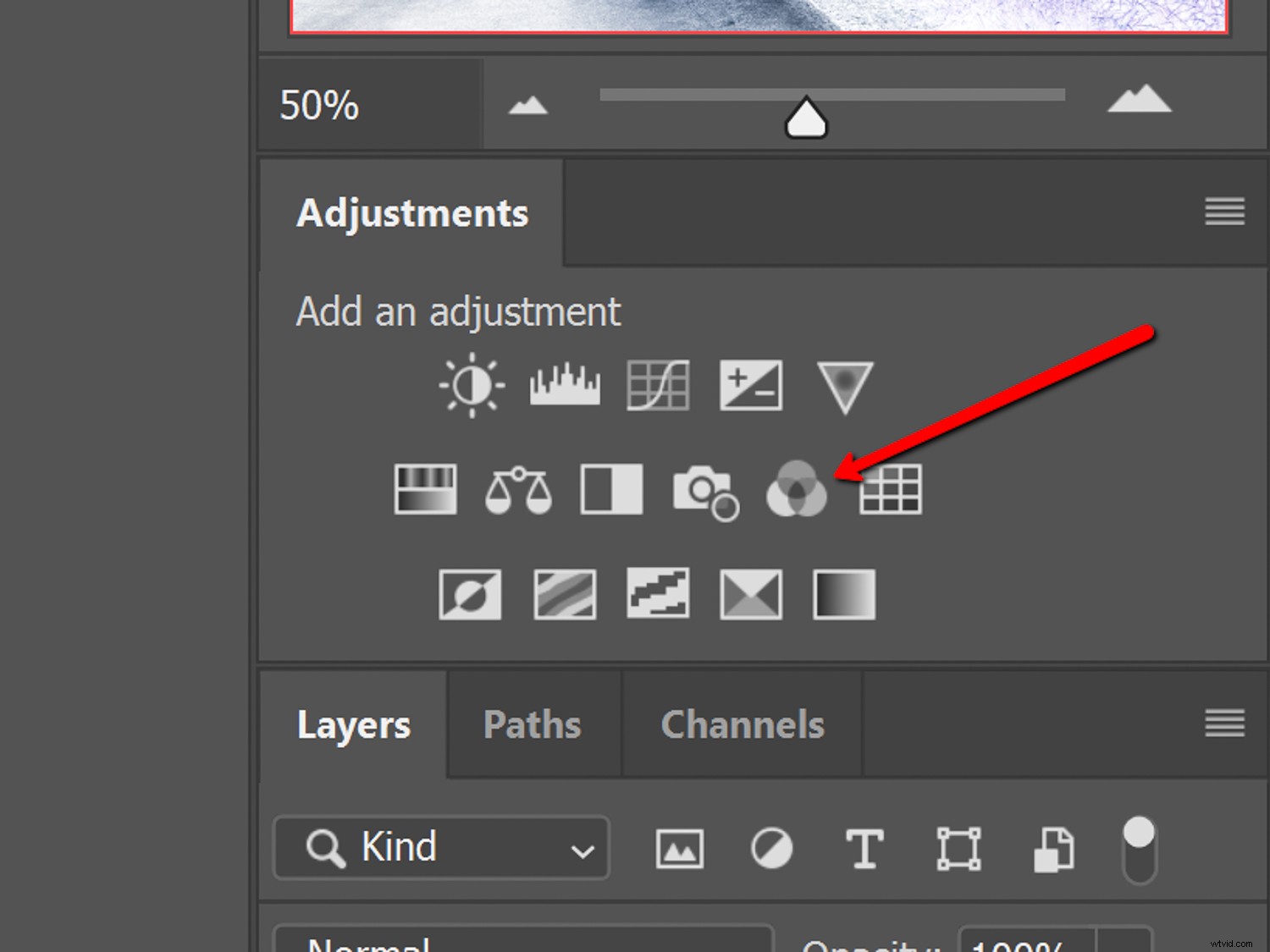
ドロップダウンから赤いチャンネルを選択し、そのスライダーの値を「0」に設定します。次に、青いスライダーを「100」に設定します。
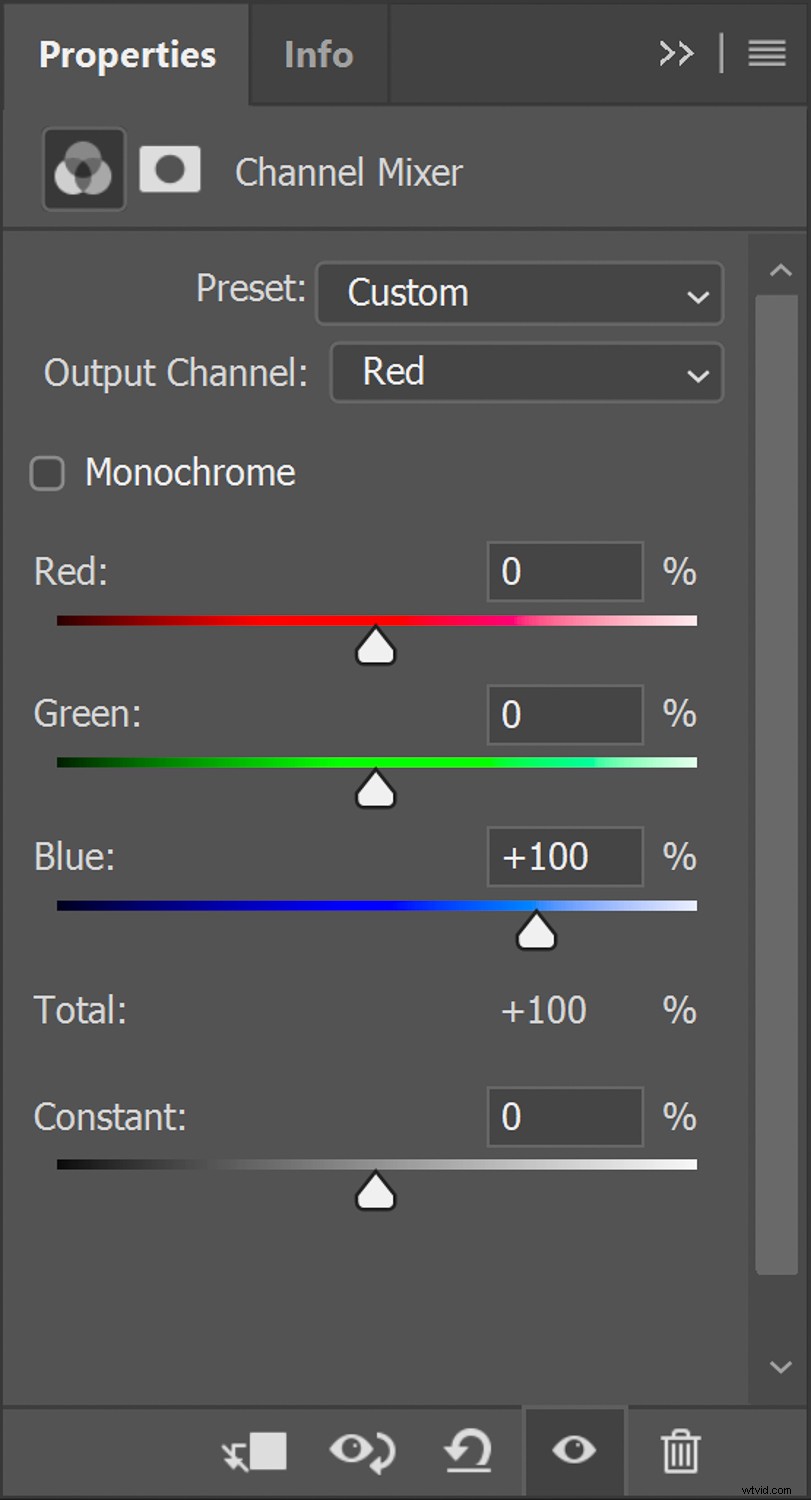
ここから、青いチャンネルを選択します。赤いスライダーを「100」に設定し、青いスライダーを「0」に設定します。
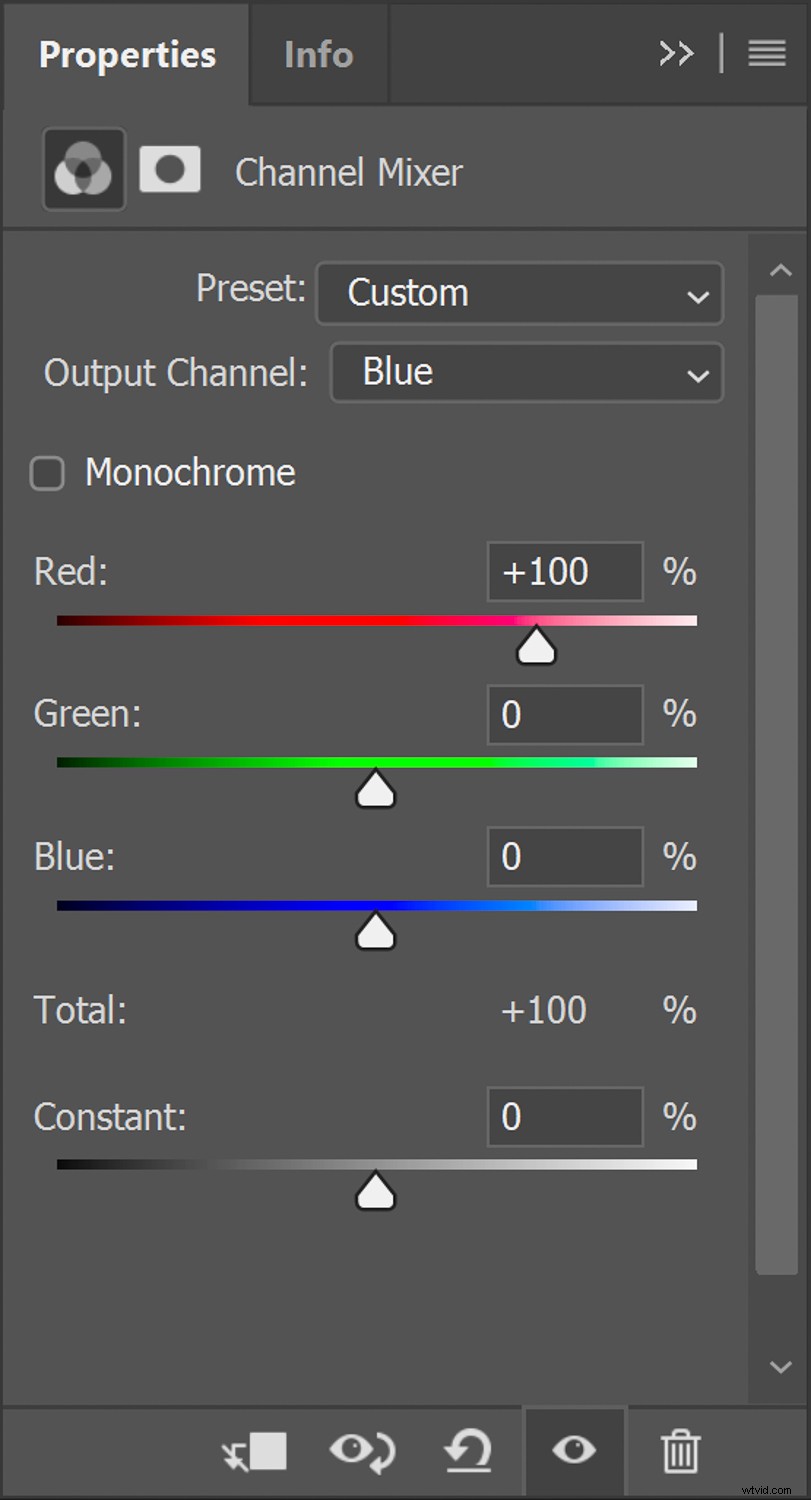
私たちが行ったことは、偽色の赤外線写真が赤外線カラーリバーサルフィルムで行うのとほぼ同じ方法で、青と赤のチャンネルを「反転」させることです。
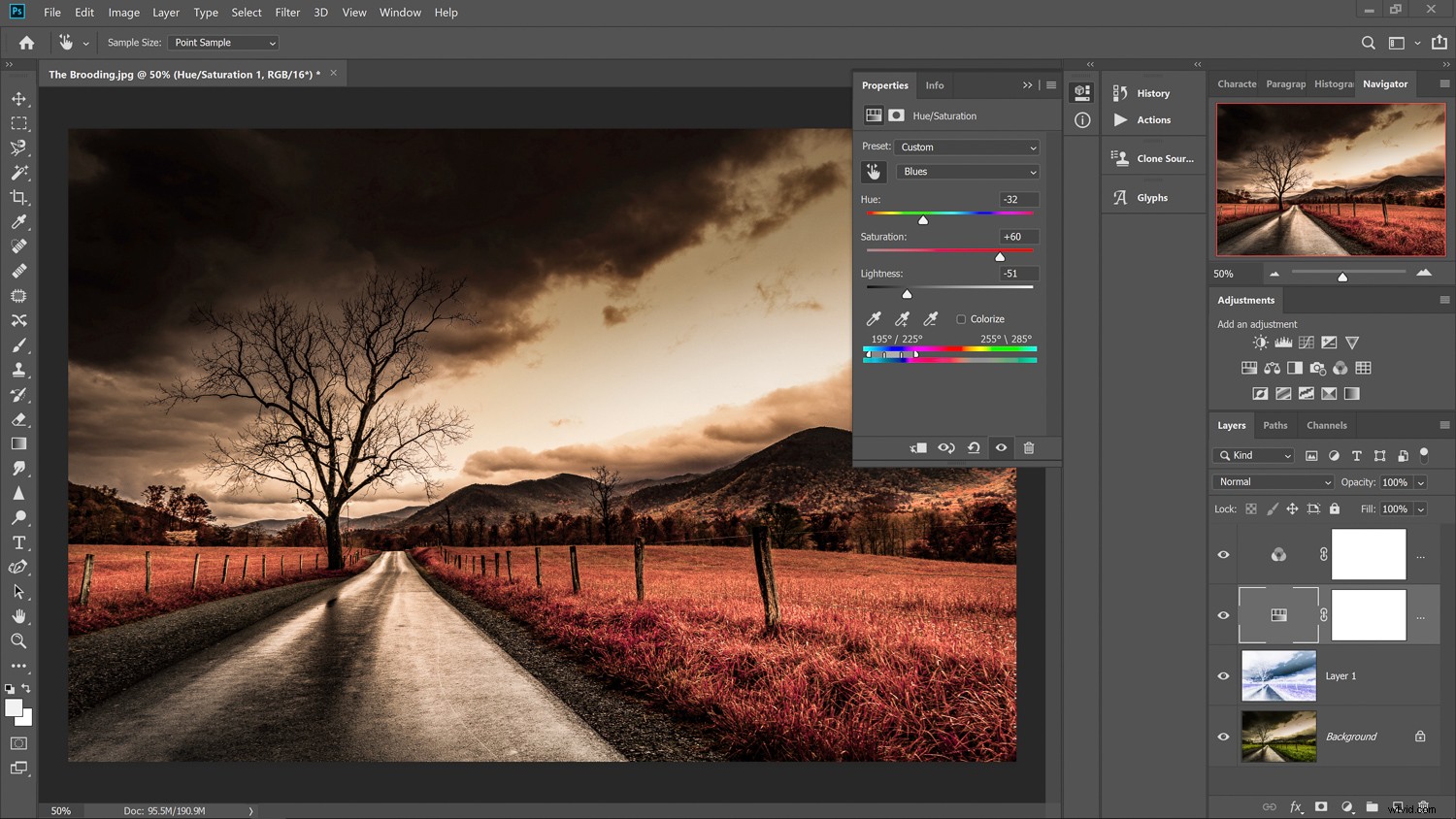
この時点で、コア処理は完了です。ただし、写真によっては、効果をさらに洗練させる方法は他にもあります。
偽色の赤外線写真の微調整
偽色の赤外線変換の大部分を完了しましたが、もう少し進んで、写真の色相と色温度を調整することができます。結局のところ、この効果は単にエアロクロームフィルムから生まれるだけでなく、撮影中に使用されるフィルターや主題自体からも生まれます。
色相と彩度
効果を最大限に制御するには、作成したばかりの偽色の色相と彩度を調整します。 「色相と彩度」調整レイヤーを作成することで、これらを調整できます。

色相と彩度を使用して、希望どおりの外観でダイヤルします。
色温度
コダックエアロクロームなどの真の赤外線カラーリバーサルフィルムで撮影する場合は、レンズフィルターを使用する必要があります。
多くの場合、これらは黄色とオレンジ色のカラーフィルターであり、通常、画像内の色のトーンを「冷却」します。 Photoshopに「冷却」フィルターを追加することで、これをシミュレートできます。これはオプションですが、最終的な写真にはるかに本物の感触を与えることができます。

冷却フィルターを追加した後、戻って色相と彩度レイヤーを調整し、個々の色のバランスをもう少し調整することをお勧めします。

偽色の赤外線写真に関する別れの考え
Photoshopで偽色の赤外線写真をシミュレートすることに足を踏み入れるときに与えることができるアドバイスは、このタイプのフィルムで作成された真の偽色の赤外線写真を表示することです。
この種の写真の効果の素晴らしい例を示すために、リチャード・モッセとコンゴでの彼の作品の画像を提案します。
もちろん、他にもたくさんの例があり、グーグルですばやく検索すると非常に役立ちます。先に進むにつれ、シミュレーションの画像選択と処理に役立つヒントをいくつか紹介します。
- 赤外線効果は葉緑素の反射率に基づいているため、最良の結果を得るには、緑の植生が健康な画像を選択してください。
- 撮影するときは、可能な限り明るい照明条件を選択してください。
- 明るい真昼の太陽が最高の照明になります。チャンネルミキサーを使用してベースカラーを交換した後、写真内の個々の色の色相と彩度を調整してみてください。
- Photoshopアクションを作成する利点を忘れないでください!後で簡単なワンクリックアプリケーションのためにすべての調整を保存できます。
おそらく、偽色の赤外線効果を作成することの最良の部分は、2007年の時点でもう作成されていないこの種のアナログフィルム写真の独特の効果を保持することです。
これは、デジタル写真で何年も楽しむことができる瀕死の芸術です。繰り返しになりますが、すべての人に適しているわけではありませんが、他の何よりも目立つ驚くほどシュールなカラー画像を作成するのに最適な方法です。
また、赤外線変換されたデジタル一眼レフを使用した私の最初の経験をここでチェックしてください!
Photoshopで偽色の赤外線写真をシミュレートするこの効果を試してみて、結果の画像をコメントセクションで共有してください。ぜひご覧ください。
