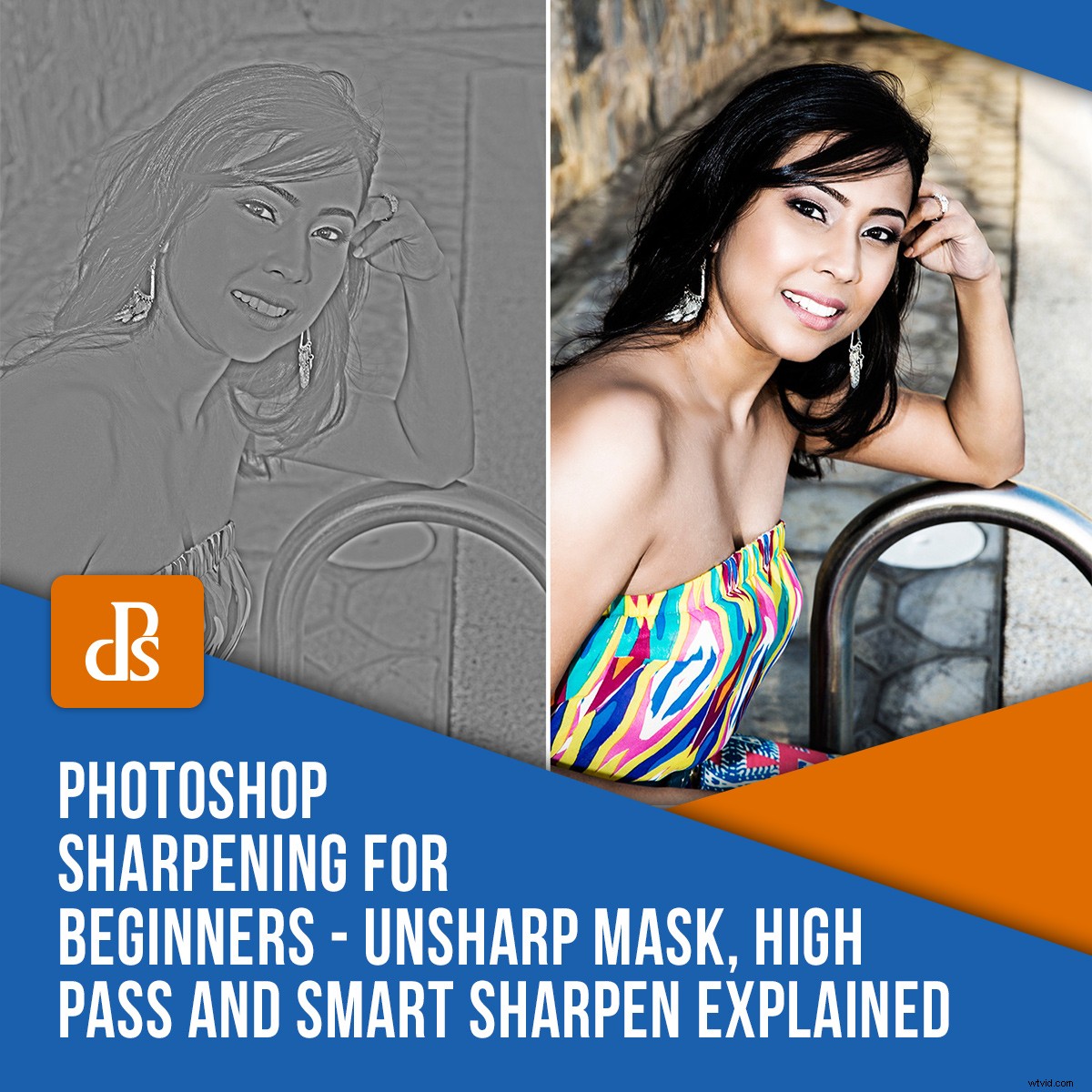
技術の絶え間ない進歩により、カメラからまっすぐに鮮明な画像をタックすることを期待するのは現実的です。ただし、多くの場合、画像はコンピュータにアップロードしたときよりもカメラで鮮明に表示されます。これは、指定された出力に対して画像をシャープにする必要があるためです。初心者向けのPhotoshopシャープニングでは、画像をシャープにする理由と方法を説明します。また、最終的な編集の全体的な品質に大きな違いをもたらすのに役立ついくつかのシャープニングフィルターとテクニックを確認します。

F / 5.6 1/200 / ISO800 @ 420mm
なぜ研ぐのですか?
フォトショップのシャープニングツールを詳しく調べる前に、画像をシャープにする必要がある理由と時期を知ることが重要です。シャープネスの前提は、画像のエッジ周辺のコントラストを上げることです。
前述のように、特定の出力タイプの画像をシャープにする必要があります。これは、インターネット上に表示される画像を、印刷用の画像とは異なる方法で鮮明にすることを意味します。
小さな焦点の問題を修正する場合にも、シャープニングは非常に役立ちます。たとえば、ポートレートを撮影していて、焦点が目ではなく耳にある場合。
被写体の目を研ぐと、意図したところに注意が戻ります。他のジャンルの写真では、これとほぼ同じ方法でシャープネスを使用します。視聴者の目を引きたい領域をシャープにし、「落ちた」領域のシャープネスを下げます。

それぞれの出力をシャープにします:ウェブと印刷。詳細は違いを生むF/11 1/250 ISO200 @ 10mm
シャープネスは画像を次のレベルに引き上げますが、それが不要な場合があることに注意してください。人の目や唇を研ぐことでポートレートを次のレベルに引き上げることができますが、肌を研ぐことは避けたいと思います。
研ぐ方法
他の編集手法と同様に、Photoshopのシャープニングフィルターは破壊的です(画像に直接適用した場合)。レイヤーとスマートオブジェクトを使用して、次の研ぎツールを最大限に活用し、永続的に変更しないようにします。
ボーナスのヒント:後処理するときは、最後に研ぎ方の適用を保存してください。
アンシャープマスク
「アンシャープ」という名前は、画像のシャープネスを低下させるツールのように聞こえますが、この直感に反する名前のフィルターは、実際にはシャープニングツールです。興味深いことに、これはPhotoshopの以前のバージョンで画像を鮮明にするための最良のツールと見なされていました。
それでも便利ですが、他のツールの中には、より詳細な制御が可能なものもあります。

初心者向けのPhotoshopシャープニングノート:画像をシャープにしすぎると、少しうるさく見え始めます。
アンシャープマスクを使用するには:
- 元のレイヤー/背景レイヤーを複製する
- 新しいレイヤーを右クリックして、[スマートオブジェクトに変換]を選択します
- [フィルター]->[シャープ]->[アンシャープマスク]に移動します。これにより、[量]、[半径]、[しきい値]のオプションを含むダイアログボックスが表示されます
シャープ化は基本的に画像のエッジ周辺のコントラストを高めると言ったことを覚えていますか?その上に構築すると、これらのスライダーが理解しやすくなります。
[量]スライダーを使用して、画像のエッジのコントラストの量を増減します。
Radiusは、詳細レベルを管理します。したがって、半径を小さくすると細部が管理され、半径を大きくすると大きな領域に影響します。
最後のスライダーであるしきい値は、コントラストの高い領域に影響します。
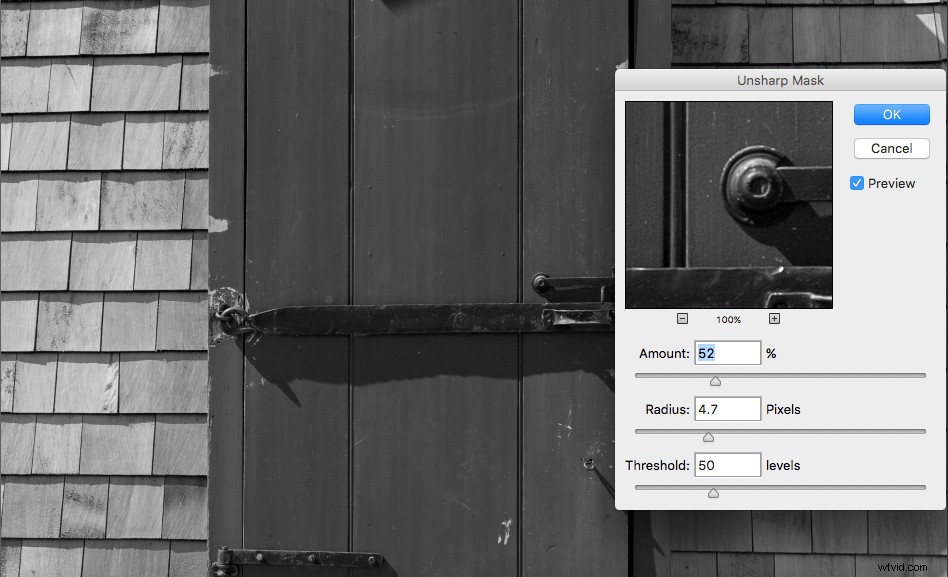
これらのスライダーを使用する場合、最初に橈骨を把握することから始めるのがよいでしょう。細かい部分をシャープにしますか、それとも大きな部分をシャープにしますか?初心者向けのPhotoshopシャープニングの操作方法がまだわからない場合は、試してみてください。
この例では、半径を上に押してから、必要な領域に影響を与えるまで下に戻します。ここから、目的の結果が得られるまで、他の2つのスライダーを移動し始めることができます。
Unsharp Maskを使用することの欠点の1つは、レイヤー固有であるということです。これは、画像全体に影響するため、シャープにしたくない領域を破棄するには、レイヤーマスキングが必要です。
スマートシャープン
Smart Sharpenツールは、いくつかのオプションを提供するため、UnsharpMasksの子のようなものです。スマートシャープニングの優れた点の1つは、肌のディテールを無視し、コントラストの高い領域に焦点を当てることです。目、眉毛、唇。
上記と同じワークフローを使用して、SmartSharpenフィルターにアクセスします。ダイアログボックスには、以前のアンシャープマスクよりも高度なオプションがあります。量と半径は、前に説明したのと同じように機能します。

F / 5.6 1/1600 ISO100 @ 420mm
ドロップダウンメニューを使用すると、ガウス、レンズ、モーションブラーなどのさまざまなタイプのブラーを削除できます。レンズブラーは、このメニューで使用される最も一般的な除去です。
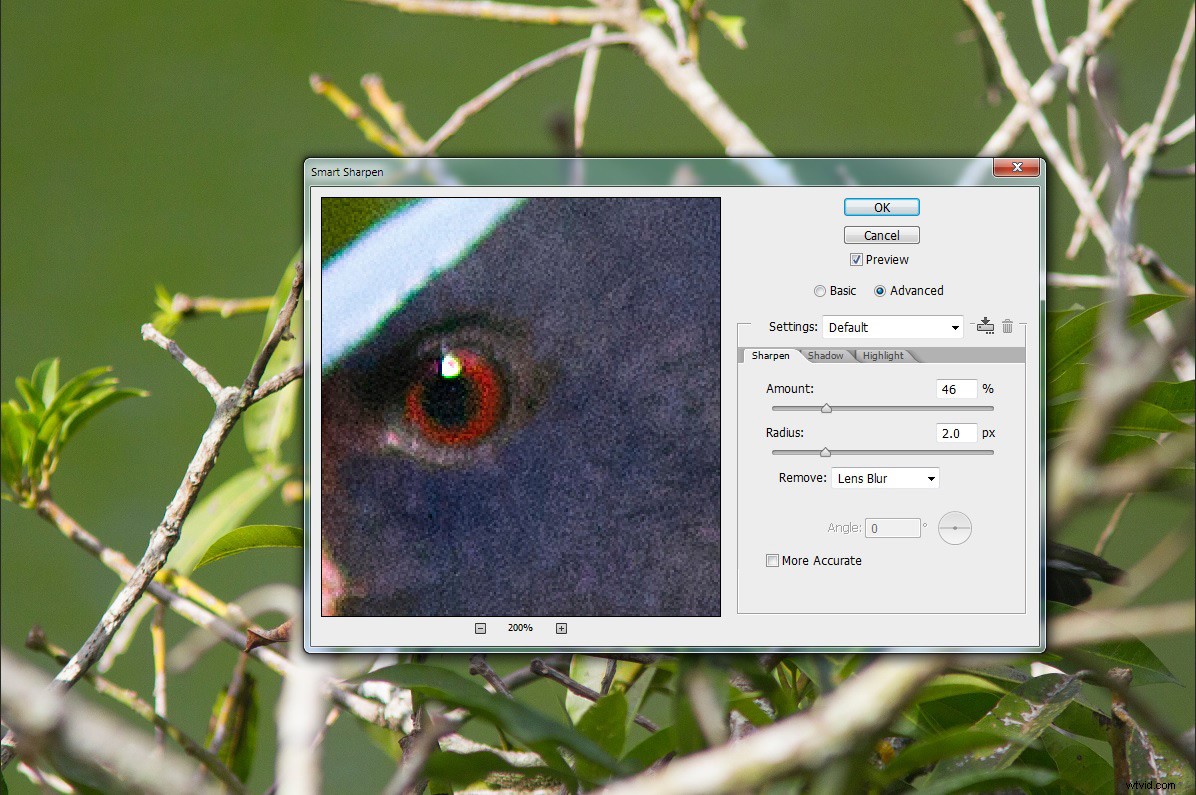
Photoshop CCでは、メニューの外観は少し異なりますが、すべて同じオプションがあります。さらに、ノイズを減らすための便利なオプションが含まれています。
Smart Sharpenを使用すると、プリセットを作成することもできます。これは、同じ焦点距離で画像のバッチをシャープにする場合に役立ちます。フィルタ/フィルタプリセットをスマートオブジェクトに適用すると、さらに調整/調整できることを忘れないでください。
ハイパスシャープニング
初心者向けのもう1つのフォトショップシャープニングは、ハイパスシャープニングテクニックです。他のツールよりも少し高度ですが、それでも簡単に適用できます。 UnsharpMaskやSmartSharpenフィルターのようなSharpenMenuにあるフィルターではありません。ただし、それは画像を鮮明にする手順の組み合わせです。
ハイパスシャープニングで処理するには:
- レイヤーを複製する
- 新しいレイヤーの彩度を下げます。奇妙なステップのように見えますが、シャープにするとエッジ周辺の彩度が上がるため、画像がシュールに見え始める場合があります。
- 彩度の低いレイヤーを右クリックして、[スマートオブジェクトに変換]を選択します
- [フィルター]->[その他]->[ハイパス]に移動します。画像全体が灰色に変わり、半径スライダーを動かすと、影響を受けるターゲットの詳細領域が表示されます。

左:デフォルトの通常モードでハイパスを使用して、エッジがどのように定義されているかを確認します。右:オーバーレイブレンドモードでハイパスを使用すると、変更をリアルタイムで確認できます
もちろん、編集内容をリアルタイムで確認できるこのグレー画像の別の方法もあります。
上記の最後のステップの前:
- 彩度の低いレイヤーを選択し、ブレンドモードに移動します
- オーバーレイを選択
- 次に、[フィルター]->[その他]->[ハイパス]に移動して調整します

フルサイズでは、目がそれほど鋭くないことが常にわかるとは限りません。スマートシャープンと同様に、目や唇はシャープになりますが、肌への影響はありません。 F / 7.1 1/125 ISO100 @ 70mm
注:このシャープニングテクニックは、さまざまなブレンドモードでシャープニングを適用できる唯一のテクニックです。
結論
シャープニングは、後処理ワークフローの最後のステップである必要があることを忘れないでください。 Photoshop Sharpening for Beginnersのこれらのフィルターとテクニック 画像を次のレベルに引き上げます。画像を鮮明にするタイミングと理由を知ることは役立ちます。すべての処理と同様に、正しく適用すると、最終的な画像に大きな違いが生じます。
他に共有したい初心者向けのフォトショップのヒントはありますか?コメントでそうしてください!
