
クローンスタンプツールは、Photoshopの最も便利なの1つです。 編集オプション。結局のところ、それはあらゆる種類の不要なオブジェクトを取り除くことができます!それでも、初心者、さらには経験豊富な写真編集者にとっては、威圧的で、苛立たしく、落胆する可能性があります。
そのため、この記事では、クローンスタンプツールの仕組み、写真から不要なアイテムを削除するための使用方法、作成する簡単なヒントやコツなど、クローンスタンプツールについて知っておく必要のあるすべてのことを共有します。あなたはクローンスタンプマスターです。
さっそく飛び込みましょう。
Photoshopでクローンスタンプツールを使用する必要があるのはいつですか?
Photoshopには、写真を微調整するためのツールがいくつか用意されています(たとえば、修復ブラシツールやスポット修復ブラシツール)。ただし、このようなツールはマイナーには最適です。 しみや電力線の除去などの編集–写真に本格的で集中的な手術を行うときは、クローンスタンプツールが最適です。
クローンスタンプツールを使用して、次のことができます。
- 肖像画の背景に立っている人を削除する
- 旅行のショットを歩いている人を削除します
- 厄介な場所に配置されている車を削除します
- 気が散る道路標識を削除する
- 気が散る影を取り除く
- 気が散る反射を取り除く
そして、それらはほんの少数 クローンスタンプツールの多くのアプリケーションの一部です。
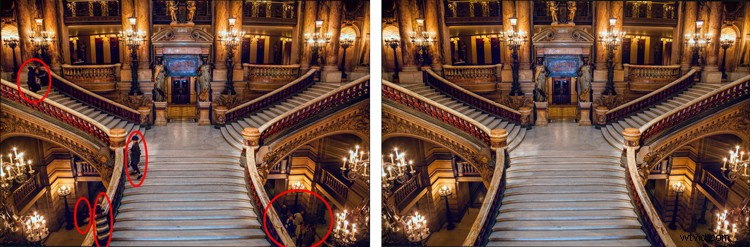
クローンスタンプツールの使用方法:基本
クローンスタンプツールの使用を開始するのは簡単です。 Photoshopに2つのことを伝えるだけです:
- 削除の対象となる領域(つまり、対象領域)。
- Photoshopが置換ピクセルを提供するために使用する領域(つまり、ソース領域)。
したがって、階段から人を削除する場合(上記の例で行ったように)、ソースエリアを近くの階段として設定し、ターゲットエリアを削除する人として設定します。
ツールを使用するためのステップバイステップのプロセスは次のとおりです。
ステップ1:ツールパネルからクローンスタンプツールを選択します
画面の左側に[ツール]パネルがあります(クローンスタンプツールはラバースタンプのように見えます):
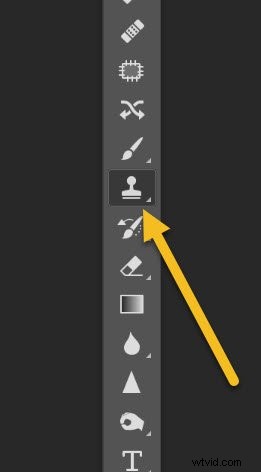
ツールを選択したら、[ブラシ]メニューのドロップダウンをクリックします。
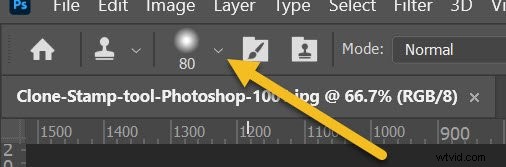
そして、サイズと硬度の両方を設定します。
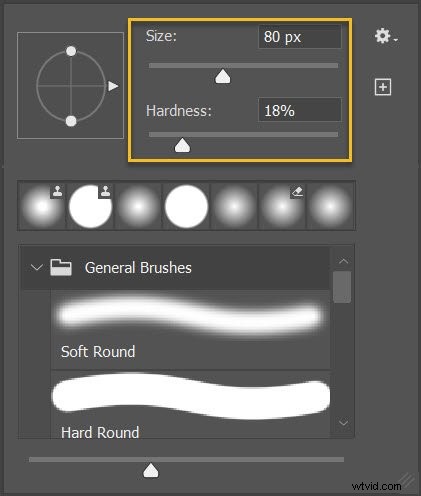
ステップ2:ソースエリアを選択します
ソースエリアを忘れないでください 置換ピクセルを調達するために使用する画像の部分を指します。
したがって、ソース領域にカーソルを合わせ、 Alt / Optionを押したままにします。 キーを押して(カーソルがターゲットになります)、シングルクリックします。
ステップ3:ターゲット領域にペイントする
Altを放します キーを押して、削除する領域にマウスを移動します。マウスボタンを押したまま、新しいピクセルを慎重にペイントします。
以上です。完了です。しかし、プロセスは聞こえる シンプルで、特にクローンスタンプのエキスパートになりたい場合は、理解することがたくさんあります。
それでは、この重要なPhotoshopツールを征服するのに役立ついくつかのヒントとコツを見てみましょう。
1。新しいレイヤーで作業する
クローンスタンプツールで変更を加える前に、常に 新しいレイヤーを作成します。次に、すべての調整がレイヤーで行われることを確認します(完了したら画像を平坦化できます)。
なぜあなたはこれをする必要がありますか?
多くの理由があります。まず、Photoshopレイヤーは非破壊的であるため、レイヤーを変更しても、画像の下にあるピクセルは変更されません。さらに、変更がどこに行くのか気に入らない場合は、いつでもレイヤーを削除して最初からやり直すことができます。
また、後でクローンスタンプの変更の不要な部分があると判断した場合は、いつでもレイヤーマスクを使用して、それらの変更を選択的に削除できます。さらに、クローン領域に特に調整を適用できます それらは新しいレイヤー上にあります(以下でさらに詳しく説明します)。
これで、新しいレイヤーを簡単に作成できます。 Ctrl / Cmd + Jを押すだけです 現在の画像レイヤーの複製を作成するには、または Shift + Ctrl / Cmd + Nを押します。 新しい空白のレイヤーを作成します。
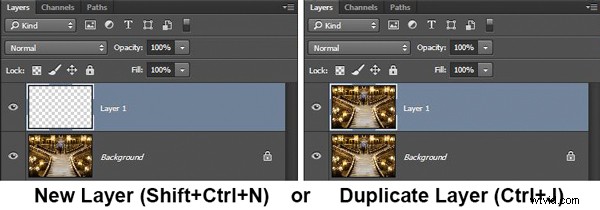
注:新しい空白のレイヤーを作成する場合は、すべてのレイヤーがあることを確認してください クローンスタンプツールの設定でソースとして選択されています。
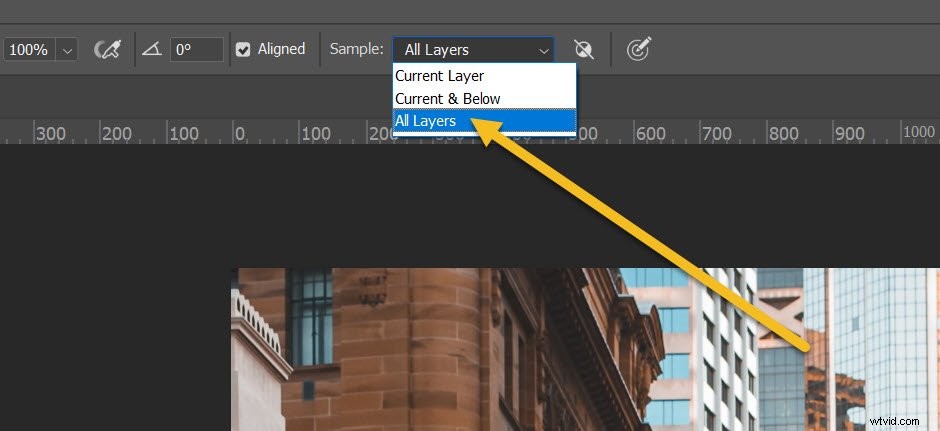
私は個人的に(重複したレイヤーではなく)新しいレイヤーで作業することを好みますが、どちらの方法でも機能します。
2。ズームイン(方法 in)
クローンスタンプツールを使用する場合は、常にズームインする必要があります。 –実際、ズームすることをお勧めします で(潜在的に100%以上)

ズームインすると、作業中の領域を分離するのに役立ち、他の方法よりもはるかに詳細で正確に作業できるようになります。この高レベルの詳細を使用して、変更をできるだけ見栄えよくします。ズームアウトすると、変更が完全に溶け込みます。
すばやくズームするためのショートカットは、 Alt / Optionを押し続けることです。 マウスのスクロールホイールを使用してズームインおよびズームアウトしながら、左手でキーを押します。 Ctrl / Cmdを使用することもできます および+ または– キーボードのキー。そうすれば、すばやくズームインおよびズームアウトできます。
3。ショートカットを使用してブラシサイズを設定します
クローンスタンプツールを使用する場合は、ブラシのサイズを頻繁に変更する必要があります。
なんで?ブラシのサイズが、行っている変更に適合していることを常に確認する必要があります。大きな変更には大きなブラシが必要ですが、小さな変更には細部の作業に細かいブラシが必要です。
残念ながら、ブラシパネルでサイズを変更するのは面倒ですが、簡単なキーボードショートカットがいくつかあります。
- 左角かっこキー[ ブラシを小さくします
- 右角かっこキー] ブラシを大きくします
これらのショートカットのおかげで、特定の状況に合わせてツールをすばやく調整できます。
4。適切なブラシの硬さを設定します
クローンスタンプツールは、任意の硬度に設定できます。ブラシパネルを開いて、硬度スライダーを調整するだけです:
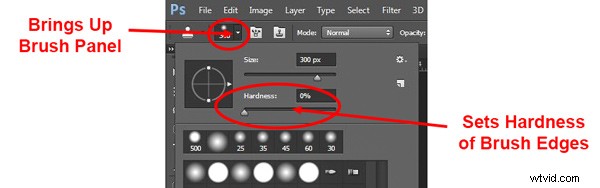
ここで、硬度によって、クローンが周囲のピクセルとどの程度調和するかが決まります。硬度を100%に設定すると、複製されたエッジは硬く明確になります:

硬度を0%に設定すると、エッジが周囲に溶け込みます:

一般的に、硬度は0%に保ちます。それはあなたがあなたの効果にシームレスに溶け込むのを助けます。ただし、定義されたエッジの近くで作業している場合があります。その場合は、硬度を上げる必要があります。それでも、通常は約50%で十分です。硬度をこれ以上高く設定すると、トランジションが粗くなり、不自然に見えることがよくあります(非常に クローンスタンプツールを使用したことを確認してください。
5。他の調整を行う前にクローンを作成する
クローンスタンプツールの簡単なヒントは次のとおりです。
前にクローンを作成します コントラストや色などを(調整レイヤーを介して)調整します。後にクローンスタンプツールを適用した場合 これらの調整レイヤーを作成すると、クローンを作成するときに変更を画像に永続的に焼き付けることができます。これは、後で以前の調整の一部を削除することにした場合に問題になる可能性があります。
ただし、場合によっては、クローンを作成する必要がありますが、調整レイヤーですでに変更を加えています。それで、あなたは何をしますか? Photoshopでは、実際にクローンに調整レイヤーの変更を含めるかどうかを決定できます。通常、しないことをお勧めします。 これらの変更を含めます。
クローンスタンプツールのオプションバーで、線が引かれた円を選択するだけです。

また、Photoshopは、クローンを作成するときに調整レイヤーを無視します。
6。ぶら下がっている果物をつかむ
ほとんどの場合、写真には、クローンを作成するのに簡単なアイテムと、難しいアイテムが含まれています。
ポートレートの被写体の小さな傷、風景の汚れ、ストリートシーンのゴミなど、簡単なアイテムを最初に複製します。
一つには、これはあなたのクローンスタンプツールの能力に自信を与えるでしょう(常に良いことです!)。さらに、不要なアイテムを削除すると、ハードを作成するときに役立ちます。 変更します。
それはどのように役立ちますか?クローンスタンプツールを使用する場合は、ピクセルを描画できるスペースがきれいであるほどよいでしょう。したがって、簡単な変更を最初に行うことで、 、後で、より困難なクローンジョブで取り上げられる可能性のある領域をクリーンアップしています。
意味がありますか?
7。パターンに注意する
場合によっては、クローン作成にパターンを含めることをお勧めします。たとえば、建物の前から人を削除する場合は、クローンソースと同様の建物を使用する必要があります。
ただし、しない場合がよくあります。 クローン領域に識別可能なパターンが必要です。たとえば、空の鳥を追い払う場合、それを繰り返しの雲の明らかなセットに置き換えたくありません。これは非常に不自然に見え、クローンスタンプツールを使用したことを視聴者にすぐに示します。
パターンを回避する簡単な方法があります。クローンを作成するときに、新しいソースポイントを頻繁に選択します。ある領域からサンプリングして画像の一部を複製し、次に別の領域からサンプリングして別の部分を複製します。 すべてが完了するまでそれを維持します 必要なクローンを作成すると、繰り返しがゼロでクローンジョブが表示されない画像が作成されます。
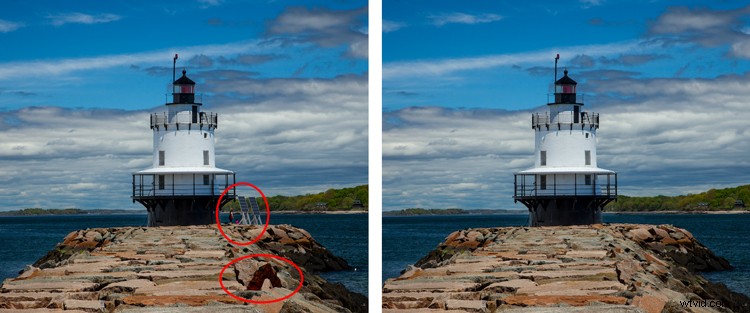
8。線に従ってください
クローンスタンプツールをうまく使用するための鍵は、画像のすべての線を一致させることです。正しい線からのわずかな逸脱でさえ、偽物に見え、達成しようとしている効果を破壊します。
たとえば、風景の一部を複製する場合は、木の枝の端が一致していることを確認してください。都市の文脈では、屋根の端、出入り口、レンガなどの建物の線をたどります。
クローンスタンプツールを使用している場合は、最初から始めて、集中し続けることをお勧めします。 - 台詞。残りのピクセルを適切な場所に配置します。その後、他のエリアに戻る必要がある場合は、そうすることができます。

9。隣接するエリアからの選択は避けてください
前述のように、クローンスタンプツールの完全なプレゼントは繰り返しです。 。
もちろん、ある意味で、クローンスタンプツールは繰り返しです。画像の一部を繰り返して、気に入らない部分を隠しますが、視聴者がそうしないようにする必要があります。気づかない。すぐ隣の領域からピクセルを描画すると、視聴者が繰り返しに気付く危険があります。したがって、代わりに画像内の別の場所からピクセルを取得します。
誤ってパターンを作成することは、隣接する領域を使用するときに陥りやすいトラップですが、同時に、隣接しない領域を使用することはトリッキーになる可能性があります。 。通常、すぐ隣の領域は、置き換えたい領域に色と色調が最も近く、遠くに移動すると、色調と色が変化するため、ピクセルの一致が難しくなります。
だから一生懸命働きなさい。特に隣接するピクセルに明らかなパターンが含まれている場合は、写真の他の場所のピクセルを使用する方法を見つけてください。余分な時間がかかるかもしれませんが、最終的にはそれだけの価値があります。
10。混乱する(そして混乱を受け入れる)
写真に「簡単な」変更を加えたら、次はより大きな問題に取り組みます。たとえば、群衆や、シーンの大部分を占める車などです。わかりました。クローンスタンプツールを使用するのは怖い部分です。
重要なのは、ただ飛び込むことです。事前にすべてを理解しようとしないでください(決してそうはなりません)。いくつかの異なるアプローチを使用できます:
- 最初に大きくする 。ブラシを厳密に必要なものより少し大きく設定し、一挙に領域全体を交換します。その後、戻って小さなブラシでクリーンアップする必要があります。
- 小さく安定してください 。小さい方のブラシを使い、問題のある部分を徐々に塗ります。ここで重要なのは、継続することです。必要に応じて、そのエリアをもう一度確認できることを忘れないでください。最初のパスで何をするにしても、おそらく完璧ではありませんが、間違いなく、最初のパスよりも見栄えが良くなります。
あなたはそれをしなければなりません。実際に何かを行う前に、フリーズしてクローンジョブ全体を段階的にマップしようとする傾向があります。ただし、これにより、コンピュータの画面を長時間見つめるだけで、特に役に立ちません。
覚えておいてください、あなたはいつでもあなたがしたことを元に戻すことができます!さらに、この記事の最初のヒントに従って新しいレイヤーに取り組んでいることを願っています。希望する結果が得られない場合は、いつでも特定の領域をマスクしたり、削除したりすることができます。
11。ソースピクセルをミラーリングする
[クローンソース]パネルには、クローン作成時にブラシに加えることができる多くの調整が含まれています。
パネルにアクセスするには、ウィンドウに移動します 、次にクローンソースをクリックします :
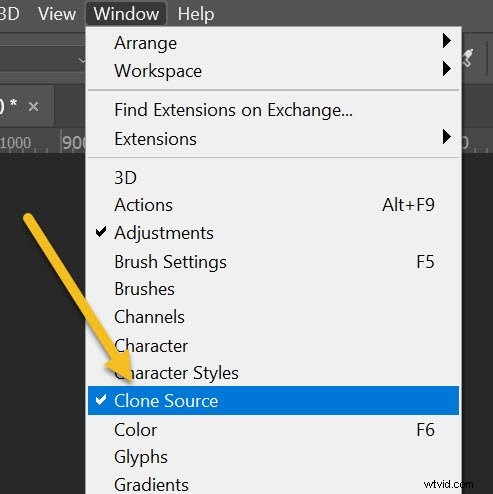
パネルに入ると、置換ピクセルの角度を変更したり、ツールにオフセットを指定したりできます。
[クローンソース]パネルで最も便利な機能の1つは、[水平方向に反転]オプションです。
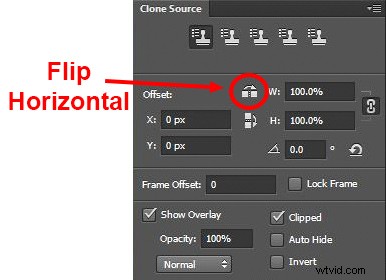
これをクリックすると、ピクセルがソースの反対の水平方向に置き換えられます。 。
混乱している?しないでください。基本的にはミラーリングしているだけです ソースピクセル。たとえば、下の切り抜きでは、ソースとして右側の道路線を選択し、それを左側に複製しました。ピクセルが水平方向にどのように反転するかを確認できます:
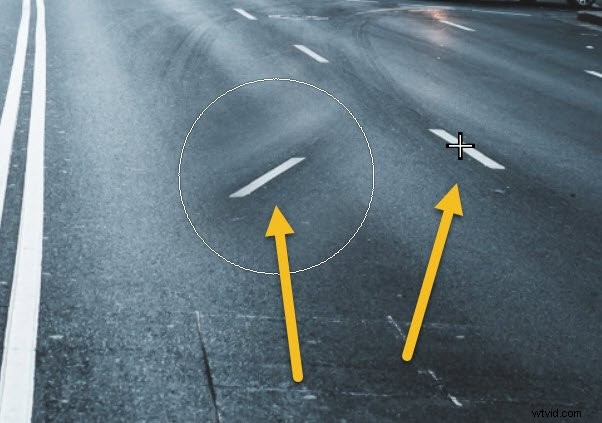
これは無意味なトリックのように見えるかもしれませんが、実際には非常に便利です。対称的なオブジェクトを扱っていると想像してください。クローンターゲットの上または下からピクセルを調達する代わりに、反対側(反射)側からピクセルを使用することができます。
典型的な例を次に示します。人が出入り口の片側を覆っていて、あなたはそれらを取り除きたいと思っています。 水平方向に反転をクリックします 、出入り口の反対側をソースとして使用でき、フレーム全体のピクセルをスクランブルする必要はありません。
12。調整レイヤーを使用してクローン領域を変更します
クローンを作成した領域が周囲とまったく同じように見えない場合があります。使用したソース領域が明るすぎるか暗すぎるか、色が少しずれている可能性があります。
しかし、心配しないでください。周囲のピクセルに影響を与えることなくこれを修正できます。必要なのは調整レイヤーの力だけです。 。
新しい調整レイヤー(レベル、カーブ、色相/彩度など)を作成するだけです:
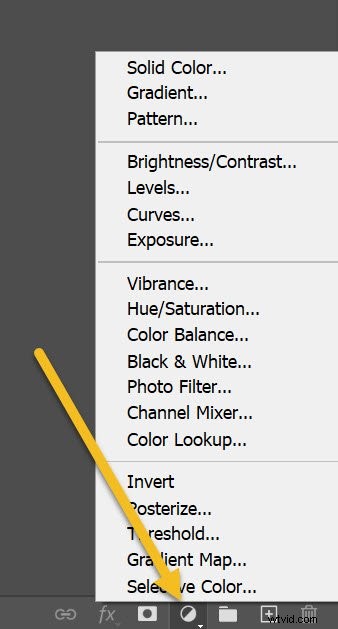
クローンレイヤーの上に配置されていることを確認してください。次に、 Alt / Optionを押し続けます キーを押して、2つのレイヤーの間のスポットをクリックします。
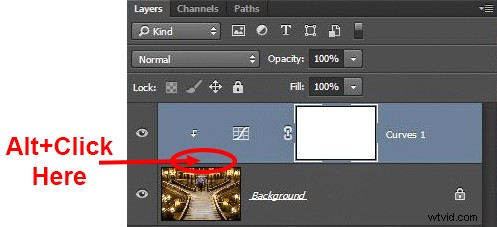
これにより、調整レイヤーがクローンレイヤーにクリップされます。これで、適用する調整はのみになります。 その下のレイヤーを変更すると、自由に明るくしたり、暗くしたり、コントラストを追加したり、色を調整したりできます。
クローンスタンプツールの習得:最後の言葉
注意:クローンスタンプツールの使用は、面倒なプロセスになる可能性があります。ですから、変更をやり直したり、作業中に物事を調整したりする必要があることに気付いても心配しないでください。魔法のような「クリーンな」方法はありません。代わりに、クローンスタンプツールには、多くの実験、多くの問題解決、および大量の決定が含まれます。
時間をかけて動き続けてください。いつでも変更を元に戻すことができます(または、新しいレイヤーで作業している場合は、残りの作業を失うことなく変更を削除できます)。
そして楽しんでください!
さあ、あなたに:
クローンスタンプツールを使用するためのヒントやコツはありますか?以下のコメントであなたの考えを共有してください!
