ボケ(「bo-kah」または「bo-kay」と発音)は、柔らかくランダムな光の球です。あなたはそれらを肖像画のぼやけた背景で見るかもしれません。光源に応じて、カラフルまたは白になります。ボケは写真に夢のような外観と素敵な奥行きを与えます。
ただし、ボケ効果を生み出す背景が常にあるとは限りません。忙しくてモデルの邪魔になるかもしれません。また、カメラのレンズ、絞り、ライト、または背景に対するモデルの位置は、作成するボケの量に影響します。そのため、このステップバイステップのチュートリアルでは、Photoshopでボケを作成する方法を紹介します。

AdobePhotoshopでボケを追加する方法
写真にボケ味を加えましょう。背景が理想的とは言えない写真を使用します。ボケライトを背景に残しておくことも、ソフトボケオーバーレイとして前面に表示することもできます。

ステップ1:AdobePhotoshopでファイルを開く
Photoshopでボケ画像を作成するには、まずファイルを開きます。現在の背景について心配する必要はありません。ただし、被写体が強い写真を使用してください。
[ファイル]ドロップダウンメニューをクリックして、[ファイル>開く]を選択します 。開きたいファイルに移動します。
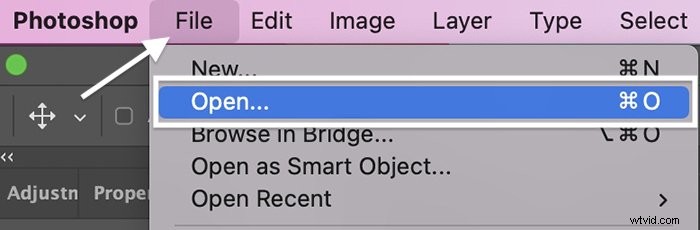
下の画像で作業します。背景にわずかなぼやけがありますが、気が散って忙しいです。

ステップ2:背景レイヤーをコピーする
背景をコピーすることから始めます。 [レイヤー]ドロップダウンメニューに移動し、[レイヤー>新規>背景からのレイヤー]をクリックします。 (Ctrl / Command + J)。このレイヤーに「BackgroundBlur」というラベルを付けます。

ステップ3:サブジェクトを新しいレイヤーに移動する
背景と主題を別々に扱います。それでは、サブジェクトを選択して独自のレイヤーに移動しましょう。
まず、ツールバーのクイック選択ツールをクリックします。写真の上のオプションバーで、[被写体を選択]を選択します。ズームインして、選択範囲の端を確認します。
クイック選択ツールを使用して、エッジを調整します。選択を削除するには、AltキーまたはOptionキーを押したままにします。ブラケットキーを使用して、ツールを拡大または縮小します。

選択に満足したら、[レイヤー]ドロップダウンメニューに移動します。 レイヤー>新規>コピーによるレイヤーを選択します (Ctrl / Command + J)。このレイヤーに「件名」というラベルを付けます。
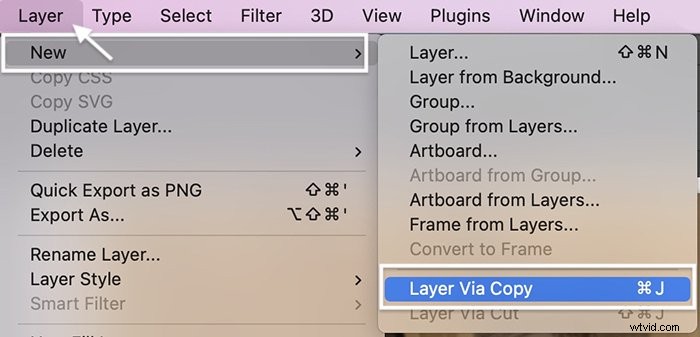
ステップ4:背景レイヤーから件名を削除する
すぐに背景ぼかしレイヤーをぼかします。ただし、最初に、件名を削除して、レイヤー全体を背景にします。
サブジェクトレイヤーを選択した状態で、クイックセレクトツールをクリックします。オプションバーで、[件名を選択]を選択します。この選択は完全である必要はありません。
「BackgroundBlur」というラベルの付いたレイヤーに戻ります。マーチングアリはまだ選択した主題を表示する必要があります。 [編集]ドロップダウンメニューに移動し、[編集]>[塗りつぶし]を選択します。 [コンテンツ]ドロップダウンメニューに[コンテンツ対応]と表示され、モードは通常で、不透明度は100%です。 [OK]をクリックします。

レイヤーの横にある目のアイコンをクリックして、サブジェクトレイヤーを非表示にします。背景は、主題があった場所を塗りつぶします。パターンが粗く見えても、被写体の一部がまだ見えていても心配しないでください。
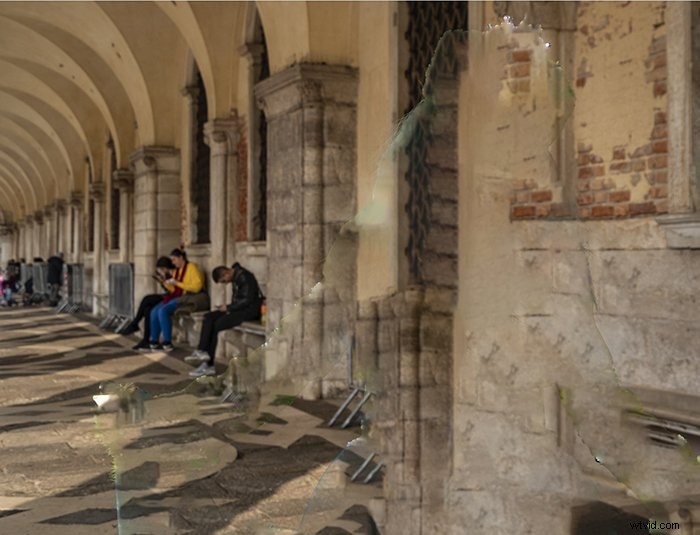
ステップ6:レイヤーをスマートオブジェクトに変換する
背景ぼかしをスマートオブジェクトに変換します。スマートオブジェクトを使用すると、レイヤーを編集してから、戻って後でレイヤーを再編集できます。
[レイヤー]ドロップダウンメニューに移動します。 [レイヤー]>[スマートオブジェクト]>[スマートオブジェクトに変換]をクリックします。 レイヤーの右下隅にアイコンが表示され、スマートオブジェクトであることを示します。
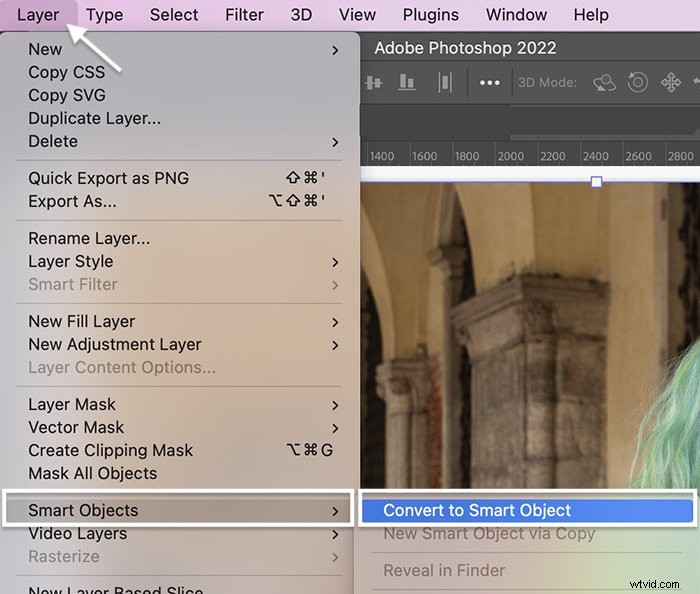
ステップ7:ボケ背景ブラーを作成する
背景ぼかしレイヤーを選択した状態で、[フィルター]ドロップダウンメニューに移動します。 [フィルター]>[ギャラリーをぼかし]>[フィールドぼかし]を選択します。
フィールドぼかしフィルターを使用すると、画像の一部をぼかすことができますが、もう1つの便利な機能があります。ボケスライダーが付いています!
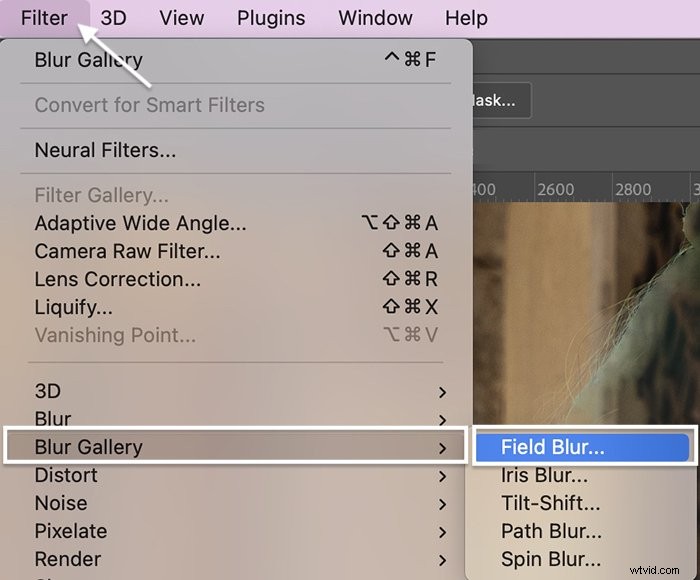
ボケオーバーレイの手順
- 背景をぼかすことから始めます。 [ぼかし]スライダーを100〜200ピクセルの間の右に移動します。
- [効果]タブを開きます。
- 柔らかい光の球が現れるまで、ライトボケスライダーを右に動かします。画像によっては、ボケ味がたくさん出たり、光の玉が数個しか出ない場合があります。
- ボケ色スライダーで遊んでください。
- また、ライトレンジスライダーを試してみてください。タブを左に移動すると、明るいボケが表示され、暗いピクセルが非表示になる場合があります。結果に驚かれるかもしれません!
- [OK]をクリックします。

退屈な背景から作成できるボケの量は、驚くかもしれません。ただし、好みのぼかし効果を作成しない場合は、別の写真を使用してボケの背景を作成してください。
ステップ8:カーブ調整レイヤーで背景を暗くする
背景ぼかしレイヤーを暗くすると、後でボケを写真にブレンドするときに役立ちます。
カーブ調整を追加して、レイヤーを暗くします。 [画像]ドロップダウンメニューに移動します。 画像>調整>曲線を選択します (Ctrl / Command + M)。
線上の点を3分の1ほど上に選択し、下にドラッグします。線の一番上にあるポイントを選択して上にドラッグすることで、ボケ味を明るくすることもできます。
[OK]をクリックします。
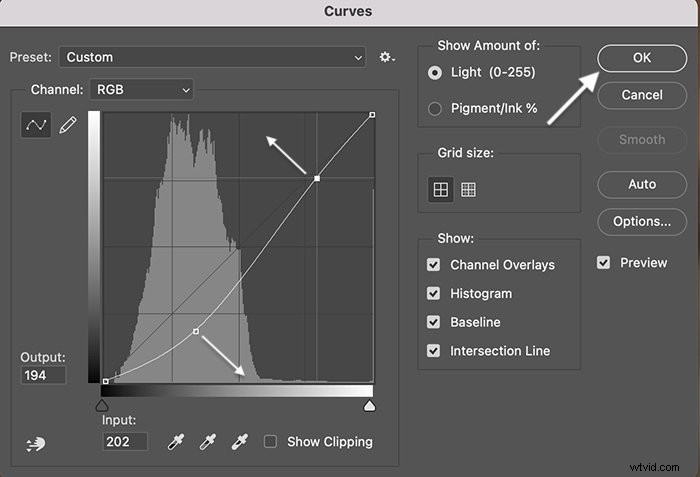
ステップ9:画面ブレンディングモードをオンにする
[レイヤー]パネルの上で、ブレンドモードを[画面]に変更します。ブレンディングモードのドロップダウンメニューは、レイヤーパネルにあります。
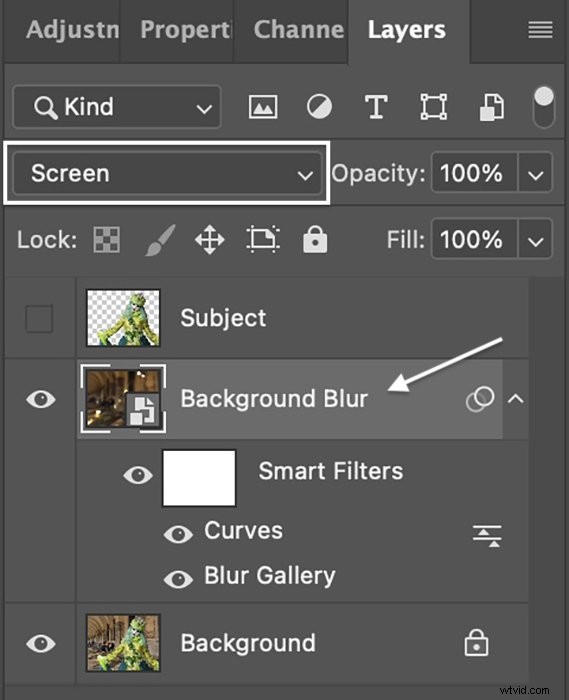
ステップ10:ライトボケを強化する
画像によっては、変換ツール(T)を使用して背景のボケを拡大または再配置することをお勧めします。ぼかしレイヤーをコピーしてボケを追加できます。
レイヤーの不透明度を下げることにより、Photoshopのボケ効果を減らします。レイヤーマスクを追加して、画像で機能しない光を削除または削減することもできます。
さらに、ボケの前で被写体を動かすかどうかを決めることができます。その場合は、サブジェクトレイヤーをオンにするだけです。ボケ味は背景にのみ表示されます。

ステップ11(オプション):背景をぼかす
元の背景画像に戻って、背景を少しぼかしたい場合があります。これには同じフィールドブラーフィルターを使用します。
背景レイヤーの新しいコピーを作成します。スマートオブジェクトに変換することを忘れないでください。ブラーギャラリーでフィールドブラーを開きます。
被写体にピンを付けることから始めます。写真をクリックするだけです。ぼかしスライダーをゼロに移動します。
次に、背景にピンを置き、ぼかしを追加します。画像の周囲に必要な数のピンを配置し、各ピンのぼかしを個別に調整できます。

結論
それでおしまい! Photoshopでボケを作成するのは簡単です。フィールドブラーを使用して、画像の背景からボケブラーを引き出すだけです。ボケオーバーレイを作成すると、他の写真で使用できるようになります。
The Magical Photography Spellbook e-bookを試して、写真に他の鮮やかな効果を追加してください!
