Adobe Photoshopでの編集に時間がかかりすぎると思いますか? Photoshopの「アクション」は、編集プロセスをより効率的にするためのソリューションです。
Photoshop Actionsを使用すると、Photoshopを使用する際の時間を大幅に節約できます。ワンクリックで簡単に特殊効果を追加したり、複雑な調整や編集を行うことができます。この記事では、Photoshopアクションを3つの簡単なステップでインストールする方法を紹介します。
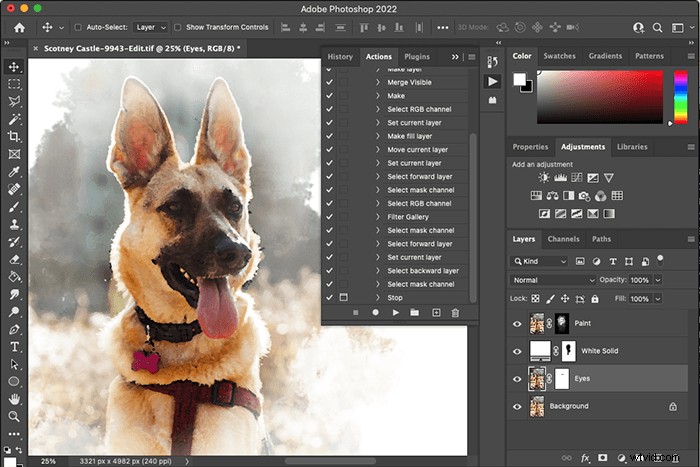
Photoshopアクションとは何ですか?
写真を編集するときは、何十もの変更を適用します。編集プロセスを開発した後、異なる画像で同じ手順を繰り返し使用する場合があります。
Photoshopは、写真に加えたすべての変更のリストを記録できます。このリストは「アクション」と呼ばれます。次に、別の画像を開いて、前のショットのすべての編集手順にこのアクションを適用できます。これは、Lightroomのプリセットを適用するのと似ています。しかし、それをもっとたくさん使うことができます。
Photoshopアクションのインストール方法
まず、インストールするアクションをダウンロードする必要があります。 Photoshop用に事前に記録されたアクションを購入できるWebサイトは何百もあります。
お金をかけたくない場合は、ダウンロードできる無料のアクションがたくさんあります。彼の記事の例として、「フィルムウォッシュ」と呼ばれる無料のPhotoshopアクションを使用します。
ステップ1:Photoshopアクションファイルを解凍します
通常、人々はPhotoshopのアクションをZIPファイル(.zip)にパックします。ファイルマネージャで、ZIPファイルをダブルクリックして内容を解凍します。 PhotoshopのアクションがATNファイル(.atn)として保存されているのがわかります。
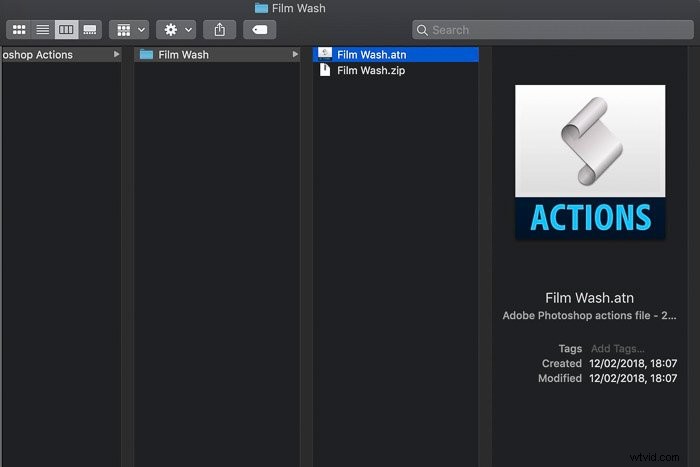
ステップ2:Photoshopアクションパレットを開く
Photoshopのトップメニューで、ウィンドウ>アクションに移動します アクションパレットを開きます。
右側のツールバーにある[アクション]メニューアイコン(再生ボタン)をクリックすることもできます。
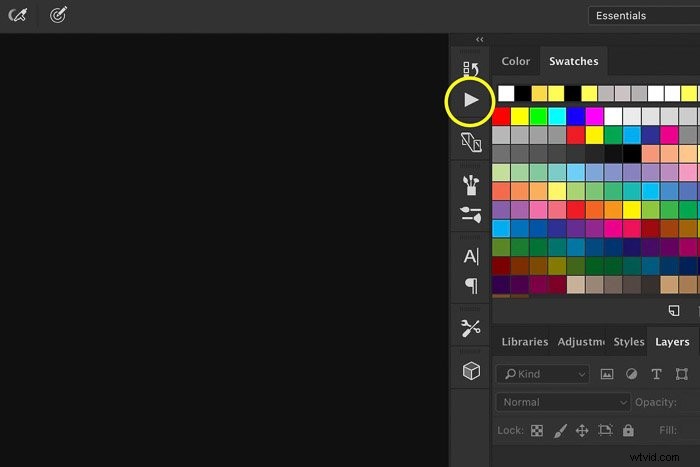
ステップ3:新しいPhotoshopアクションをロードする
右上隅にあるアクションパレットのローカルメニューボタン(4行)をクリックします。そして、[アクションの読み込み]を選択します。
インストールするATNファイル(.atn)を見つけて、選択します。 [開く]をクリックします。
ロードされると、アクションがアクションパレットに表示されます。
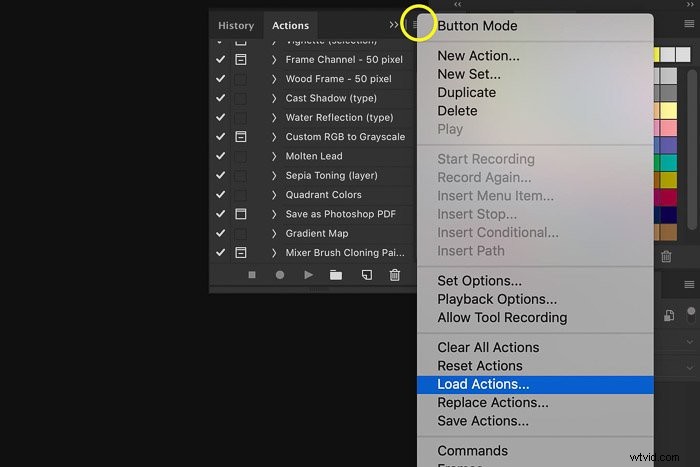
Photoshopアクションの使用方法
アクションパレットでアクションを選択します。次に、下部にある再生ボタンをクリックしてアクションを再生します。これにより、アクションで記録されたすべての編集手順が画像に適用されます。
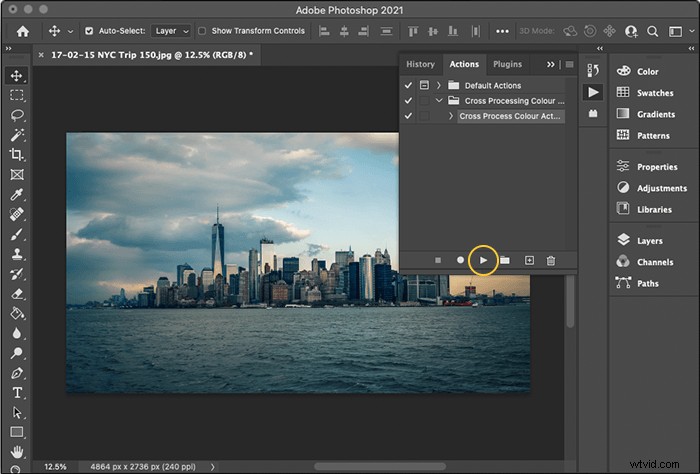
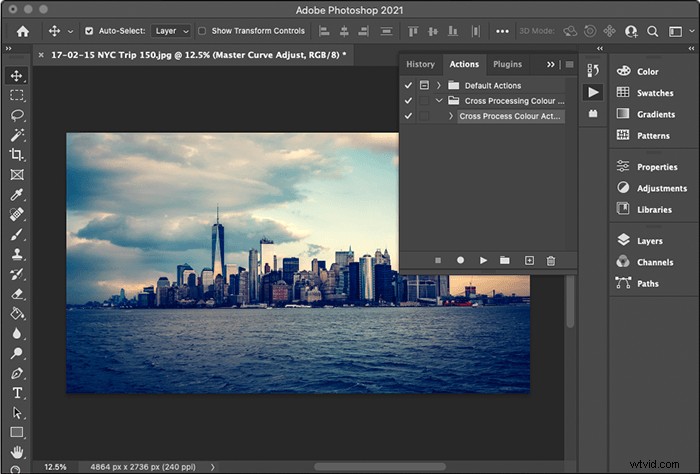
Photoshopアクションを編集する方法
アクションの任意の部分に変更を加えるには、開示の三角形をクリックして、記録された編集手順を確認します。
編集ステップをダブルクリックし、[OK]を押してコントロールパネルを表示します。次に、調整を行い、パネルを閉じます。アクションは、変更を反映するように更新されます。
ステップをダブルクリックして再配置することもできます。または、録音ボタンを押してさらに編集することで、新しいステップを録音することもできます。
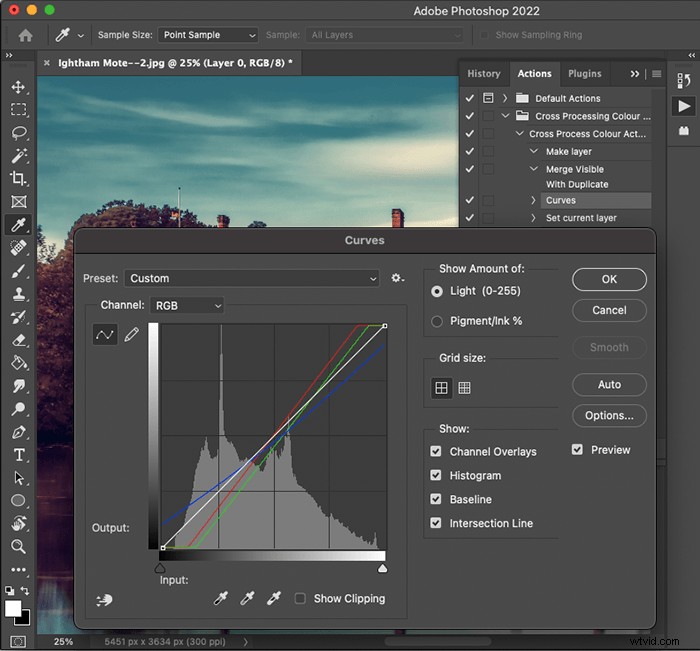
Photoshopアクションを整理する方法
アクションは通常、セットと呼ばれる便利なフォルダーに編成されます。セットをダウンロードした場合、アクションは便宜上グループ化されている可能性があります。 Photoshopのアクションをセット間で移動できます。同様の一般的に使用されるアクションをグループ化すると、編集時間を節約できます。
たとえば、あるセットでポートレートレタッチアクションを実行し、別のセットでスカイリタッチアクションを実行したい場合があります。コマンド(Ctrl)キーを押したままにして、複数のアクションを選択します。または、Shiftキーを押しながら範囲を選択します。それらを選択したら、フォルダアイコンをクリックして新しいセットを作成します。
アクションとセットをダブルクリックして名前を変更します。 Photoshopアクションを削除するには、まず、アクションパレットでアクションを選択します。次に、ゴミ箱アイコンをクリックして削除します。
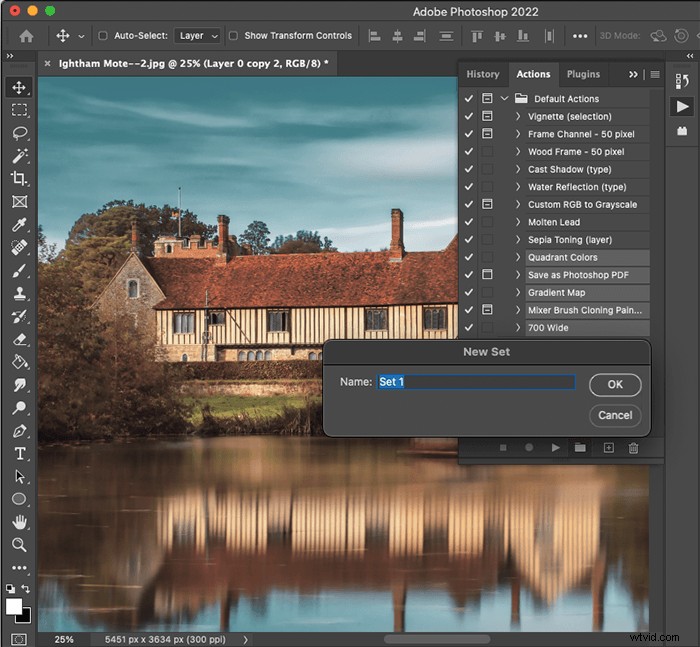
結論
これで、Photoshopアクションをインストール、使用、編集、および整理する方法がわかりました。 1回のクリックで何百もの自動化されたタスクを実行できるため、時間と労力を大幅に節約できます。
インストールアクションをマスターしたら、記録ボタンを使用して独自のアクションを作成します。その後、Photoshopのアクションを他の人と共有できます!
「EffortlessEditing」コースを試して、Lightroomでのプロの編集の秘訣をすべてマスターしてください。
