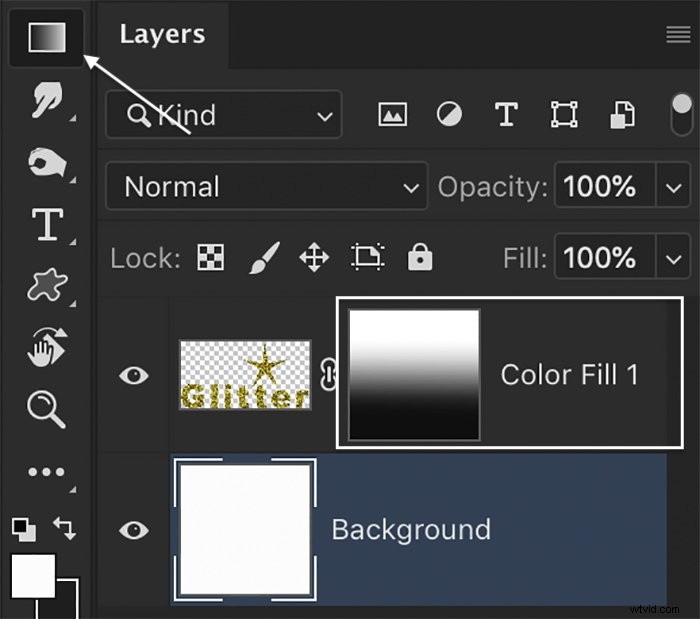このクイックチュートリアルでは、Photoshopでキラキラテクスチャを作成し、それをパターンとして保存し、それに色を追加する方法を説明します。次に、テキストにゴールドのキラキラ背景を追加し、オンブル効果(色またはトーンのグラデーション)を作成します。

キラキラテクスチャを作成する方法
ステップ1:新しいドキュメントを開く
Photoshopで新しいドキュメントを開くことから始めます。 [ファイル]ドロップダウンメニューに移動し、[ファイル>新規]を選択します 。ドキュメントのサイズは任意です。白い背景を選択してください。
[作成]をクリックします。
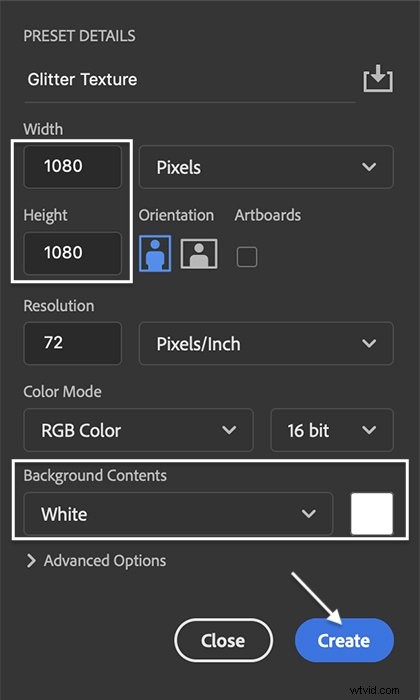
ステップ2:ノイズを追加する
[フィルター]ドロップダウンメニューに移動して、背景レイヤーにノイズを追加します。 [フィルター]>[ノイズ]>[ノイズの追加]を選択します 。 [ノイズの追加]ウィンドウで、量を50%に設定し、[均一]を選択します。単色ボックスをチェックします。
[OK]をクリックします。
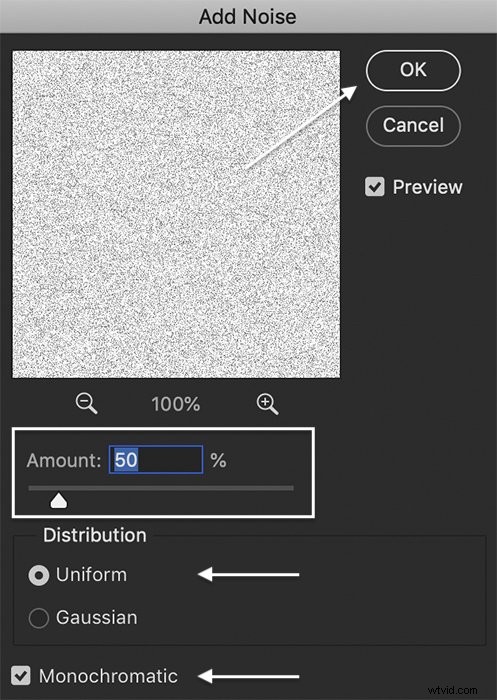
ステップ3:結晶化フィルターを追加する
[フィルター]ドロップダウンメニューに移動して、ノイズレイヤーに結晶化フィルターを追加します。 フィルター>ピクセル化>結晶化を選択します 。 Crystallizeウィンドウで、セルサイズを5に設定します。
[OK]をクリックします。
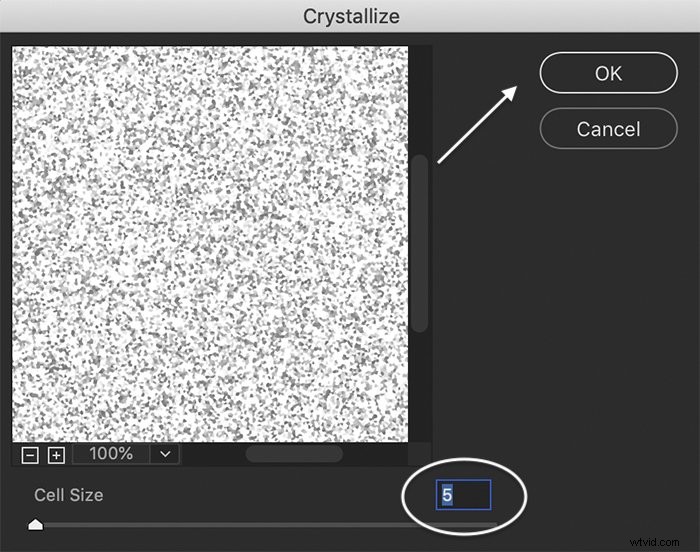
ステップ4:テクスチャをコピーして回転させる
テクスチャに膨らみを加えるには、背景レイヤーをコピーします。 [レイヤー]ドロップダウンメニューを開き、[レイヤー>複製]を選択します (Ctrlまたは⌘J)。
複製されたレイヤーを強調表示します。 編集>変換>180回転に移動します 。
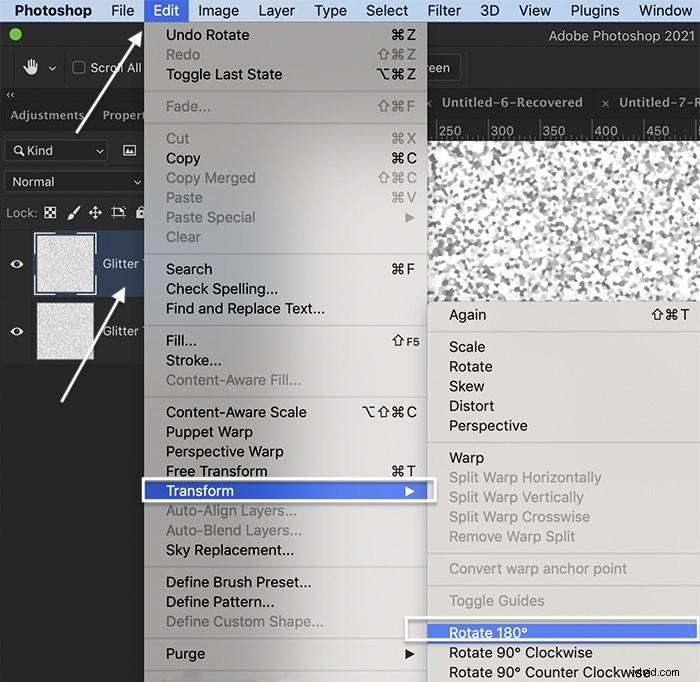
ステップ5:ブレンディングモードを変更する
複製レイヤーをダブルクリックします。 [レイヤースタイル]ウィンドウで、ブレンドモードを[乗算]に変更します。カラーバーンやオーバーレイなどの他のブレンドモードを試すことができます。
[OK]をクリックします。
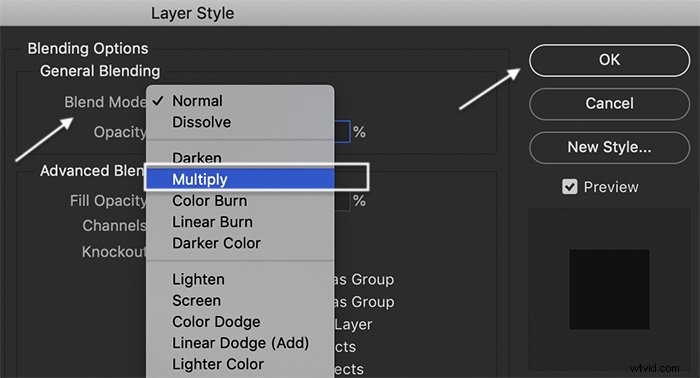
ステップ6:キラキラを追加する(オプション)
キラキラに密度の高いテクスチャが必要な場合は、元のレイヤーをもう一度コピーします。 [フィルター]>[ノイズ]>[ノイズの追加]に移動します 。金額を10%から25%の間に設定します。
編集>変換>時計回りに90回転に移動します 。
ブレンドモードを[乗算]または[カラーバーン]に設定します。
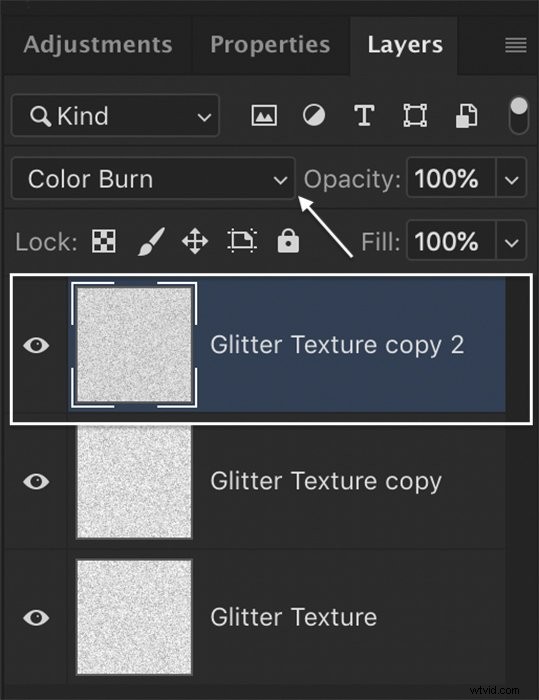
キラキラテクスチャパターンを保存する方法
それでおしまい!キラキラテクスチャを作成しました。すぐに色を追加します。
ただし、最初に、Photoshopでテクスチャをキラキラパターンとして保存しましょう。キラキラテクスチャをパターンとして保存すると、いつでもアクセスできるようになります。
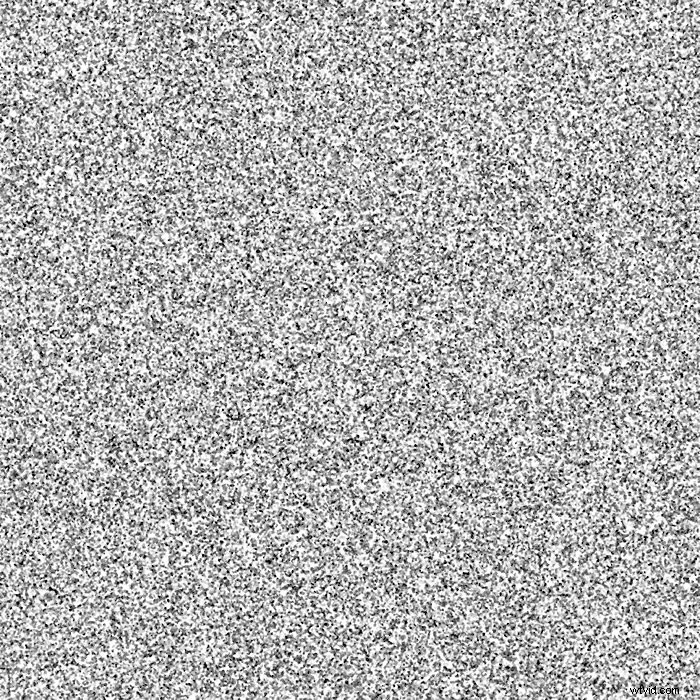
ステップ1:レイヤーをマージする
すべてのレイヤーを強調表示し((Ctrlキーまたは⌘を押したまま)、[レイヤー]ドロップダウンメニューに移動します。[レイヤー]>[レイヤーのマージ]を選択します。 (Ctrlまたは⌘E)。これにより、レイヤーが1つにまとめられます。
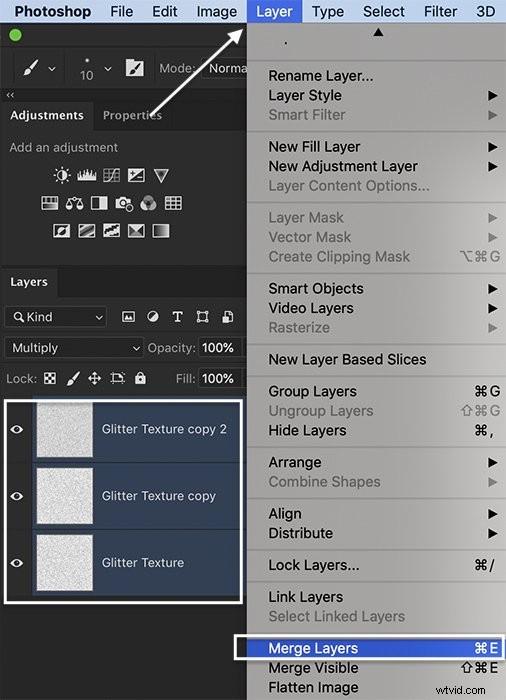
ステップ2:パターンを定義(名前)する
[編集]ドロップダウンメニューに移動します。 編集>パターンの定義を選択します 。パターンに名前を付けて、[OK]をクリックします。

ステップ3:新しいレイヤーにパターンを適用する
Photoshopのキラキラパターンを使用する準備が整いました。新しいファイルまたは新しいレイヤーを開きます。 [編集]ドロップダウンメニューに移動します。 編集>塗りつぶしを選択します 。 [塗りつぶし]ウィンドウで、[コンテンツ]を[パターン]に設定します。カスタムパターンメニューを開きます。新しいキラキラパターンが一番下にあるはずです。
[OK]をクリックします。
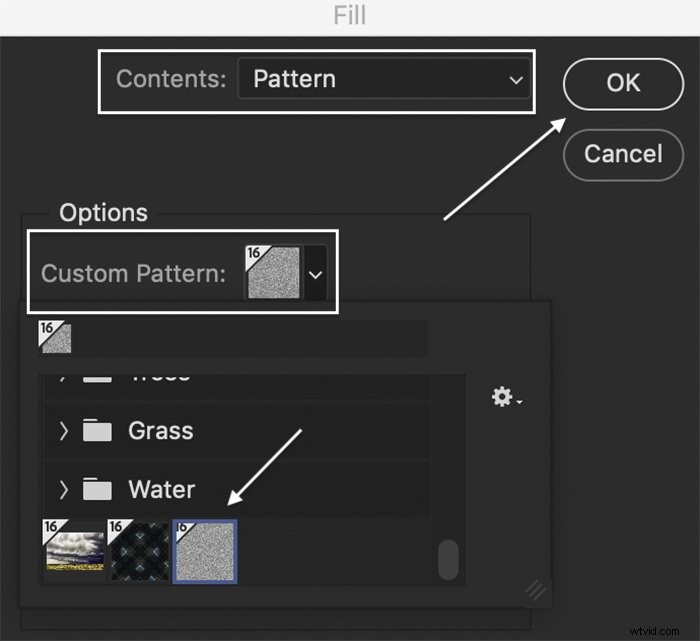
いつでもキラキラを追加できます! PaintbrushやPaintBucketなどの他のツールからパターンにアクセスすることもできます。それでは、色を追加しましょう。
キラキラテクスチャに色を追加する方法
ステップ1:塗りつぶしレイヤーを追加する
キラキラテクスチャに色を追加するには、[レイヤー]ドロップダウンメニューを開きます。 レイヤー>新しい塗りつぶしレイヤー>単色を選択します 。カラーレイヤーに名前を付けます。
[OK]をクリックします。
[カラーピッカー(単色)]ウィンドウで、キラキラのベースとして使用する色を選択します。ゴールドラメを作成するには、#記号の横にFFD700と入力します。ただし、任意の色を使用できます。
[OK]をクリックします。
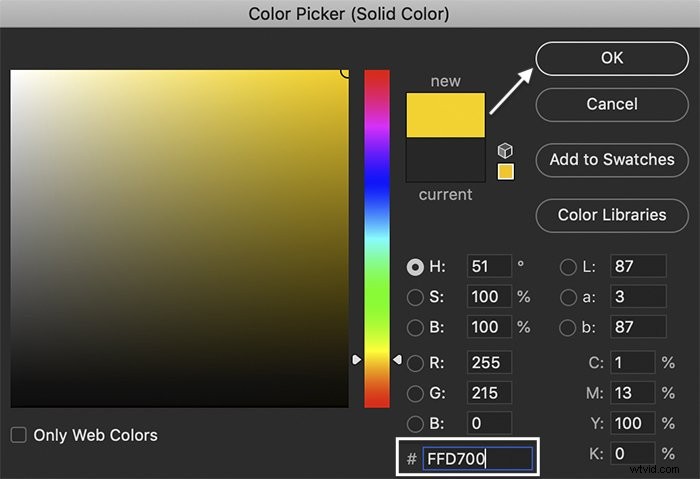
ステップ2:ブレンディングモードを変更する
塗りつぶしレイヤーを強調表示します。ブレンドモードをカラーバーンまたはソフトライトに変更します。ソフトライトはあなたに軽い効果を与えます。
色を変更するには、[塗りつぶし]レイヤーをダブルクリックします。
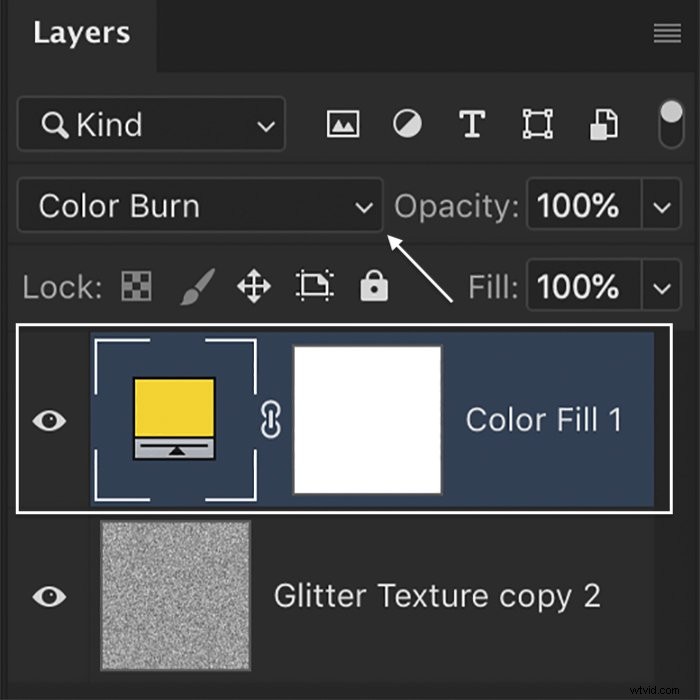

テキストや記号にキラキラを追加する方法
ステップ1:レイヤーをマージする
キラキラテクスチャをテキストまたはシンボルに適用するには、[塗りつぶし]と[テクスチャ]レイヤーを結合します。両方のレイヤーを強調表示して、[レイヤー]ドロップダウンメニューに移動します。 レイヤー>レイヤーのマージを選択します (Ctrlまたは⌘E)。
ステップ2:テキストまたは記号を追加する
テキストツールを使用してテキストを入力します。または、シェイプツールメニューを開き、カスタムシェイプツールを選択します。オプションメニューの図形から選択します(より多くの図形をオンラインでダウンロードできます)。テキストと記号を含むレイヤーを1つにマージします。
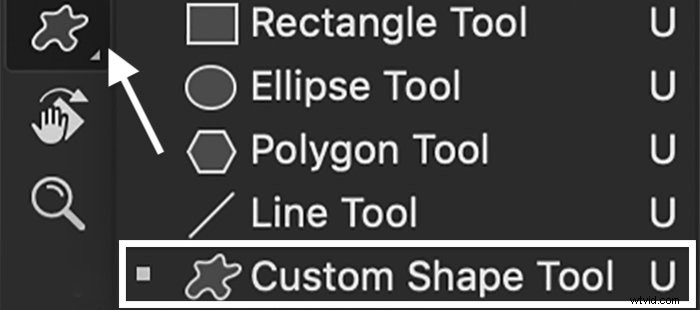
ステップ3:塗りつぶしレイヤーを一番上にドラッグします
[塗りつぶし]レイヤーを[レイヤー]パネルの上部にドラッグします。これにより、下のレイヤーに色が適用されます。
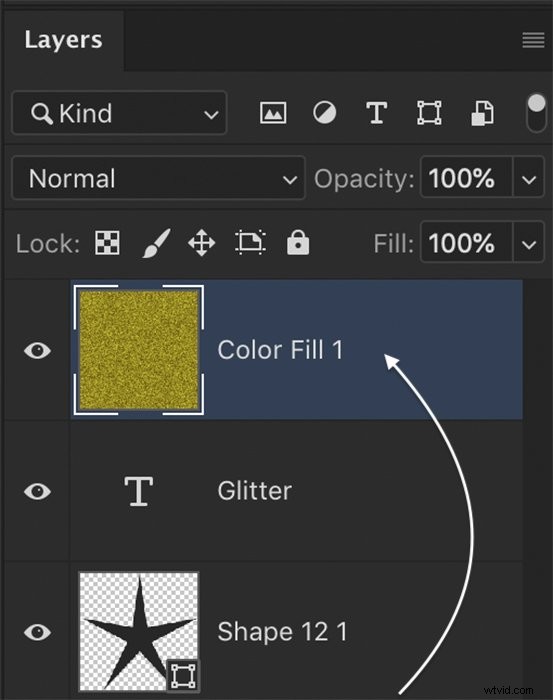
ステップ4:クリッピングマスクを作成する
テキストが透けて見えるようにするには、[塗りつぶし]レイヤーを強調表示して、[レイヤー]ドロップダウンメニューに移動します。 [レイヤー>クリッピングマスクの作成]を選択します 。

キラキラオンブル効果を作成する方法
レイヤーマスクを使用して、Photoshopでキラキラグラデーションを作成できます。テクスチャがフェードアウトし、オンブル効果が作成されます(色とトーンが互いに影になります)。
ステップ1:レイヤーをマージしてレイヤーマスクを追加する
テキストレイヤーとテクスチャレイヤーをマージします。 レイヤー>レイヤーのマージを選択します (Ctrlまたは⌘E)。 [レイヤー]パネルの下部にある[レイヤーマスク]アイコンをクリックします。または、[レイヤー]ドロップダウンメニューに移動して、[レイヤー>レイヤーマスク>すべて表示]を選択します。 。
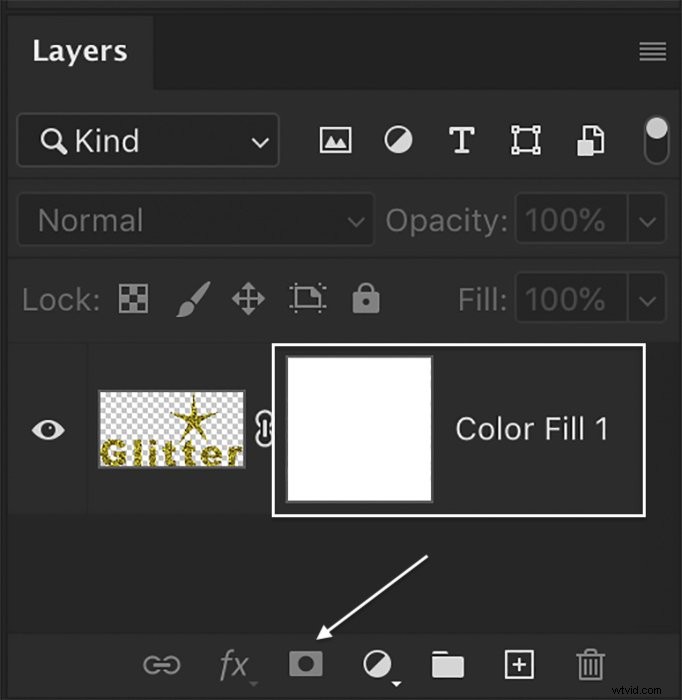
ステップ2:レイヤーマスクにグラデーションを追加する
ツールバーからグラデーションツールを選択して、レイヤーマスクにグラデーションを追加します。
レイヤーマスクを強調表示します。キャンバスを上にドラッグして、グラデーションを適用します。グラデーションを開始および終了する場所を試してください。これにより、テクスチャがどれだけフェードするかが決まります。
 結論
結論
Photoshopでキラキラテクスチャを簡単に作成できます。テクスチャに色を追加してテキストや記号に適用するには、数回クリックするだけです。キラキラテクスチャを作成してパターンとして保存したら、任意の色の新しいファイルに適用できます!
ボタンをクリックするだけで写真を改善したいとお考えですか?完璧への近道については、プリセットコレクションをご覧ください。