滝の写真撮影では、多くの場合、減光フィルターを使用する必要があります。絹のような滑らかな滝の効果を生み出すことができるようにするためにそれが必要です。ただし、Photoshopで美しい滝の効果を作成することもできます。
NDフィルターがない場合は、後で効果を追加できます。
このチュートリアルでは、追加する方法を説明します。 Photoshopのウォーターフォール効果。
Photoshopでウォーターフォールエフェクトを作成する方法
この写真を使って、美しく滑らかな滝の効果を作成します。このテクニックは、どの滝の写真にも使用できます。

ステップ1:滝を選択する
左側のツールバーでなげなわツールを選択します。
ツールバーがない場合は、[ウィンドウ]>[ツール]に移動して表示します。なげなわツールのショートカット「L」を使用することもできます。
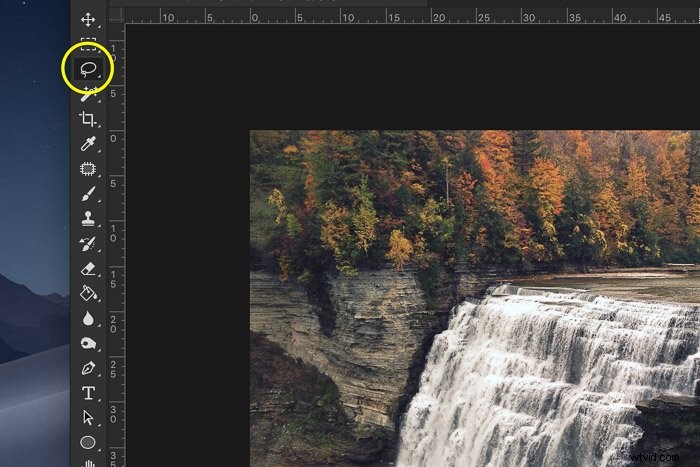
滝を選択します。今は完璧である必要はありません。後でクリーンアップします。
写真に私のように2つの別々の水流がある場合は、Shiftキーを押しながら2番目の水流を同時に選択できます。
Shiftキーを押したままにすると、何でも追加できます。選択を選択します。 Shiftキーを押さないと、最初の選択が消えます。

ステップ2:選択範囲を新しいレイヤーにコピーする
ショートカットCmd+J(Windowsの場合はCtrl + J)を使用して、ウォーターフォールの選択を新しいレイヤーにコピーします。
これにより、元の写真に影響を与えることなく効果を編集できます。
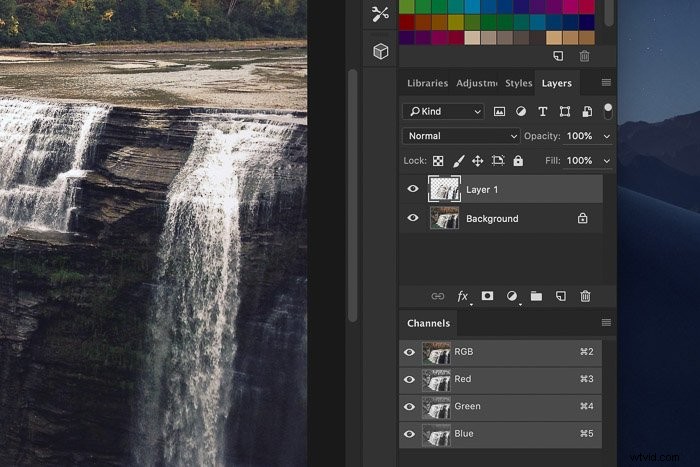
ステップ3:ぼかしを追加する
滑らかなウォーターフォール効果を作成するのに最適なフィルターは、モーションブラーです。
トップメニューの[フィルター]> [ブラー]に移動し、[モーションブラー]を選択します。新しいウィンドウが表示されます。
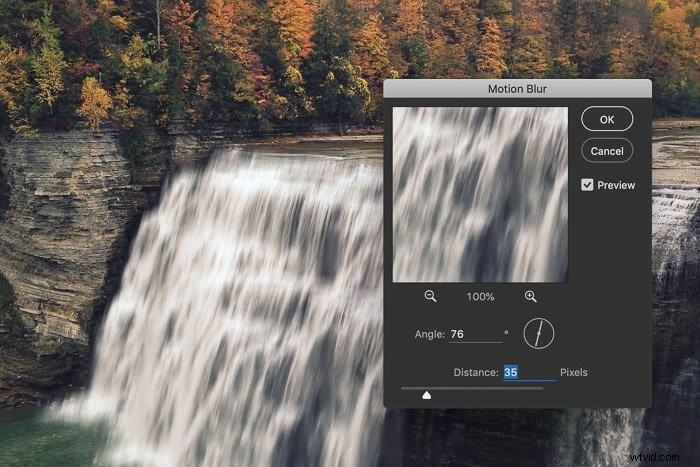
設定を調整するとどうなるかを確認できるように、必ず[プレビュー]にチェックマークを付けてください。
まず、水が落ちる角度に合うようにぼかしの角度を調整する必要があります。上下の矢印を使用して、テキストボックスの値を選択します。
テキストボックスの横にあるコンパス型のアイコンを使用することもできます。線をクリックして左または右にドラッグするだけで、ぼかしの角度を変更できます。
次に、距離スライダーをドラッグしてぼかしの量を調整します。私の例では、35の値はかなり良さそうです。やりすぎないでください。やりすぎると、偽物でシュールな結果になります。
ステップ4:レイヤーマスクを追加する
見た目は良いですが、ぼやけが広がりすぎています。
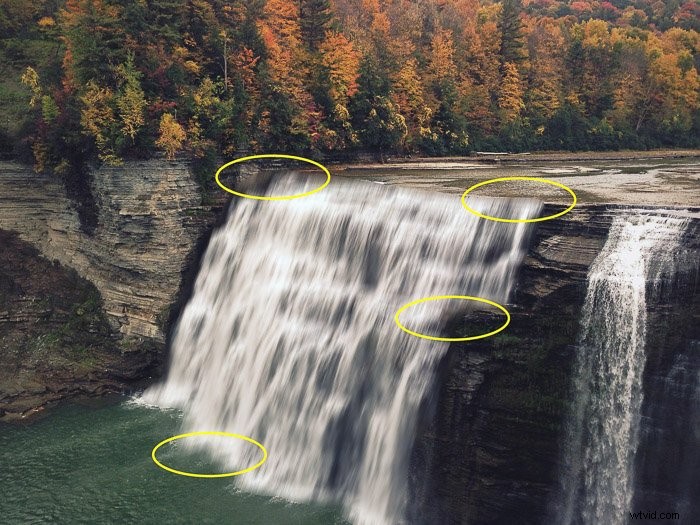
滝の端をきれいにする必要があります。消しゴムを使用して行うこともできますが、より良い方法があります。レイヤーマスクです。
レイヤーマスクを使用すると、ペイントブラシでピクセルを消去できるだけでなく、間違えた場合にピクセルを元に戻すこともできます。細部をきれいにするのに最適な方法です。
ぼかしフィルターを適用したレイヤーを選択し、[マスクを追加]アイコンをクリックします。
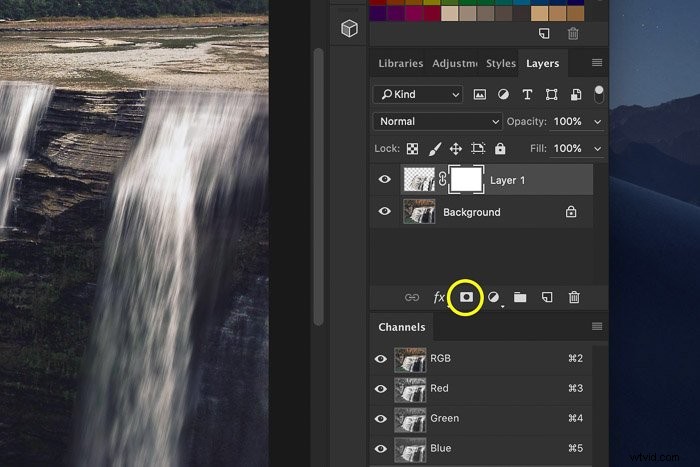
レイヤーマスクのサムネイルが表示されます。
ステップ5:滝の端をきれいにする
レイヤーマスクのサムネイルは白です。つまり、レイヤーマスクはまだレイヤーに影響を与えていません。ピクセルは削除されていません。
ツールバーのペイントブラシツールを選択します。ショートカット「P」を使用することもできます。最良の結果を得るには、柔らかいエッジのブラシを使用してください。
その色を黒に設定し、滝の端の周りにペイントを開始します。これにより、ぼかし効果の一部が消去されます。
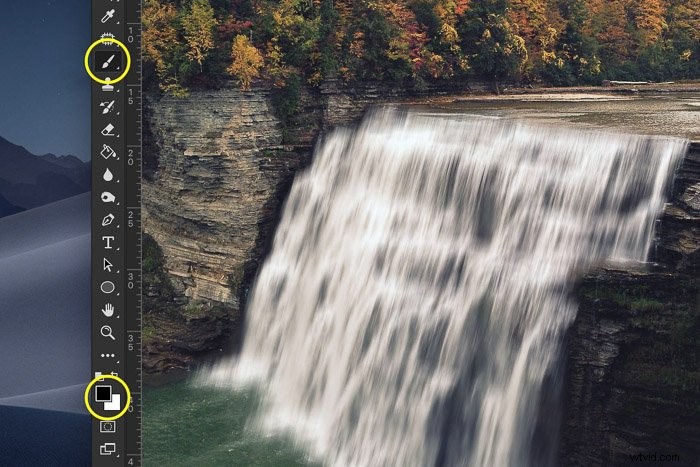
消去しすぎた場合は、白でペイントすることで元に戻すことができます。
ステップ6:川にぼかしを追加する
今はずっと良くなっていますが、滝に長時間露光効果を適用したため、川は奇妙に見えます。
自然に見える結果を得るには、絹のように滑らかである必要があります。
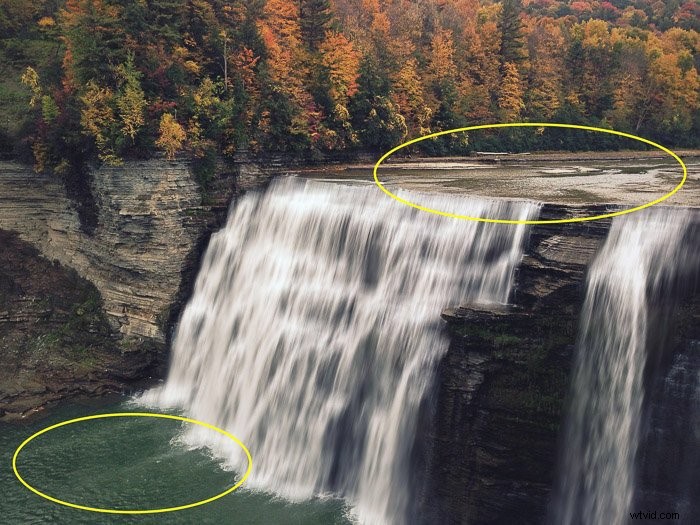
川の上部と下部に、手順1〜5を適用する必要があります。外観は次のとおりです。
ブラー効果の角度を調整してください。ほぼ水平になっているはずです。

ワープツールを使用して完璧に見せます
近づいていますが、まだ問題があります。水が落ち始める滝の上部が正しく見えません。鋭すぎるため、水の経路をたどるには曲線が必要です。
ゆっくり動く滝の場合はわずかな曲線、速い滝の場合は大きな曲線が必要です。
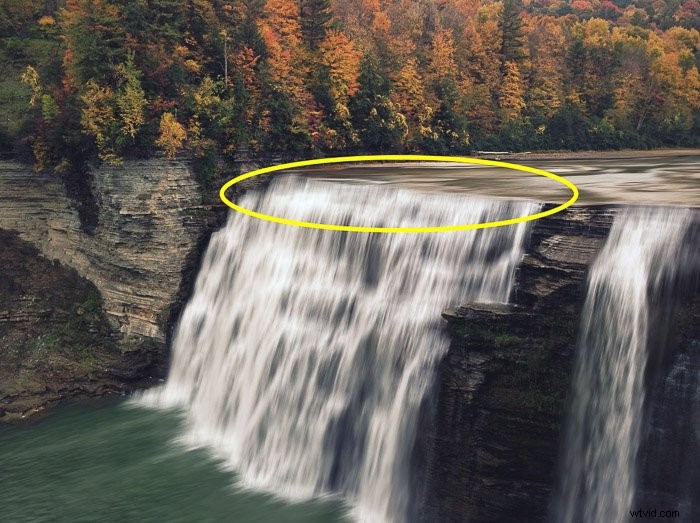
これを達成するのは困難であり、正しく行うにはある程度の練習が必要です。それはすべて、使用している写真と水の経路がどのように見えるかによって異なります。
いくつかの滝は段階に分かれており、他の滝は垂直に落ちるだけです。
この場合、滝には上部のカーブ。また、滝全体に曲線を追加したり、ステージを分離したりする必要がある場合もあります。
ステップ1:複製
まず、滝のレイヤーを複製します。レイヤーを右クリックして、[複製]を選択します。次に、レイヤーマスクのサムネイルを選択します。
右クリックして[レイヤーマスクを適用]を選択すると、新しいレイヤーに影響を与えなくなります。
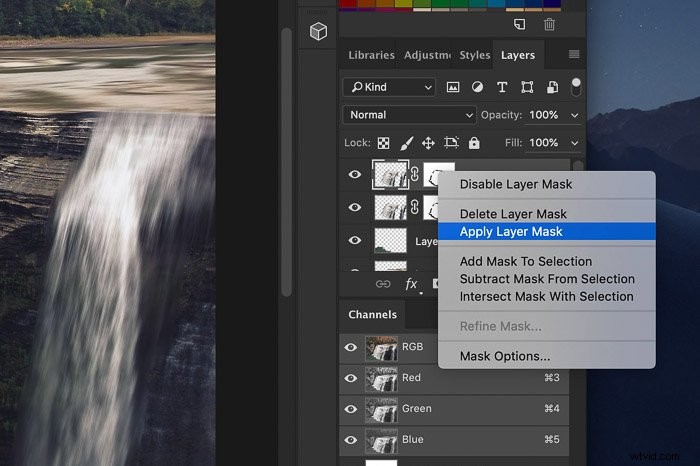
ステップ2:曲線が必要なパーツを選択する
カーブが必要な滝の部分を選択します。私の場合、滝の頂上だけです。
後できれいにするので、選択しすぎたほうがいいです。
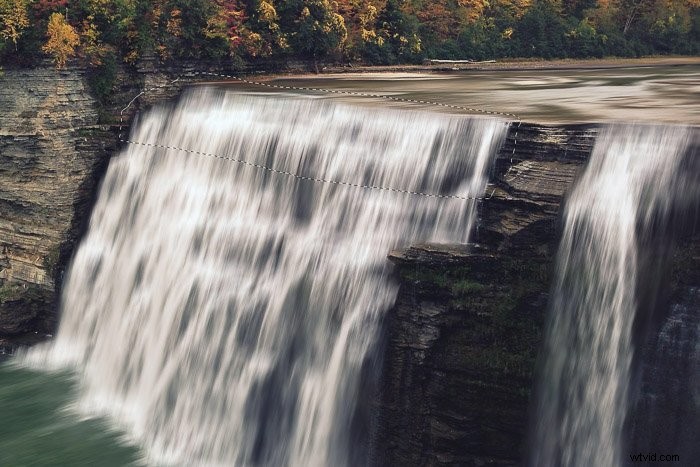
Cmd + Jを使用して、新しいレイヤーにコピーします(Windowsの場合はCtrl + J)。
ステップ3:ワープ
[編集]>[変換]に移動し、[ワープ]を選択します。選択した領域にグリッドが表示されます。
これは難しい部分です。

左右のハンドルをドラッグして、わずかな曲線を追加します。
使用歪みを加えるためのコーナーポイント。これにより、曲線が追加され、角度も変更されます。
グリッドボックスの1つ内の任意の場所をクリックしてドラッグし、その領域の曲線を調整します。
ワープグリッドは、実際に取得する前に少し練習する必要があります。ハングアップします。
間違えた場合は、Cmd + Z(Windowsの場合はCtrl + Z)を使用してください。
ステップ4:エッジをクリーンアップする
曲線は良く見えますが、今は厳しい線があります。反りが原因で出現したので、取り除く必要があります。
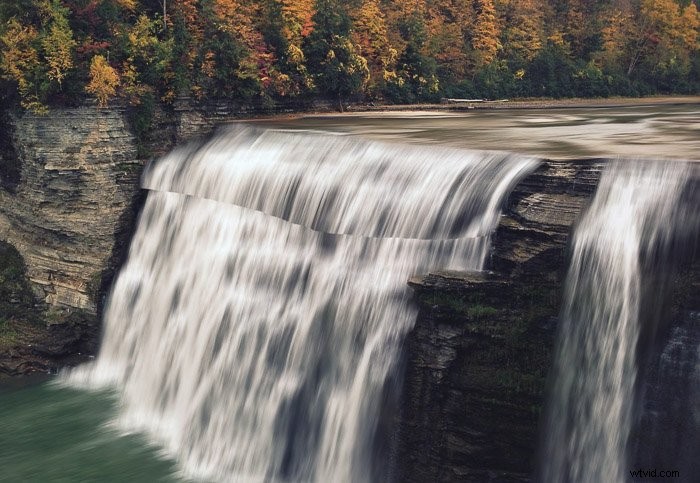
[レイヤーマスクの追加]アイコンをクリックして、別のレイヤーマスクを追加します。
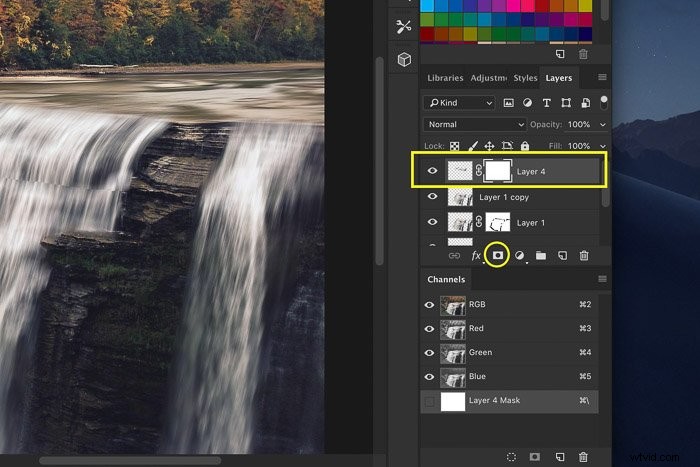
必ずレイヤーマスクのサムネイルを選択してください。
ペイントブラシを選択してペイントします。ハードラインの上に黒で。やわらかいブラシを使用してください。

正しく見えない他のエッジをクリーンアップします。
これで完了です。 !!滝の写真撮影のための美しい絹のような滑らかな効果。
これが前と後の結果です。

結論
ほとんどの写真家は、滝の写真撮影に特別な機器を使用しています。絹のような滑らかな滝の効果を得るには長時間露光が必要です。
しかし、それがない場合は、別の方法があります。 Photoshopでその効果をシミュレートするのは比較的簡単です。
滝の実際の長時間露光写真とまったく同じに見えることは決してないことに注意してください。
最良の結果を得るには、についてすべてを学ぶ必要があります。長時間露光写真。
