写真を撮るときは、常にできるだけ露出を良くするようにしてください。
ただし、ハイライトまたはシャドウに詳細を保存するために、露出オーバーまたは露出アンダーが必要になる場合があります。
その後、いくつかのPhotoshop露出ツールを使用して修正できます。 Photoshopで露出を修正する方法は次のとおりです。
Photoshopで露出を修正する方法
まず、露出調整レイヤーを試すことができます。露出を修正する最も簡単な方法です。
ステップ1:調整レイヤーを追加する
[新しい塗りつぶしまたは調整レイヤーを作成]アイコンをクリックして、Photoshopの露出調整レイヤーを追加します。
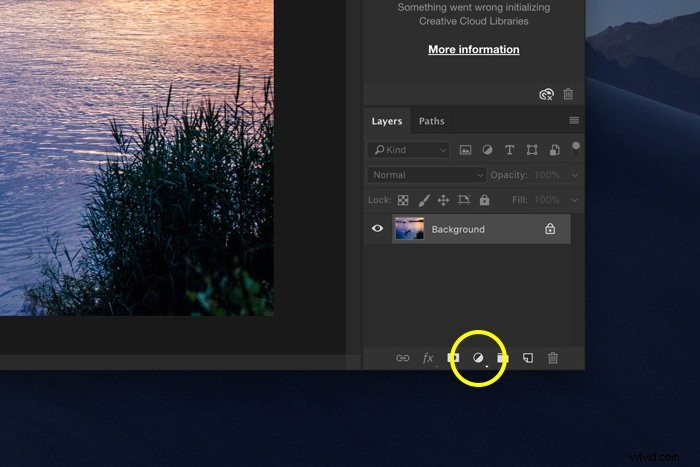
「露出」を選択します。
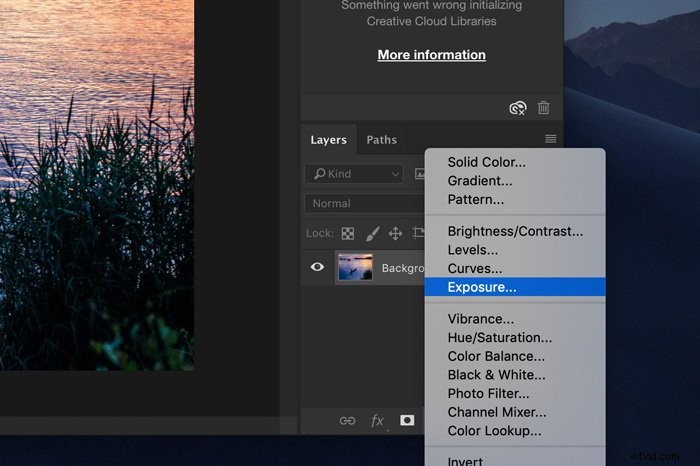
Photoshopは背景レイヤーの上にレイヤーを追加し、露出ウィンドウがポップアップします。
ステップ2:露出を調整する
露出スライダーを左右にスライドさせて露出を調整します。
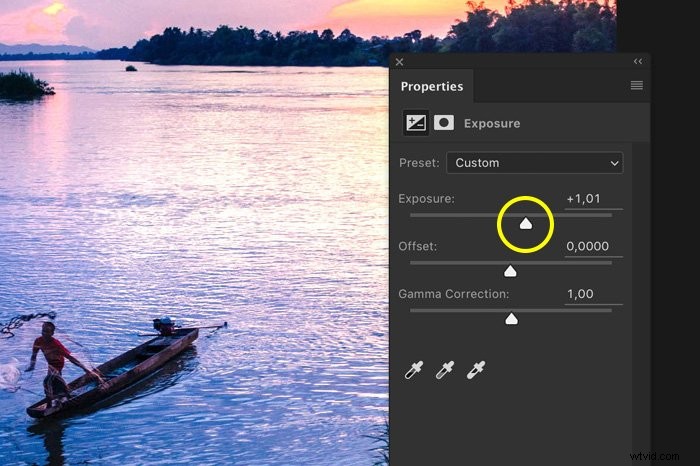
非常に簡単ですが、問題は、ほとんどの画像で、この手法を使用するとPhotoshopがそれをやり過ぎてしまうことです。
最高のPhotoshop露出テクニック
Photoshopの露出補正に使用できるツールは他に2つあります。最初にレベル。
ステップ1:レベル調整レイヤーを追加する
「新しい塗りつぶしまたは調整レイヤーの作成」アイコンをクリックします。 「レベル」を選択します。 [レベル]ウィンドウが開き、写真のヒストグラムが表示されます。
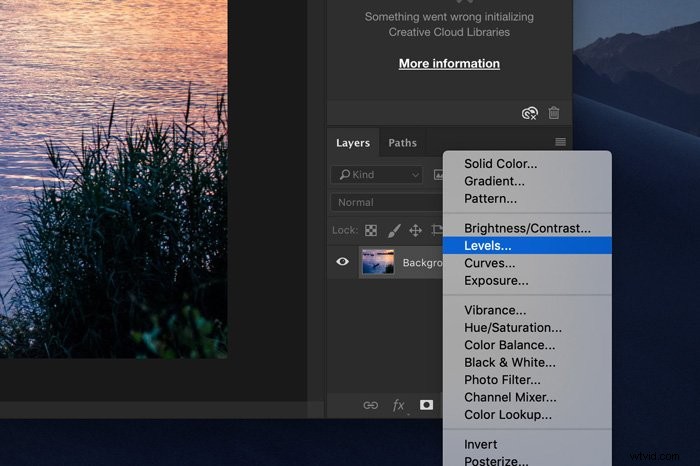
ヒストグラムは、画像の露出を視覚的に表したものです。 「良好な」ヒストグラムは、中間調に多くのピクセルを表示する必要があります。
左側に多くのトーンが表示されている場合、画像は露出不足です。右に多すぎますか?次に、画像が露出オーバーになります。
ステップ2:露出を調整する
中央の灰色のスライダーを使用して、中間調を調整します。これにより、画像全体が明るくなったり暗くなったりします。
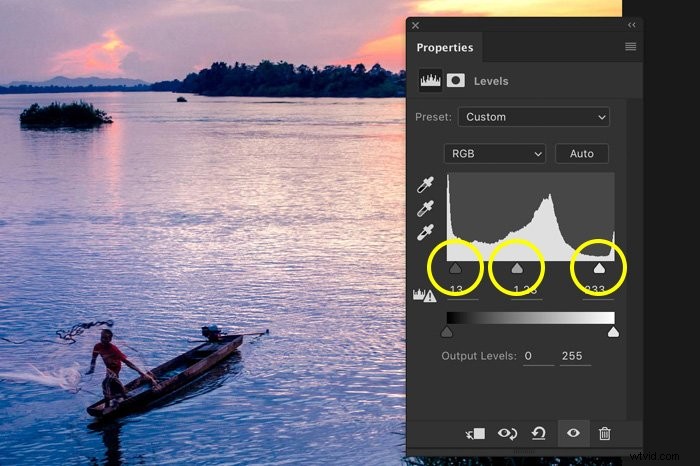
黒と白のスライダーを使用して、シャドウとハイライトを調整します。これにより、画像にコントラストが追加されます。
ステップ3:出力レベル
このスライダーを使用して、画像の最も暗いピクセルと最も明るいピクセルの値を設定します。通常は白黒である必要がありますが、これを使用して、たとえば露出オーバーの領域を少し灰色にすることができます。そうすれば、彼らは圧倒されにくくなります。
画像が色あせたように見えるので、やりすぎないでください。
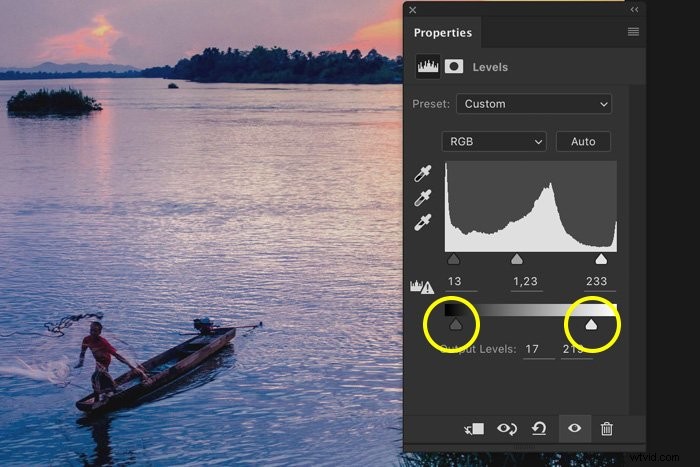
曲線
カーブの使用は、Photoshopの露出補正のためのもう1つの優れたツールです。
ステップ1:調整レイヤーを追加する
「新しい塗りつぶしまたは調整レイヤーの作成」アイコンをクリックします。 「曲線」を選択します。 Curvesウィンドウがポップアップします。
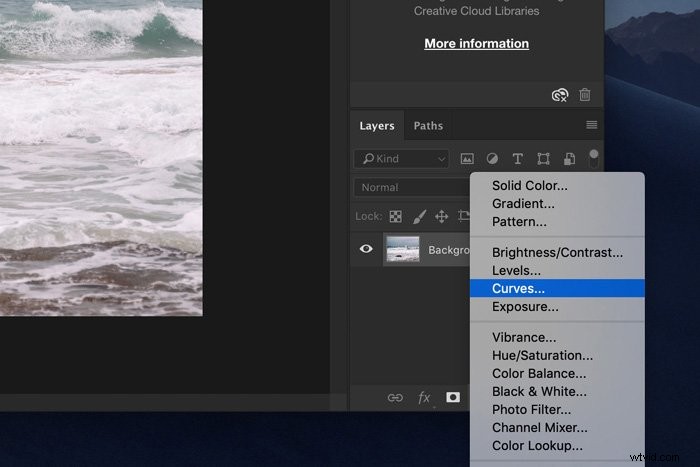
ステップ2:露出を調整する
ダークトーンを調整するには、下部のカーブを変更します。ハイライトは曲線の上部にあります。
中央のカーブを持ち上げることで、画像の露出を調整できます。
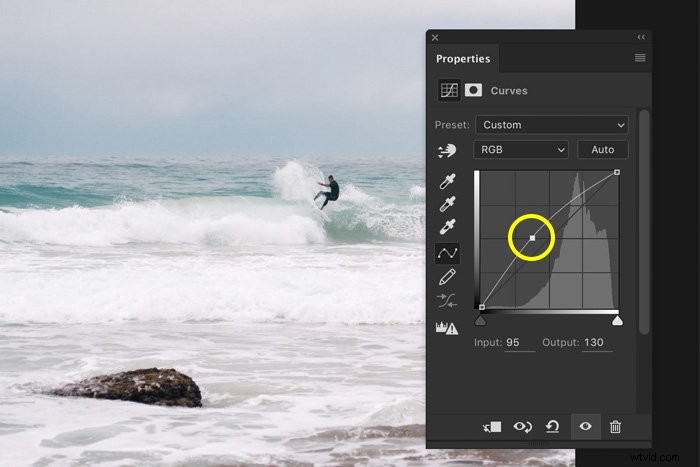
曲線をクリックするたびに、アンカーポイントが表示されます。これらのアンカーポイントを使用して、特定の領域のみを調整します。ハイライト、シャドウ、ミッドトーンを個別に調整できます。
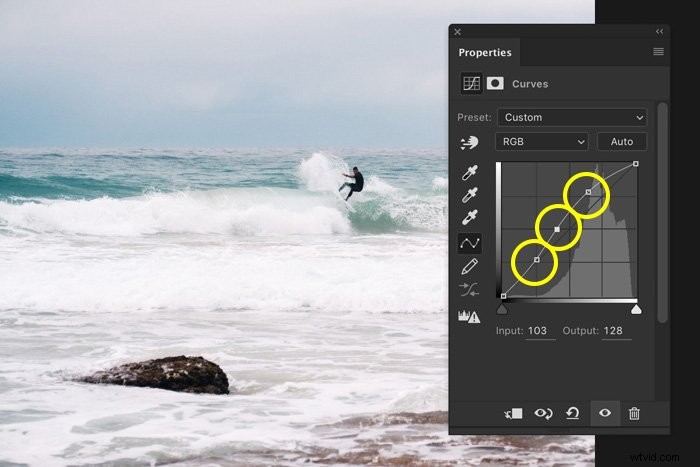
一般的な曝露に関する質問
Photoshopで露出オーバーの領域を暗くするにはどうすればよいですか?
写真の領域を暗くするには、書き込みツールを使用します。トップメニューで「ハイライト」に設定し、暗くしたい領域にペイントするだけです。 「露出」はデフォルトで50%に設定されていますが、約10%の値から始める必要があります。
Photoshopで露出オーバーの画像を修正するにはどうすればよいですか?
デジタル写真では、露出不足の画像に比べて露出過度の画像を修正するのは非常に困難です。この仕事に最適なツールは「曲線」と「レベル」です。調整を完全に制御できます。
Photoshopで明るさを均等にするにはどうすればよいですか?
これを行う最良の方法は、Photoshopで2つのバージョンの画像を作成することです。暗いものと明るいもの。次に、マスキング手法を使用して、両方の画像をブレンドできます。
Photoshopのガンマ補正とは何ですか?
ガンマ補正を使用すると、モニターでの画像の表示方法を調整できます。ガンマ設定を間違えると、たとえば、画像が暗すぎたり色あせたりする可能性があります。
明るい色と暗い色の両方を調整するため、明るさの設定とは異なります。
結論
間違えたのか、意図的に露出を調整したのかは関係ありません。 Photoshopには、露出、シャドウ、ハイライトを簡単に修正するためのツールがたくさんあります。
